I sistemi Windows vengono aggiornati regolarmente con le ultime patch per migliorare le prestazioni di un sistema. Microsoft rilascia il servizio e le patch come parte del servizio di aggiornamento gratuito per migliorare l'esperienza di elaborazione di Windows. Questi aggiornamenti vengono installati automaticamente in base alle impostazioni di sistema e raramente richiedono l'input degli utenti finali. Gli aggiornamenti gratuiti fanno parte della manutenzione e del supporto di Windows che rilasciano software per correggere gli errori in modo efficace. Al fine di garantire l'elaborazione sicura, Windows Update assicura che il sistema sia aggiornato con le ultime patch di sicurezza, hotfix e correzioni di bug.
Gli utenti possono controllare la cronologia degli aggiornamenti utilizzando PowerShell, riga di comando o si può anche controllare la cronologia degli aggiornamenti tramite l'interfaccia utente delle impostazioni di Windows. In questo articolo, discutiamo su come elencare tutta la cronologia degli eventi di Windows Update utilizzando uno degli strumenti di automazione delle attività e di gestione della configurazione come PowerShell. È inoltre possibile ottenere informazioni su tutti gli aggiornamenti rapidi correnti o sugli aggiornamenti tecnici di correzione rapida che vengono scaricati come parte delle patch del software.
Controlla la cronologia degli aggiornamenti di Windows utilizzando PowerShell
Vai al menu Start e cerca Windows PowerShell. Fare clic destro su di esso e fare clic su Esegui come amministratore.
Nella riga di comando scrivi il seguente comando che elenca gli hotfix installati insieme al loro ID, informazioni su Installato su, descrizione, ecc.
wmic qfe list
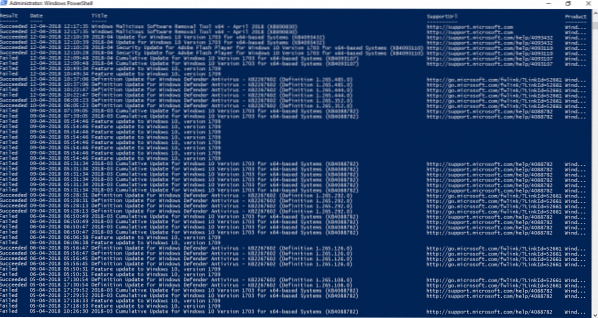
Puoi anche digitare il seguente comando per elencare gli hotfix e la descrizione associata.
get-wmiobject -class win32_quickfixengineering
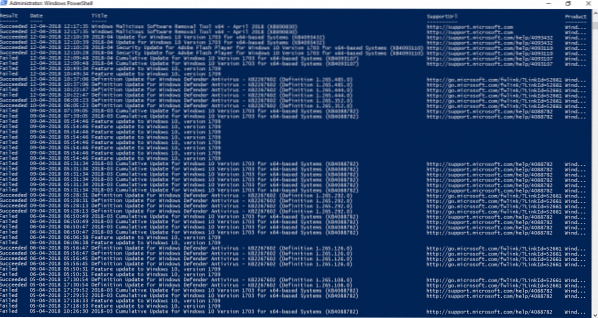
Inoltre, è anche possibile scrivere una query sul computer per la cronologia degli aggiornamenti e restituire un puntatore a un elenco di record corrispondenti sul sistema Windows. Le query sono scritte per elencare la cronologia WUA in un PowerShell definendo alcune funzioni per convertire gli eventi della cronologia WUA del codice risultato in un Nome e ottenere l'ultima e l'ultima cronologia 50 WUA. Puoi modificare gli oggetti per elencare un numero qualsiasi di cronologia passata di eventi aggiornati.
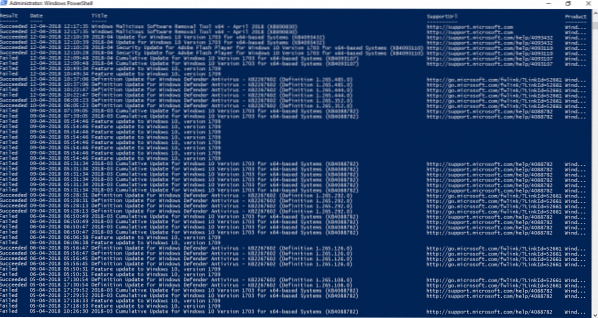
# Converti il codice risultato della cronologia Wua in un nome # 0 e 5 non vengono utilizzati per la cronologia # Vedi https://msdn.microsoft.com/en-us/library/windows/desktop/aa387095(v=vs.85).aspx function Convert-WuaResultCodeToName param( [Parameter(Mandatory=$true)] [int] $ResultCode ) $Result = $ResultCode switch($ResultCode) 2 $Result = "Riuscito" 3 $Result = "Riuscito With Errors" 4 $Result = "Failed" return $Result function Get-WuaHistory # Ottieni una sessione WUA $session = (New-Object -ComObject 'Microsoft.Aggiornare.Session') # Interroga l'ultimo 1000 History iniziando con il primo recordp $history = $session.QueryHistory("",0,50) | ForEach-Object $Result = Convert-WuaResultCodeToName -ResultCode $_.ResultCode # Rende visibili le proprietà nascoste nelle proprietà com. $_ | Aggiungi-Membro -MemberType NoteProperty -Value $Risultato -Nome Risultato $Prodotto = $_.Categorie | Dove-Oggetto $_.Digita -eq 'Prodotto' | Select-Object -First 1 -ExpandProperty Name $_ | Aggiungi-Membro -MemberType NoteProperty -Value $_.Aggiorna identità.IdAggiornamento -Nome IdAggiornamento $_ | Aggiungi-Membro -MemberType NoteProperty -Value $_.Aggiorna identità.NumeroRevisione -Nome NumeroRevisione $_ | Add-Member -MemberType NoteProperty -Value $Product -Name Product -PassThru Write-Output $_ #Rimuove i record null e restituisce solo i campi desiderati $history | Dove-Oggetto ![Stringa]::IsNullOrWhiteSpace($_.titolo) | Seleziona-Oggetto Risultato, Data, Titolo, SupportUrl, Prodotto, UpdateId, RevisionNumber Quindi ora digita il seguente comando per ottenere gli eventi della cronologia degli aggiornamenti con la data del risultato, titolo dell'aggiornamento, URL di supporto e ID aggiornamento.
# Ottieni tutta la cronologia degli aggiornamenti, formattata come tabella Get-WuaHistory | Format-Table
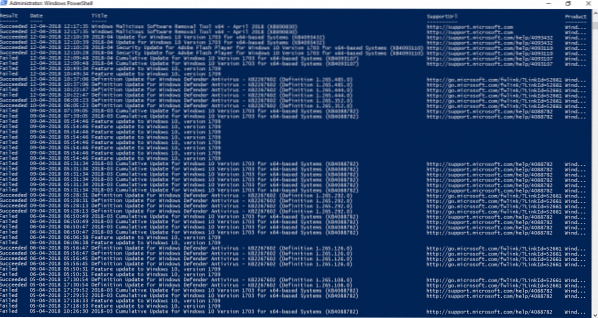
È tutto.
Proveniente da stackoverflow.come.
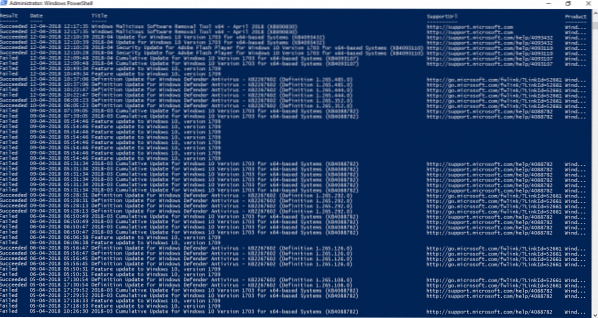
 Phenquestions
Phenquestions


