Per ogni nuova versione della versione, gli sviluppatori di Ubuntu usano l'anno e il mese della versione come numero di versione. Ad esempio, l'ultima versione di Ubuntu - 20.04 Focal Fossa - è stato rilasciato ad aprile 2020.
In Linux, puoi ottenere informazioni sulla versione del sistema operativo installato attraverso una varietà di metodi. Ciò include ottenere la versione tramite la GUI e la riga di comando. Il metodo della GUI mostra solo il numero di versione parziale, come "18.04.” Per ottenere il numero di versione completo, ad esempio “18.04.1", usa il metodo della riga di comando.
Questo articolo spiegherà come ottenere informazioni sulla versione di Linux utilizzando la GUI e la riga di comando. Abbiamo eseguito i comandi e la procedura menzionati in questo articolo su Ubuntu 20.04 LTS. Nel caso di Ubuntu 20.04, “20.04" è il numero di versione completo, come il punto di rilascio 20.04.1 non è ancora arrivato.
Controlla la versione di Ubuntu tramite l'interfaccia utente grafica
Puoi ottenere le informazioni sulla versione del tuo sistema operativo Ubuntu tramite l'utilità Impostazioni. Per aprire l'utilità Impostazioni, fare clic con il pulsante destro del mouse sul desktop e selezionare impostazioni dal menu. In alternativa, puoi cercare e aprire l'utilità Impostazioni premendo il tasto Windows e cercando tramite la barra di ricerca.
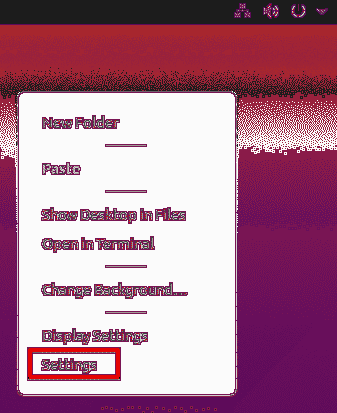
Nell'utilità Impostazioni, scorrere verso il basso e fare clic su on Di tab.
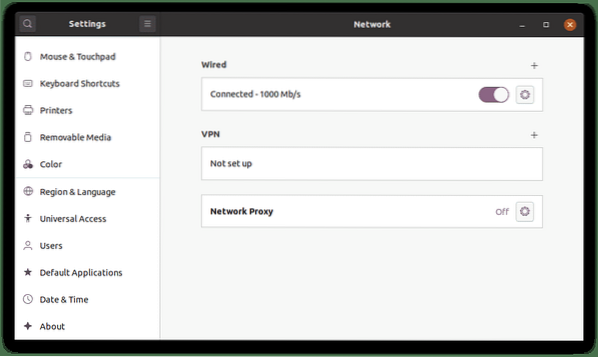
Nel Di finestra, vedrai le informazioni sulla versione nel Nome del sistema operativo linea, che è 20.04, nel nostro caso.
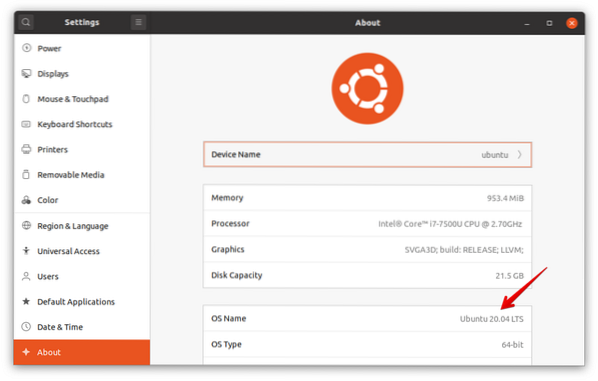
Troverai anche alcune altre informazioni, come la memoria disponibile, il processore, la grafica, il tipo di sistema operativo e le dimensioni del disco.
Controlla la versione di Ubuntu tramite la riga di comando
Esistono diversi modi per ottenere le informazioni sulla versione di Ubuntu tramite la riga di comando. Per aprire l'applicazione Terminale della riga di comando nel tuo sistema Ubuntu, usa il pulsante Ctrl+Alt+T scorciatoia da tastiera.
Metodo n. 1: utilizzo del comando lsb_release
Con il comando lsb_release, puoi ottenere alcune informazioni sul tuo sistema Ubuntu, incluso il numero di versione.
Utilizzare il comando lsb_release con l'opzione -a per visualizzare le informazioni complete sulla versione, insieme ad altre informazioni rilevanti:
$ lsb_release -a
Quando usi il comando lsb_release con l'opzione -d, la finestra visualizzerà solo il numero di versione.
$ lsb_release -d
Dalle uscite sopra, vedrai il numero di versione nel Descrizione linea, che nel nostro sistema è 20.04.
Metodo n. 2: utilizzo del file /etc/issue
Il file /etc/issue viene utilizzato per visualizzare i messaggi di accesso. Per impostazione predefinita, questo file contiene le informazioni sul numero di versione. Per trovare il numero di versione del tuo sistema Ubuntu con questo metodo, usa il comando cat per visualizzare il file /etc/issue:
$ cat /etc/issue
Metodo n. 3: utilizzo del file /etc/os-release
Il file /etc/os-release è dove sono archiviati i dati di identificazione del sistema operativo, comprese le informazioni sulla versione del sistema operativo. Per verificare la versione del sistema operativo in uso, visualizzare il file /etc/os-release utilizzando il comando cat:
$ cat /etc/os-releaseNell'output, vedrai il numero di versione del tuo sistema operativo, insieme ad altre informazioni rilevanti.
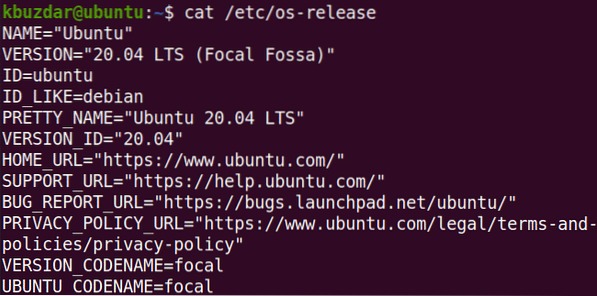
Metodo n. 4: utilizzo del comando hostnamectl
Il comando hostnamectl è comunemente usato per cercare e cambiare il nome host di un sistema. Questo comando può essere utilizzato anche per verificare la versione del sistema operativo che stai utilizzando.
$ hostnamectlInsieme alla versione del sistema operativo, questo comando mostra anche la versione del kernel, come puoi vedere nello screenshot seguente.
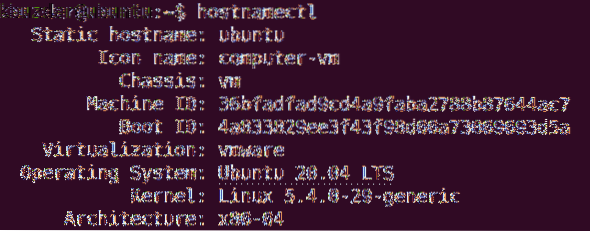
In questo articolo, abbiamo discusso su come controllare la versione del sistema operativo Ubuntu in esecuzione sulla tua macchina usando. Spero che l'articolo ti sia piaciuto e che ti sia stato utile per le tue esigenze!
 Phenquestions
Phenquestions


