Metodo di configurazione del client LDAP in Debian 10
Per configurare il client LDAP su una macchina Debian 10, eseguire i seguenti quindici passaggi. Le configurazioni possono variare in base ai requisiti unici e all'utilizzo del client LDAP. I seguenti passaggi ti guideranno attraverso alcune delle configurazioni client LDAP più generiche.
Passaggio 1: installa il client LDAP e i pacchetti richiesti
Innanzitutto, installa il client LDAP e tutti i pacchetti necessari affinché LDAP funzioni correttamente in Debian 10 emettendo il comando seguente:
sudo apt install libnss-ldap libpam-ldap ldap-utils
Non appena questo comando inizia la sua esecuzione, sarai in grado di vedere un prompt interattivo, in cui puoi eseguire le varie configurazioni LDAP spiegate nei passaggi seguenti.
Passaggio 2: configurare l'URI per il server LDAP
Quindi, imposta l'URI per il tuo server LDAP. Il formato del server è mostrato anche nell'immagine seguente. Quindi, premere il tasto accedere tasto per passare alla configurazione successiva.
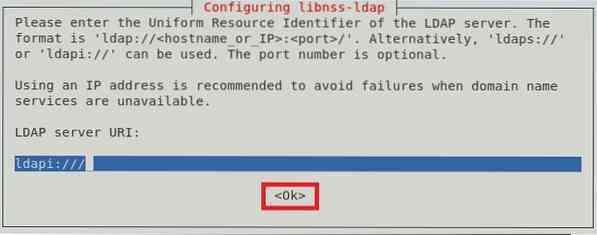
Passaggio 3: impostare un nome distinto per la base di ricerca LDAP
Ora imposterai un nome distinto per la base di ricerca LDAP. Un esempio è mostrato nell'immagine qui sotto. Quindi, premere il tasto accedere tasto per passare alla schermata successiva.
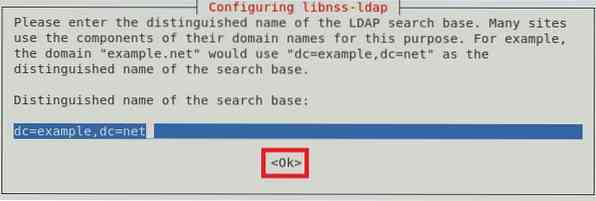
Passaggio 4: scegliere la versione del protocollo LDAP desiderata
Sono disponibili diverse versioni del protocollo LDAP da utilizzare; tuttavia, si consiglia sempre di utilizzare l'ultima versione disponibile, che, in questo caso, è la versione 3. Dopo aver selezionato questa versione, premere il tasto accedere tasto per confermare la scelta, come mostrato nell'immagine seguente:
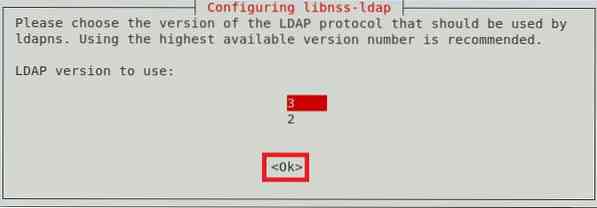
Passaggio 5: selezionare l'account LDAP per Root
Ora, specifica un account che verrà utilizzato come account utente root LDAP, dopodiché premi il tasto accedere chiave.
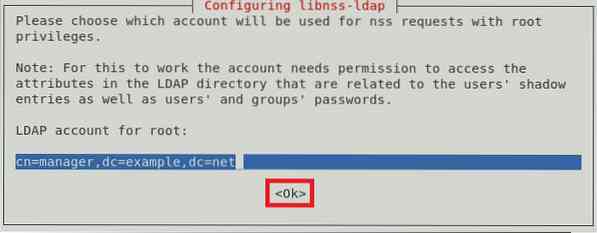
Passaggio 6: impostare la password per l'account root LDAP
Una volta selezionato l'account root LDAP, sarà necessario impostare una password per questo account. Digita una password a tua scelta e poi premi il tasto accedere tasto per passare alla schermata successiva.
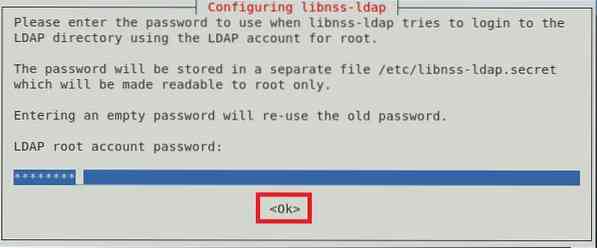
Passaggio 7: rimuovere le voci LDAP dal file di configurazione
Affinché i servizi LDAP di base funzionino correttamente, si consiglia di rimuovere le voci LDAP predefinite dal file di configurazione. Questo può essere fatto semplicemente premendo il tasto accedere chiave o il ok pulsante nel prompt, come mostrato nell'immagine qui sotto:
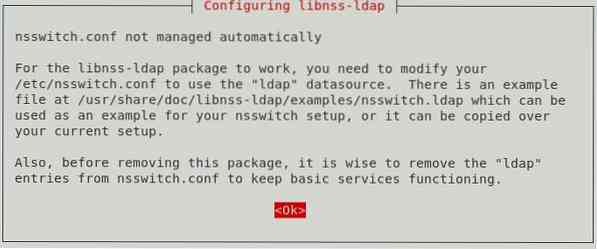
Passaggio 8: consentire all'account amministratore LDAP di comportarsi come root locale
Ora, consenti all'account amministratore LDAP di comportarsi come un account root locale selezionando l'icona sì opzione dalla finestra di dialogo, come mostrato nell'immagine seguente:
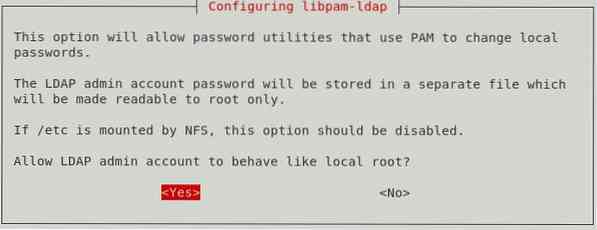
Passaggio 9: disabilitare l'accesso per il database LDAP
È possibile disabilitare l'accesso al database LDAP selezionando l'icona No opzione dalla finestra di dialogo, come mostrato nell'immagine qui sotto. Ciò rimuoverà la necessità di autenticazione al momento del recupero delle voci LDAP.
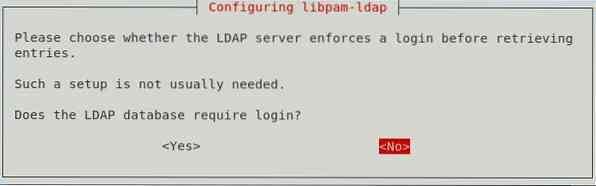
Passaggio 10: inserire il nome dell'account amministrativo LDAP
Ora, inserisci il nome dell'account root LDAP che hai impostato in precedenza. Dopodiché, premi il tasto accedere chiave per continuare.
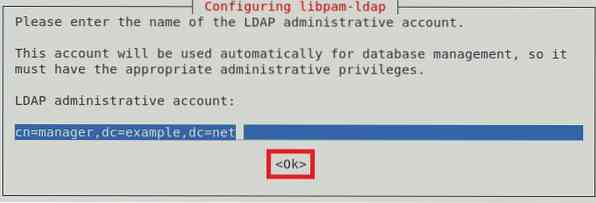
Passaggio 11: immettere la password per l'account root LDAP o l'account amministrativo
Infine, inserisci la password per l'account root LDAP o l'account amministrativo che hai impostato al passaggio 6, quindi premi il tasto accedere chiave, come mostrato nell'immagine qui sotto:
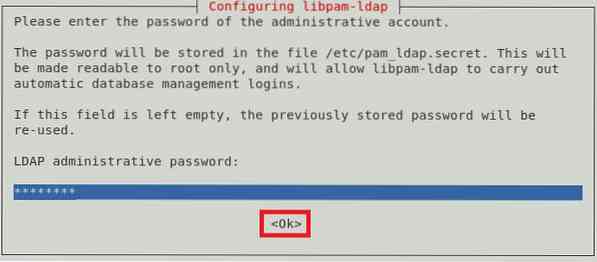
Dopo aver fatto ciò, il comando che hai eseguito nel passaggio 1 terminerà la sua esecuzione durante il rendering dei seguenti messaggi nel tuo terminale Debian 10:
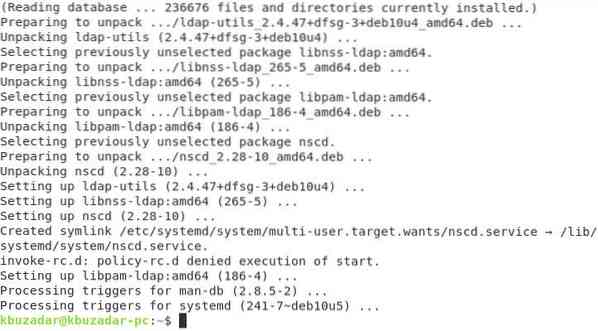
Passaggio 12: aggiornare le configurazioni PAM
Quindi, configura il tuo sistema Debian 10 per utilizzare LDAP per l'autenticazione. Per fare ciò, aggiorna le configurazioni PAM eseguendo il seguente comando:
sudo pam-auth-update
Questo comando visualizzerà una finestra di dialogo sullo schermo da cui è possibile selezionare i profili desiderati che si desidera abilitare. Si consiglia di utilizzare il profilo predefinito. Quindi, per continuare, premere il tasto accedere chiave.
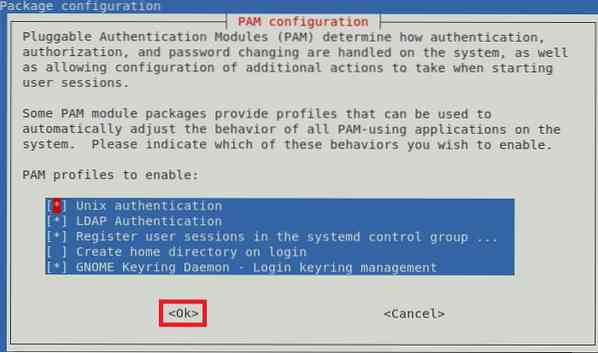
Passaggio 13: consentire la creazione automatica della directory principale dell'utente
Puoi anche scegliere di consentire la creazione automatica della directory Home dell'utente. Per fare ciò, modificherai il file PAM di Common Session. È possibile accedere a questo file utilizzando il seguente comando:
sudo nano /etc/pam.d/sessione comune
Quando questo file si apre con l'editor nano, inserisci la seguente riga di codice alla fine di questo file:
sessione richiesta pam_mkhomedir.quindi skel=/etc/skel umask=077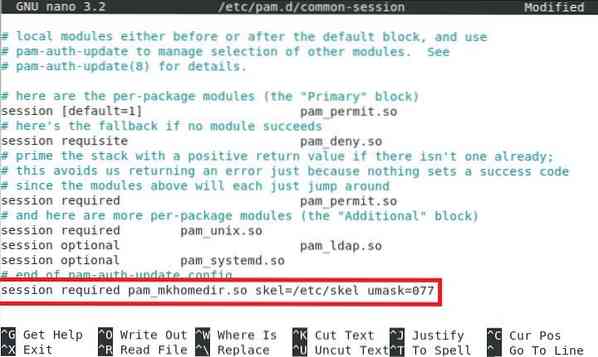
Dopo aver aggiunto questa riga, premere Ctrl + X per salvare il file ed uscire dall'editor nano.
Passaggio 14: riavviare il demone cache del servizio nomi (nscd)
Riavvia il demone della cache del servizio nomi (nscd) in modo che possa leggere le nuove configurazioni. Il ncsd può essere riavviato con il seguente comando:
sudo systemctl riavvia nscd
Il riavvio di questo servizio non visualizzerà alcun messaggio nel terminale.
Passaggio 15: abilitare il demone cache del servizio nomi (nscd)
Infine, riabilita il demone della cache del servizio nomi (nscd) con il comando seguente:
sudo systemctl abilita nscd
Questo comando visualizzerà i seguenti messaggi nel terminale dopo l'esecuzione corretta:

Questo passaggio ci porta alla fine delle configurazioni del client LDAP in un sistema Debian 10.
Metodo per rimuovere il client LDAP da Debian 10
Se non hai più voglia di utilizzare il client LDAP per Debian 10, puoi rimuoverlo comodamente, così come i suoi file di configurazione, con il comando seguente:
sudo apt-get purge libnss-ldap libpam-ldap ldap-utils
Al termine di questo processo, il terminale mostrerà i seguenti messaggi:
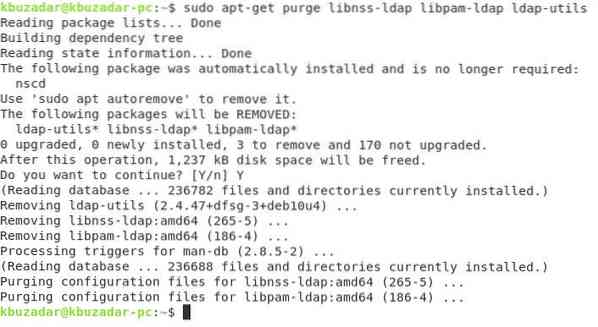
Infine, per rimuovere eventuali pacchetti aggiuntivi installati con il client LDAP, emettere il seguente comando:
sudo apt-get autoremove
Questo comando rimuoverà tutti i pacchetti che non sono più necessari dopo aver rimosso il client LDAP da Debian 10.
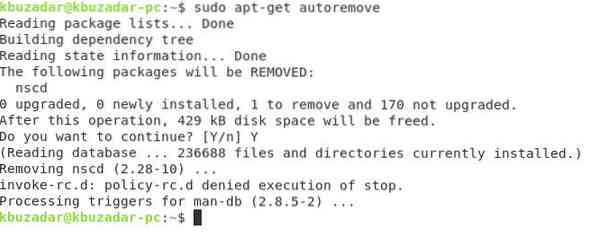
Conclusione
Questo articolo spiega come configurare il client LDAP su un sistema Debian 10. Queste configurazioni sono estremamente facili da eseguire e non richiederanno più di 10 minuti per essere eseguite. Infine, ti abbiamo anche mostrato come disinstallare il client LDAP dalla tua macchina Debian 10.
 Phenquestions
Phenquestions


