In questo articolo, ti mostrerò come configurare server e client NFS su CentOS 8. Quindi iniziamo.
Topologia di rete:
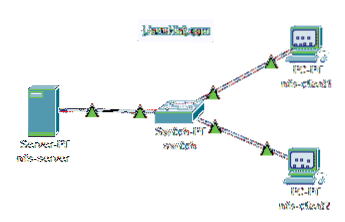
Figura 1: topologia di rete utilizzata in questo articolo
In questo articolo vengono utilizzate 3 macchine CentOS 8. Sono collegati come in figura 1.
nfs-server sarà configurato come un file server NFS.
nfs-client1 e nfs-client2 sarà configurato come client NFS. Montano il percorso del filesystem condiviso dal server NFS nfs-server.
nfs-server configurazione di rete:
Indirizzo IP: 192.168.20.178/24nfs-client1 configurazione di rete:
Indirizzo IP: 192.168.20.176/24nfs-client2 configurazione di rete:
Indirizzo IP: 192.168.20.177/24Configurazione del server:
Innanzitutto, devi impostare un indirizzo IP statico sul nfs-server Macchina CentOS 8. Se hai bisogno di aiuto su questo, controlla l'articolo Configurazione dell'IP statico su CentOS 8.
Ora, SSH nel tuo nfs-server macchina.
$ ssh [email protected]
Aggiorna la cache del repository del pacchetto DNF con il seguente comando:
$ sudo dnf makecache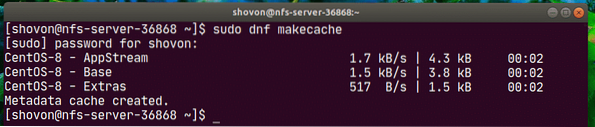
Installa il nfs-utils pacchetto con il seguente comando:
$ sudo dnf install nfs-utils
Per confermare l'installazione, premere sì e poi premere
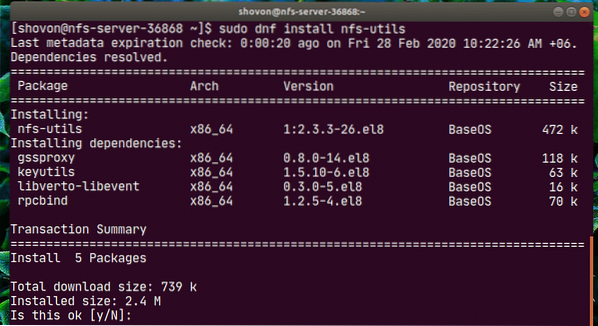
nfs-utils pacchetto dovrebbe essere installato.
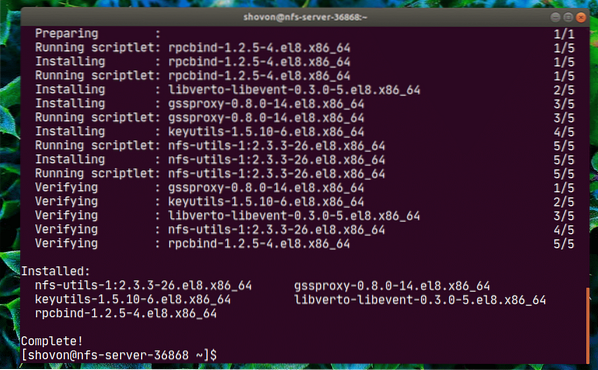
Ora aggiungi il nfs-server e rpcbind services all'avvio del sistema con il seguente comando:
$ sudo systemctl abilita nfs-server rpcbind
Ora avvia i servizi nfs-server e rpcbind con il seguente comando:
$ sudo systemctl start nfs-server rpcbind
Il nfs-server e rpcbind i servizi dovrebbero essere attivo (in esecuzione).
$ sudo systemctl status nfs-server rpcbind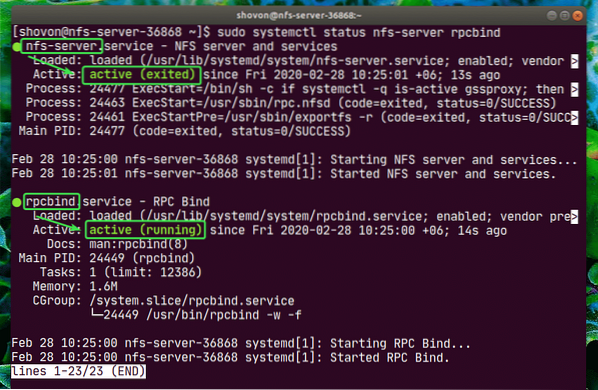
Ora puoi condividere qualsiasi percorso di directory sul tuo server usando NFS.
In questo articolo, ti mostrerò come creare partizioni, formattare la partizione, montarle in un percorso di directory specifico e condividerlo utilizzando NFS. Se il percorso della directory che vuoi condividere è pronto, puoi andare avanti.
Innanzitutto, trova il nome del dispositivo di archiviazione utilizzando il seguente comando:
$ lsblkNel mio caso, il nome dell'SSD che userò è nvme0n2. Sarà diverso per te. Quindi, assicurati di sostituirlo con il tuo d'ora in poi.
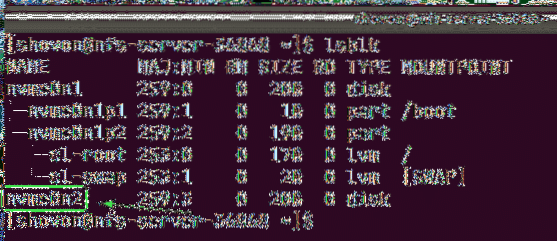
Ora, esegui cfdisk come segue:
$ sudo cfdisk /dev/nvme0n2
Se non hai già una tabella delle partizioni, cfdisk ti mostrerà questa finestra. Selezionare gpt e premi
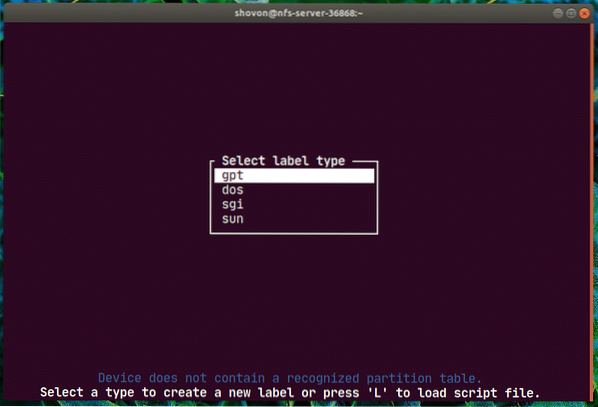
Ora, seleziona il Spazio libero, navigare verso [Nuovo] e premi
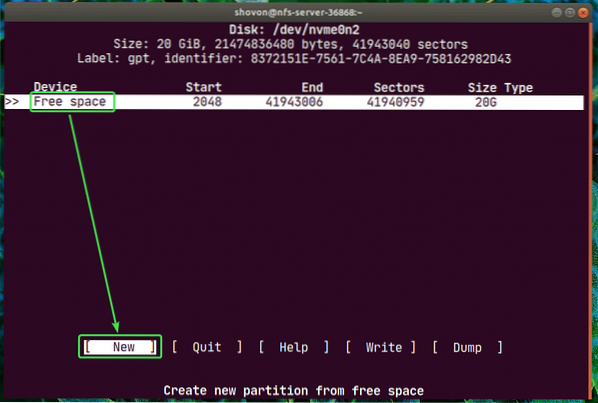
Digita la dimensione della partizione e premi
NOTA: utilizzare M per MiB, G per GiB e T per unità di dimensione del disco TiB.
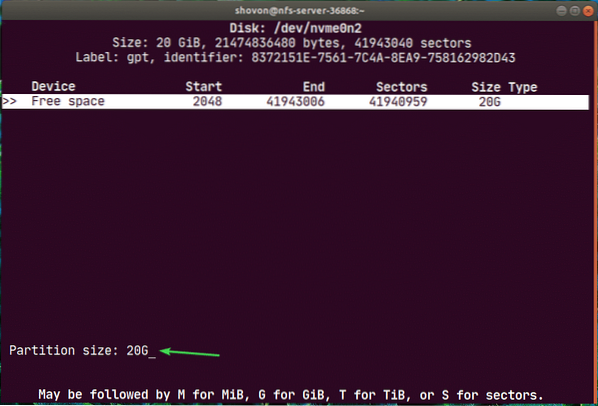
Una nuova partizione /dev/nvme0n2p1 dovrebbe essere creato. Ora, seleziona [ Scrivi ] e premi
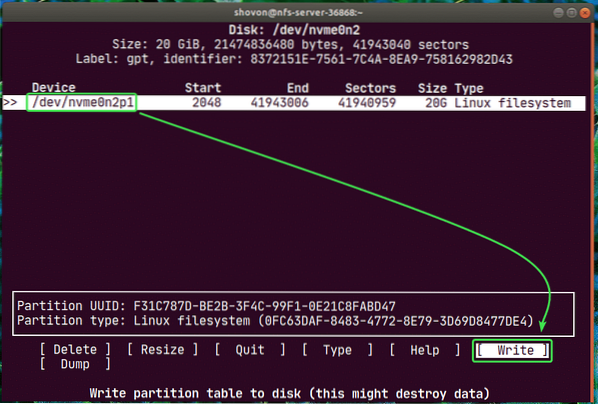
Ora digita sì e premi
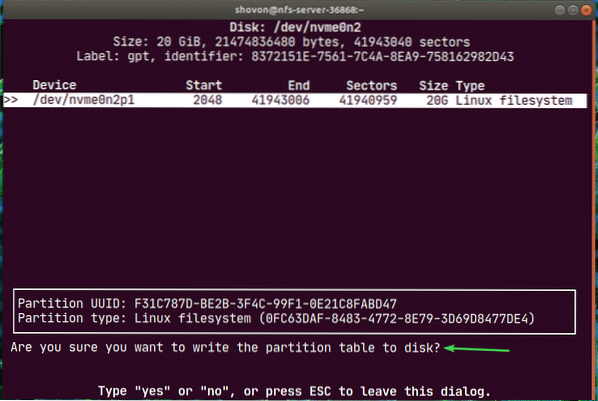
Le modifiche dovrebbero essere scritte nella tabella delle partizioni.
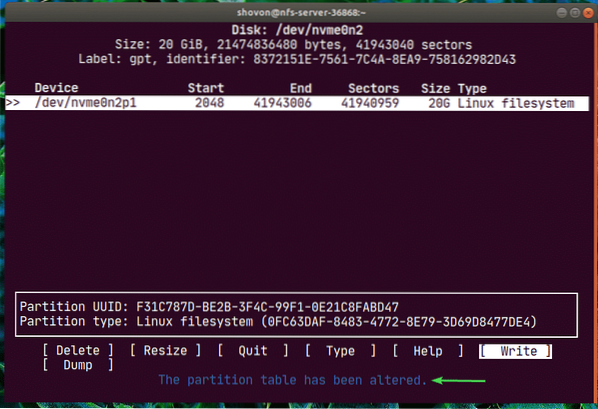
Ora, seleziona [ Smettere ] e premi
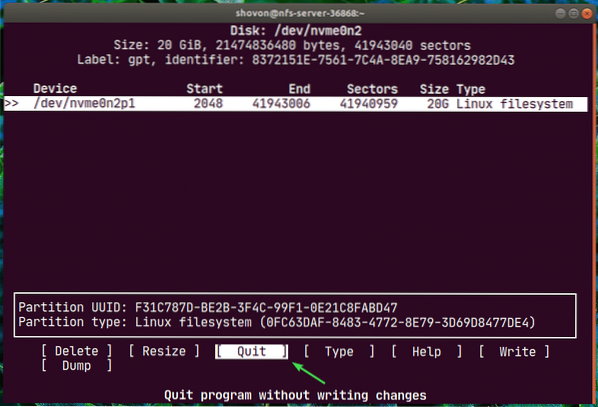
Come puoi vedere, una nuova partizione nvme0n2p1 è creato.
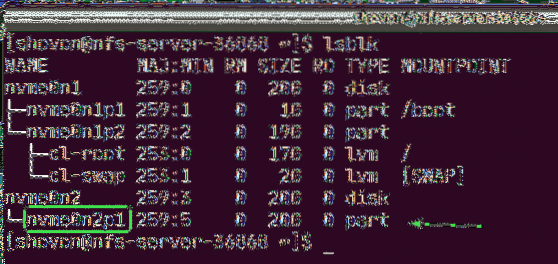
Ora, crea un filesystem sulla partizione nvme0n2p1 con il seguente comando:
$ sudo mkfs.ext4 -L nfs-share /dev/nvme0n2p1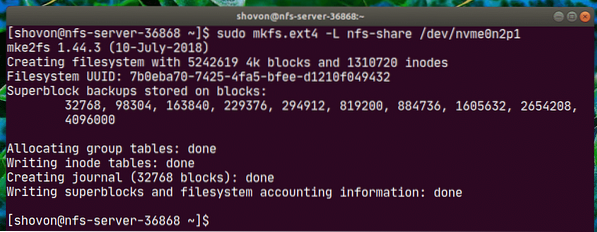
Ora, crea una directory (nel mio caso /nfs-share) dove vuoi montare la partizione appena creata con il seguente comando:
$ sudo mkdir /nfs-share
Ora, per montare automaticamente la partizione quando nfs-server stivali, devi aggiungere una voce al /etc/fstab file.
Per modificare il file /etc/fstab, eseguire uno dei seguenti comandi:
$ sudo nano /etc/fstabO
$ sudo vi /etc/fstab
Ora aggiungi la seguente riga al file e salva il file.
/dev/nvme0n2p1 /nfs-share ext4 valori predefiniti 0 0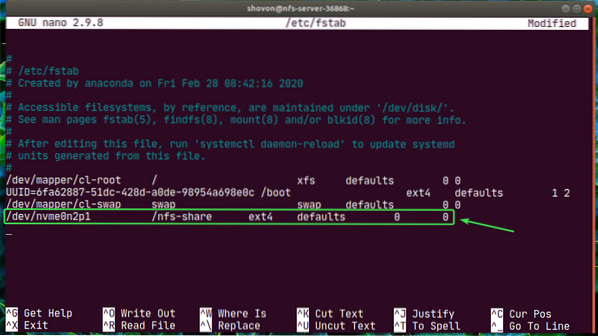
Ora puoi montare facilmente la partizione appena creata nella directory /nfs-share come segue:
$ sudo mount /nfs-share
Come puoi vedere, la partizione è montata su /nfs-share directory.
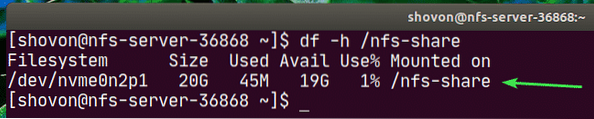
Ora, per condividere la directory /nfs-share con NFS, modifica il file di configurazione /etc/exports con uno dei seguenti comandi:
$ sudo nano /etc/exportsO
$ sudo vi /etc/exports
Ora, devi aggiungere la seguente riga al /etc/export file.
/nfs-share 192.168.20.0/24(rw,no_root_squash)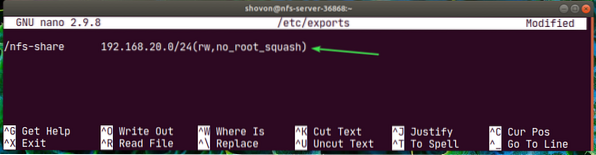
Il formato della riga è:
share_directory_path host1(host1_options) host2(host2_options_)…In questo articolo, il share_directory_path è /nfs-share
Dopo aver specificato la directory di condivisione, è possibile aggiungere uno o più host e opzioni di accesso per ciascun host.
Qui, l'host è 192.168.20.0/24. Quindi, tutti sulla sottorete, 192.168.20.da 1 a 192.168.20.254 potranno accedere a questa condivisione.
Le opzioni sono rw e no_root_squash.
Qui,
rw - consente di leggere e scrivere sulla condivisione
no_root_squash - non consente al server NFS di mappare alcun utente o ID di gruppo su un utente anonimo o un ID di gruppo.
Ci sono molte altre opzioni che puoi usare. Per saperne di più, controlla la manpage delle esportazioni.
$ man export
Ora, per abilitare la condivisione senza riavviare il server, esegui il seguente comando:
$ sudo exportfs -var
Se hai SELinux abilitato, esegui il seguente comando:
$ sudo setsebool -P nfs_export_all_rw 1
Ora, per consentire l'accesso alle porte NFS dai client NFS, configurare il firewall con il seguente comando:
$ sudo firewall-cmd --add-service=nfs,nfs3,mountd,rpc-bind --permanent
Ora, affinché le modifiche al firewall abbiano effetto, esegui il seguente comando:
$ sudo firewall-cmd --reload
Configurazione del cliente:
Ora, per montare la condivisione NFS /nfs-share dal nfs-server per nfs-client1 macchina, è necessario installare il nfs-utils pacchetto su nfs-client1 anche la macchina.
Innanzitutto, aggiorna la cache del repository del pacchetto DNF come segue:
$ sudo dnf makecache
Ora installa il nfs-utils pacchetto come segue:
$ sudo dnf install nfs-utils
Ora premi sì e poi premere

nfs-utils dovrebbe essere installato.
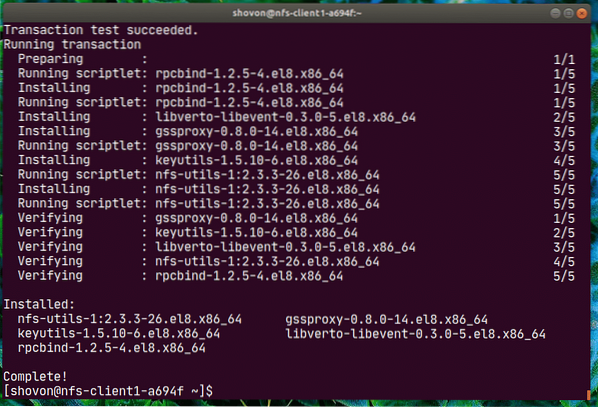
Ora, per confermare se la condivisione NFS è accessibile dal computer client, eseguire il comando seguente:
$ sudo showmount --exports 192.168.20.178Qui, 192.168.20.178 è l'indirizzo IP di nfs-server macchina.
Come puoi vedere, /nfs-share è accessibile da nfs-client1 macchina.

Ora, crea un punto di montaggio per la condivisione NFS come segue:
$ sudo mkdir /mnt/nfs-share
Ora puoi montare la condivisione NFS /nfs-share dal nfs-server macchina per il /mnt/nfs-share directory del nfs-client1 macchina con il seguente comando:
$ sudo mount -t nfs 192.168.20.178:/nfs-share /mnt/nfs-share
La condivisione NFS dovrebbe essere montata.

Se si desidera montare la condivisione NFS all'avvio della macchina nfs-client1, è necessario aggiungere una voce al /etc/fstab file.
Modifica il /etc/fstab file con uno dei seguenti comandi:
$ sudo nano /etc/fstabO
$ sudo vi /etc/fstab
Ora aggiungi la seguente riga al file.
192.168.20.178:/nfs-share /mnt/nfs-share nfs valori predefiniti 0 0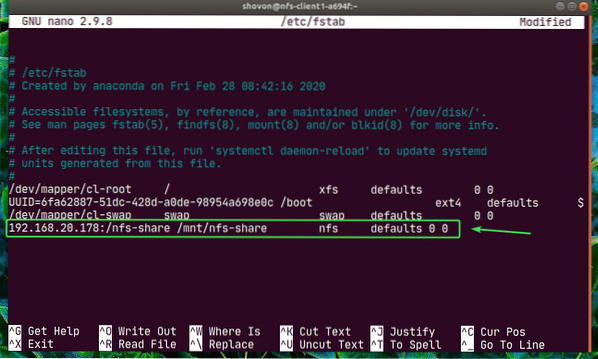
nfs ha molte opzioni di montaggio. ho usato il default opzione di montaggio qui. Ma, se hai requisiti specifici, puoi controllare la manpage di nfs.
$ man nfs
Ora creiamo un nuovo file Ciao.TXT alla condivisione NFS dal nfs-client1 macchina.
$ echo "Ciao condivisione NFS" | sudo tee /mnt/nfs-share/ciao.TXT
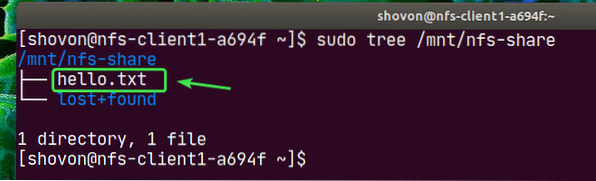
Come puoi vedere, il file Ciao.TXT viene creato anche nel nfs-server.
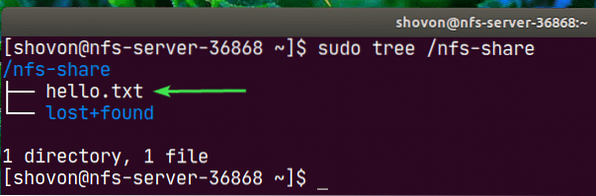
Il contenuto del Ciao.TXT file letto dal nfs-server macchina.

Nello stesso modo in cui puoi configurare nfs-client2 e accedi alla condivisione NFS da lì.
Installare nfs-utils pacchetto su nfs-client2.
$ sudo dnf install nfs-utils
modificare /etc/fstab file.
$ sudo nano /etc/fstabO
$ sudo vi /etc/fstab
Aggiungi la seguente riga ad esso.
192.168.20.178:/nfs-share /mnt/nfs-share nfs valori predefiniti 0 0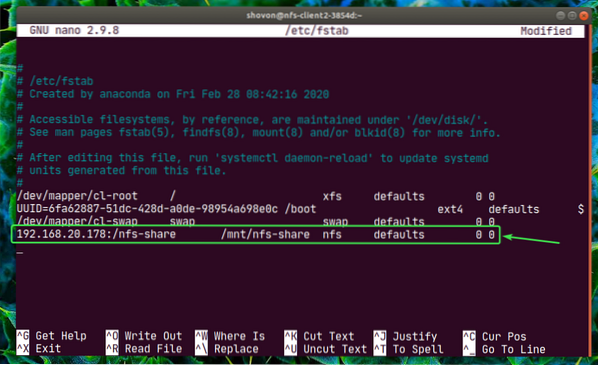
Crea un punto di montaggio.
$ sudo mkdir /mnt/nfs-share
Monta la quota.
$ sudo mount /mnt/nfs-share
Accedi ai file dalla condivisione. Molto semplice.
$ sudo cat /mnt/nfs-share/ciao.TXT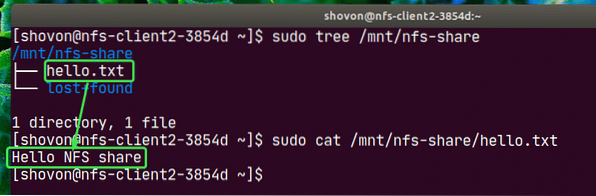
Ecco come configurare il server e il client NFS su CentOS 8. Grazie per aver letto questo articolo.
 Phenquestions
Phenquestions


