Molti utenti che possiedono un netbook o un notebook con uno schermo di dimensioni relativamente ridotte preferiscono sempre guardare i propri video e film HD di YouTube preferiti su un ampio display collegando il proprio laptop o tablet a un monitor esterno più grande.
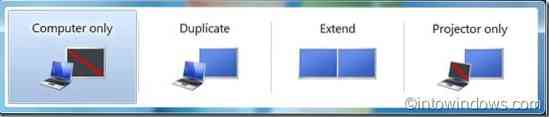
Esistono un paio di modi per collegare un laptop a un monitor esterno a seconda del tipo di porta presente sul laptop e sul monitor esterno. La maggior parte dei notebook prodotti negli ultimi due-tre anni sono dotati di una porta HDMI insieme alla vecchia porta VGA per collegare il computer a un display esterno.
E se il tuo laptop ha una porta HDMI ma il tuo monitor esterno non ha una porta HDMI, devi procurarti un convertitore da HDMI a VGA e viceversa.
La cosa migliore è che collegare e attivare uno schermo esterno su una macchina Windows 7 è relativamente semplice. Non è necessario configurare le impostazioni avanzate per farlo funzionare. Completa le istruzioni riportate di seguito collega correttamente il tuo laptop, netbook o tablet a un display esterno.
Ecco come collegare il notebook installato con Windows 7 a un display esterno:
Passo 1: Collega il tuo laptop Windows 7 al display esterno utilizzando un cavo VGA o HDMI.
Passo 2: Quindi, accendi il tuo laptop Windows 7 e anche il display esterno.
Passaggio 3: Una volta che Windows 7 è attivo e funzionante, digita Centro Mobilità nell'area di ricerca del menu Start e premi invio per aprire lo stesso.
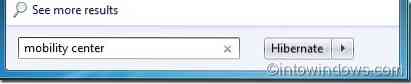
Passaggio 4: Se hai collegato correttamente la tua macchina Windows 7 al display esterno, ora dovresti vedere Display collegato testo nella sezione Display esterno di Centro mobilità Windows. Per utilizzare il display esterno collegato, fare clic sul pulsante Connetti display. Ora dovresti vedere il tuo desktop di Windows 7 anche sul display esterno.
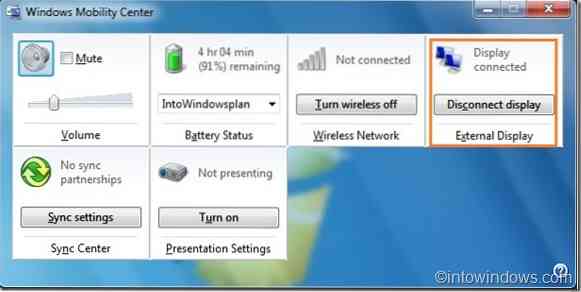
Passaggio 5: Utilizzare il pulsante di disconnessione in Windows Mobility Center per disconnettere lo schermo esterno. Quando il display è collegato e attivo, utilizzare Windows + P tasti per passare rapidamente da una visualizzazione all'altra.
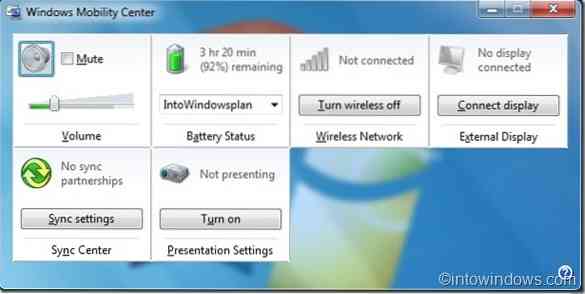
Potrebbe interessarti anche come installare Windows 7 su un netbook utilizzando una guida USB avviabile.
 Phenquestions
Phenquestions


