Se hai un file VHDX e vuoi renderlo compatibile con qualche altra macchina virtuale che supporta il formato VHD, allora questo post mostra come puoi convertire il file Hyper-V VHDX in VHD utilizzando Windows PowerShell in modo da poterlo eseguire senza problemi.
Il formato VHDX è stato introdotto con molta flessibilità. La differenza principale tra VHDX e VHD è il limite di archiviazione. Il limite di archiviazione standard di VHD è 2 TB, mentre VHDX ha un limite di archiviazione di 64 TB. Sebbene facciano lo stesso lavoro, le persone possono usarli per scopi diversi. Se hai un file VHDX e vuoi renderlo compatibile con qualche altro programma convertendolo in VHD, puoi usare Windows PowerShell.
Converti file VHDX in VHD usando PowerShell
Per convertire il file Hyper-V VHDX in VHD utilizzando Windows PowerShell, segui questi passaggi.
Annotare prima la posizione del file VHDX. Non è possibile eseguire questa attività senza il .file vhdx. Successivamente, devi aprire Windows PowerShell con privilegi di amministratore. Per questo, premi Win + X e seleziona Windows PowerShell (amministratore).
Esegui il seguente comando-
Converti-VHD -Percorso C:\Utenti\\Desktop\win8.vhdx -DestinationPath C:\Users\ \Desktop\win8.vhd
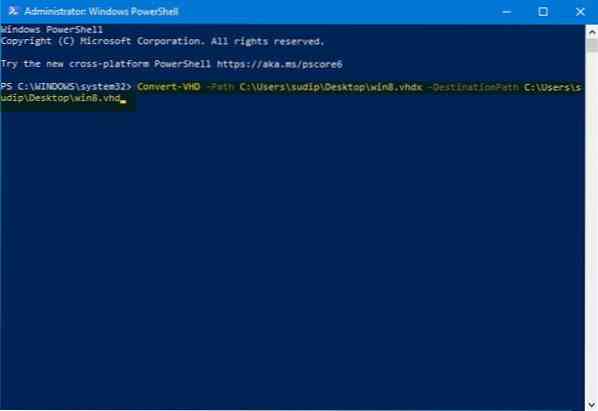
Non dimenticare di sostituire il
Converti file VHDX in VHD usando PowerShell
Se hai un file VHD e vuoi convertirlo in VHDX, puoi usare lo stesso comando in Windows PowerShell.
Converti-VHD -Percorso C:\Utenti\\Desktop\win8.vhd -DestinationPath C:\Users\ \Desktop\win8.vhdx
È possibile scegliere tra il tipo di disco Dinamico e Fisso. Per questo, si consiglia di utilizzare -VHDType dinamico e -VHDType fisso interruttori durante la conversione del file.
Se non sei in grado di utilizzare questo comando o stai riscontrando errori in Windows PowerShell, devi abilitare Hyper-V e quindi utilizzare nuovamente il comando.
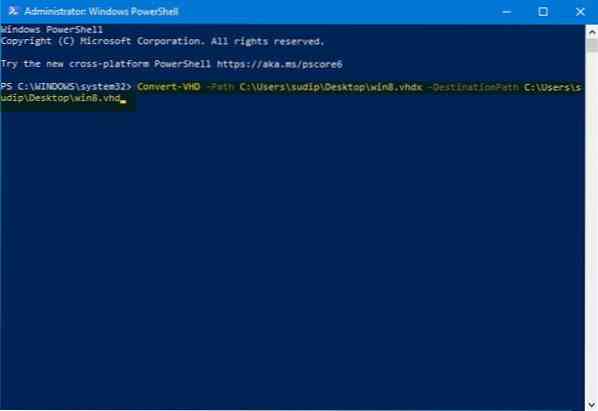
 Phenquestions
Phenquestions


