Ubuntu è una delle distribuzioni Linux più popolari utilizzate in tutto il mondo. È abbastanza stabile, veloce e può essere eseguito su un sistema con solo 2 GB di RAM e 25 GB di spazio su disco rigido.
Se vuoi provare l'unità o installare Ubuntu, avrai bisogno di un DVD Live Ubuntu o di un'unità live USB. Puoi facilmente creare un'unità USB Ubuntu Live da solo sul tuo computer Windows utilizzando l'utilità Rufus. Su una macchina Linux, utilizzeremo un creatore USB integrato.
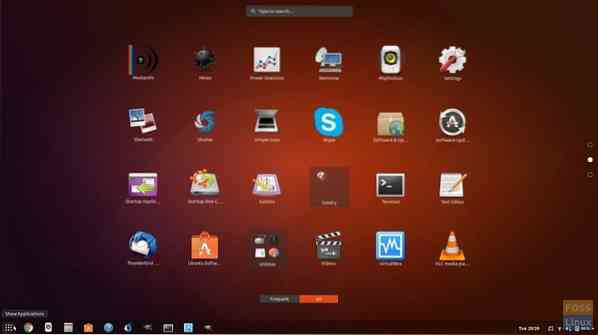
L'unità Ubuntu Live USB ti consente di testare Ubuntu senza installarlo effettivamente sul tuo computer. Quindi, non ci saranno cambiamenti nella configurazione del sistema o nelle partizioni del disco rigido. D'altra parte, avere un USB avviabile con un moderno sistema operativo fungerà da ottimo backup nel caso in cui il sistema attualmente in esecuzione si sia bloccato e sia necessario sistemare le cose.
In questo tutorial, ti aiuteremo a installare Ubuntu su un'unità flash USB. Installeremo su due diversi sistemi Windows e Ubuntu. Dopo aver testato l'ambiente Live, puoi utilizzare la stessa unità USB Live per installare Ubuntu sul tuo computer.
Creazione di un'unità USB Live Desktop Ubuntu utilizzando Rufus
Su un PC Windows
Passo 1. Prima di tutto, assicurati di avere una USB con una dimensione di 4 GB o superiore.
Passo 2. Scarica l'ultima ISO di Ubuntu dai download di Ubuntu qui.
Passaggio 3. Ora useremo un'applicazione chiamata "Rufus".
Rufus
Rufus è un'utilità gratuita che può essere utilizzata per creare unità USB live di varie distribuzioni Linux. Funziona solo su Windows Puoi scaricarlo da qui. Sul sito ufficiale, noterai una versione di installazione e una versione portatile. Puoi usare una delle due versioni.
Passaggio 4. Apri l'applicazione "Rufus". Per impostazione predefinita, Rufus rileva il dispositivo USB. Nel caso in cui sia necessario modificare il dispositivo USB selezionato, è possibile scegliere il dispositivo USB dal menu a discesa.
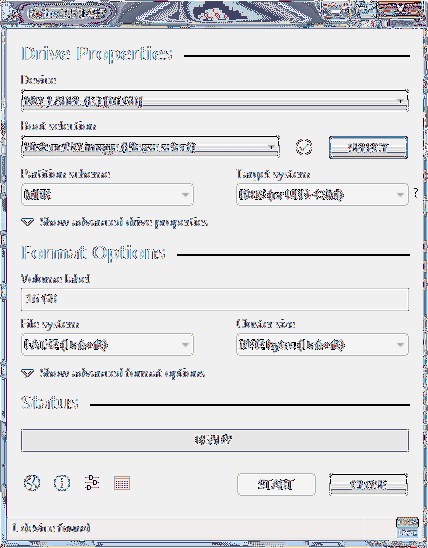
Dalla selezione di avvio, seleziona l'immagine ISO di Ubuntu che devi installare sul dispositivo USB, quindi fai clic su Apri.
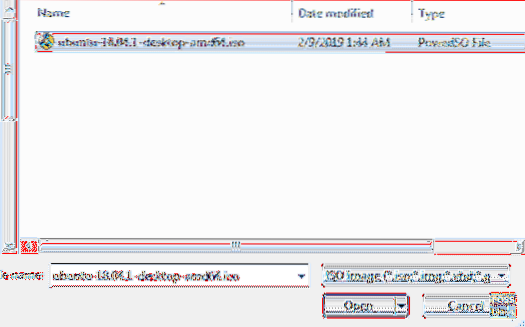
Passaggio 5. Dopo aver selezionato l'ISO, fai clic sul pulsante di avvio per installare Ubuntu su USB.
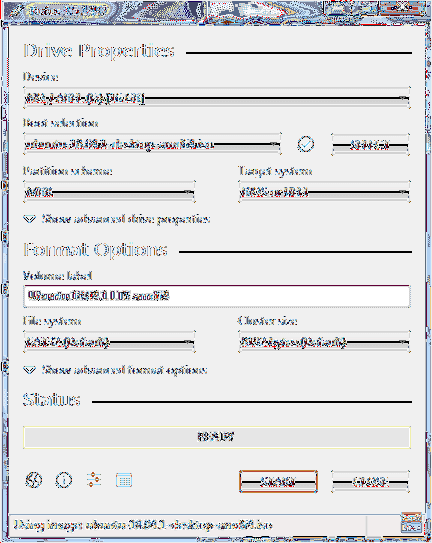
A volte riceverai un avviso che Rufus ha bisogno di alcuni file aggiuntivi per completare il processo. Fare clic su Sì per scaricare i file e continuare.
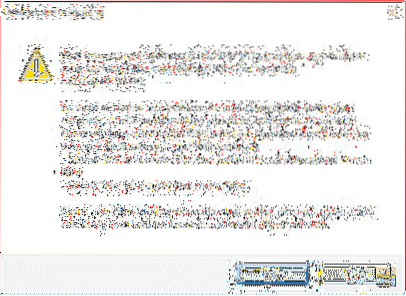
Inoltre, riceverai un altro avviso che Rufus ha rilevato che l'ISO selezionato è un ISOHybrid, il che significa che l'immagine ISO può essere utilizzata come sorgente sia per DVD che per USB senza alcuna conversione. Lascialo con l'opzione "Scrivi in modalità immagine ISO" e fai clic su OK per continuare.
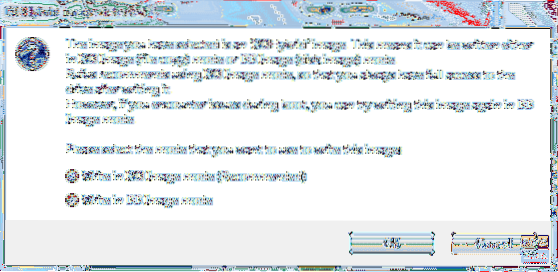
Apparirà un altro messaggio di avviso per avvisarti che il dispositivo USB verrà formattato.
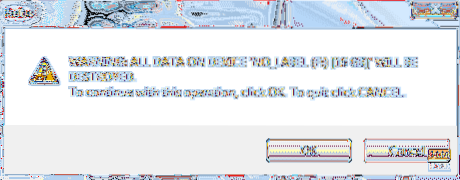
Dopo aver confermato tutti gli avvisi precedenti, Rufus inizierà ad installare l'ISO su USB, come puoi vedere nello screenshot qui sotto.
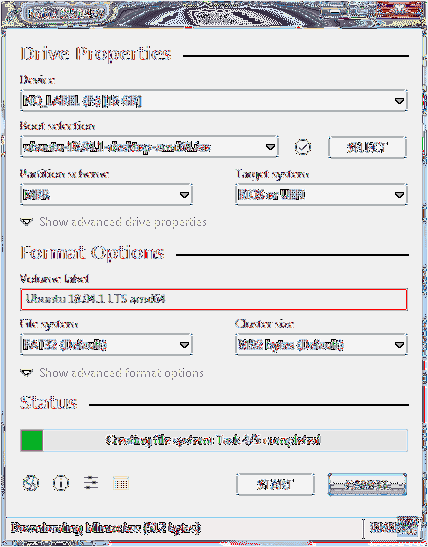
Dopo che il processo è stato completato con successo, vedrai la barra verde, come mostrato nello screenshot qui sotto.
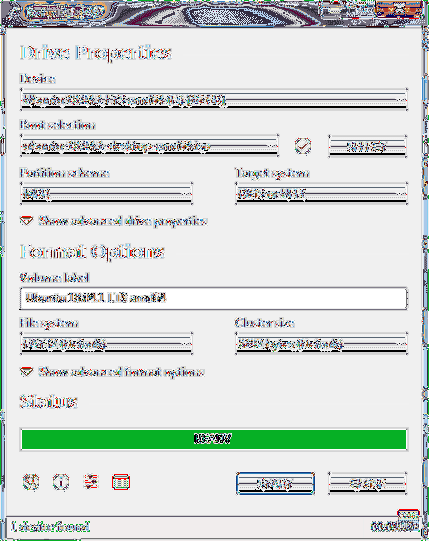
Ecco fatto: la tua unità USB Ubuntu Desktop Live è pronta! Puoi avviarlo e provarlo su guida. Serve anche come supporto di installazione nel caso in cui si decidesse di installarlo.
Su un PC Ubuntu
Passo 1. Prima di tutto, assicurati di avere una USB con una dimensione di 2 GB o superiore.
Passo 2. Scarica l'ultima ISO di Ubuntu dai download di Ubuntu qui.
Passaggio 3. Successivamente, utilizzeremo l'applicazione "Creatore disco di avvio". È possibile installare "Startup Disk Creator" utilizzando il comando successivo next.
sudo apt-get install usb-creator-gtk
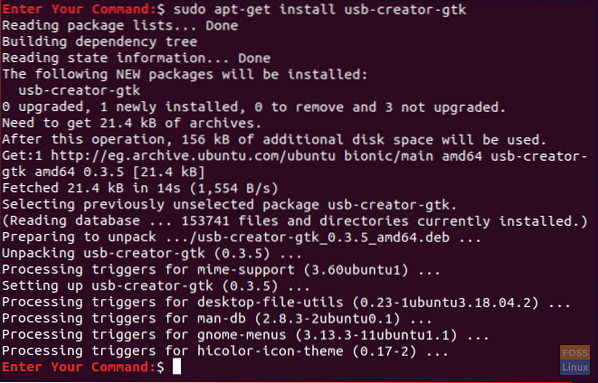
Passaggio 4. Dall'icona in basso a sinistra "Mostra applicazioni", utilizzare la casella di ricerca per cercare "Creatore disco di avvio.” Dai risultati, apri l'applicazione "Creatore disco di avvio".
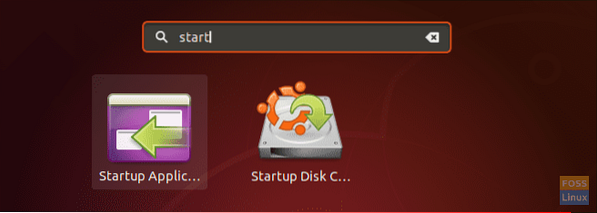
Passaggio 5. Per impostazione predefinita, all'avvio dell'applicazione "Creatore disco di avvio", cercherà qualsiasi ISO nella cartella Download e qualsiasi memoria USB collegata.
Nel caso in cui sia necessario aggiungere un'immagine ISO da un'altra cartella, quindi aprire l'altro pulsante, contrassegnato in giallo come nello screenshot sottostante.
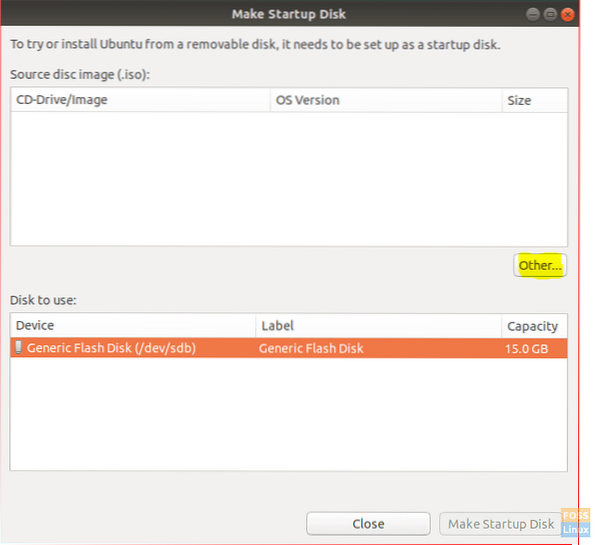
Passaggio 6. Seleziona l'ISO di Ubuntu quindi fai clic su Apri.
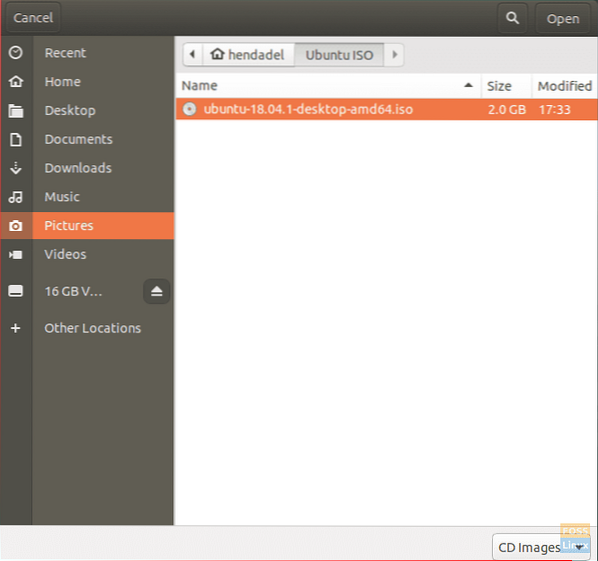
Passaggio 7. Fai clic su "Crea disco di avvio", contrassegnato in giallo, come puoi vedere nello screenshot qui sotto.
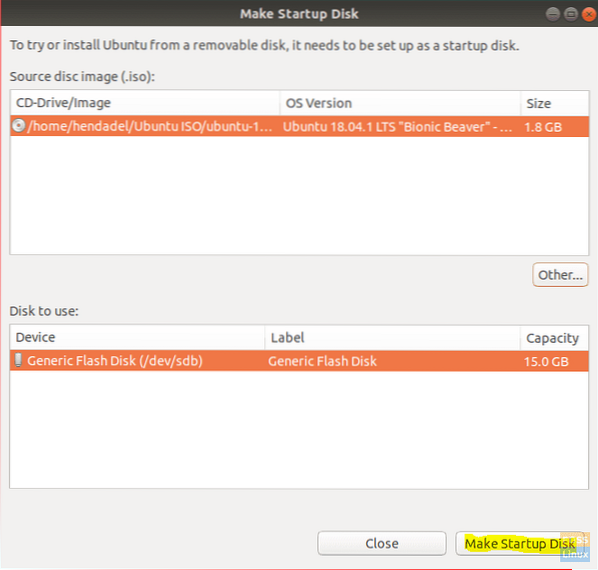
Passaggio 8. Apparirà un messaggio di conferma per confermare le modifiche applicate, fare clic su Sì per continuare.
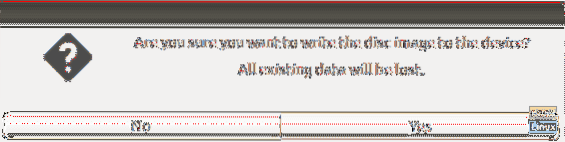
Dopo la conferma, inizierà il processo di scrittura dell'immagine del disco.
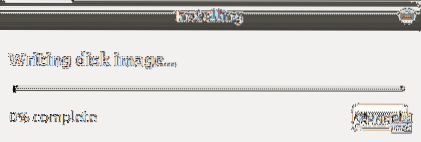
Passaggio 9. Dopo che il processo di scrittura è stato completato con successo, riceverai un messaggio di installazione completata, puoi fare clic su Esci per chiudere la finestra.

Conclusione
Si tratta di creare un'unità USB Ubuntu live usando Ubuntu e Windows. Speriamo che questa guida ti sia piaciuta. Se è così, condividilo con i tuoi amici.
 Phenquestions
Phenquestions



