Postal è un server di posta gratuito e open source utilizzato per inviare e ricevere e-mail. Viene caricato con tonnellate di caratteristiche e funzionalità eccellenti, che lo rendono estremamente popolare tra le grandi organizzazioni e nell'ambiente aziendale. Alcune delle caratteristiche degne di nota che ottieni con Postal includono il controllo di virus e spam, l'opzione per gestire vari pool di IP durante l'invio di e-mail in uscita, l'integrazione con varie applicazioni Web e molto altro.
Installare Postal sul tuo sistema Linux è piuttosto semplice e diretto simple. Tuttavia, dovrai configurare correttamente il tuo sistema e installare in anticipo tutti i pacchetti e le dipendenze necessari.
Creazione di un server di posta completo utilizzando Postal
Ecco perché abbiamo creato un tutorial passo passo per guidarti attraverso l'intera procedura di configurazione. Alla fine, saprai come creare un server di posta completo utilizzando Postal.
Pre-requisiti
Come abbiamo discusso in precedenza, prima di installare Postal, dobbiamo assicurarci che il nostro PC Linux disponga di tutto il software e i pacchetti necessari per eseguire il server di posta. Ecco un elenco di cose di cui avrai bisogno per iniziare:
Prerequisiti postali
- Un sistema con 8 GB di RAM (consigliato da Poste)
- Accesso a un PC Linux aggiornato con pacchetti e repository aggiornati
- Un nome di dominio che punta al tuo server. Per questo tutorial, utilizzeremo un nome di dominio demo: esempio.come.
- Ruby - Postal è scritto in Ruby. Pertanto, il tuo sistema deve avere Ruby 2.3 o superiore per installarlo.
- MariaDB - Funzionerà come il nostro server di database.
- RabbitMQ - Fornisce una piattaforma per inviare, ricevere e archiviare messaggi.
- Git - Necessario per recuperare i pacchetti di installazione
- Nodo.js - Necessario per la compilazione di librerie JavaScript
- Nginx - Ne avremo bisogno come proxy inverso.
Nota: Per il bene di questo tutorial, utilizzeremo Ubuntu 20.04 versione LTS. Puoi usare qualsiasi altra distribuzione Linux, ma dovrai adattare la procedura di installazione di conseguenza.
Inoltre, per seguire il tutorial, dovrai accedere ai privilegi di root per eseguire tutti i comandi. Per ottenere i privilegi di root, tutto ciò che devi fare è accedere come utente sudo e inserire il seguente comando:
$ sudo -i
Ora che hai una chiara comprensione dei prerequisiti di Postal e del suo utilizzo, ecco una guida dettagliata su come installarli sul tuo sistema.
Passaggio 1: aggiorna il sistema
Per prima cosa, dobbiamo aggiornare tutti i pacchetti e i repository sul PC Ubuntu. per fare ciò, inserisci il seguente comando nel terminale:
# apt update && apt -y upgrade # shutdown -r now
Questo aggiornerà e riavvierà il sistema. Dopo l'avvio del sistema, passare al passaggio successivo.
Passaggio 2: installa Ruby
Esistono molti metodi diversi per installare Ruby sul tuo PC Ubuntu. Per il bene di questo tutorial, useremo RVM - Ruby Version Manager.
Il processo di installazione può essere un po' complicato rispetto al semplice utilizzo di apt-get per installare Ruby. Tuttavia, ci aiuterà a lungo termine, specialmente quando dobbiamo installare e configurare Postal. Per installare Ruby usando RVM, dobbiamo prima aggiungere la chiave GPG di RVM sul nostro server. Per fare ciò, inserisci il seguente comando:
gpg --keyserver hkp://pool.sks-keyserver.net:80 --recv-chiavi 409B6B1796C275462A1703113804BB82D39DC0E3 7D2BAF1CF37B13E2069D6956105BD0E739499BDB
Successivamente, per installare RVM ed eseguirlo sul nostro sistema, dovremo inserire i seguenti comandi:
# curl -sSL https://get.rvm.io | bash -s stabile
# sorgente /etc/profilo.d/rvm.sh
Una volta fatto, inserisci questo comando per recuperare l'elenco delle versioni di Ruby:
# elenco camper conosciuto
Apparirà una schermata di output simile, come mostrato nell'immagine.
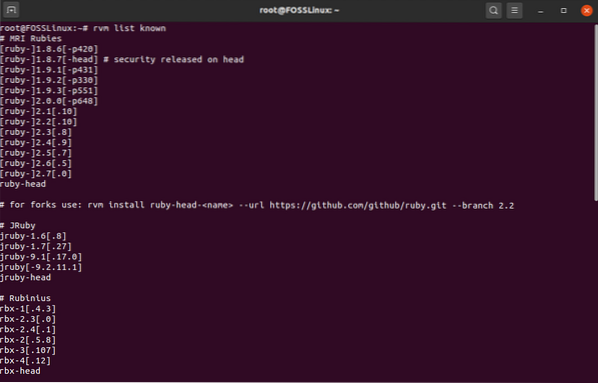
Da qui, dovremo selezionare la versione di Ruby che vogliamo installare sul nostro sistema. Tieni presente che Postal richiede qualcosa al di sopra della versione 2 di Ruby.3. Per questo tutorial, installeremo l'ultima versione di Ruby 2.7 dalla lista. Per fare ciò, immettiamo il seguente comando:
#rvm install 2.7
Al termine dell'installazione, esegui questo comando per iniziare a utilizzare Ruby sul tuo sistema.
#rvm usa 2.7
Inoltre, per confermare che Ruby è stato installato con successo, inserisci questo comando per controllare la versione di Ruby.
# rubino -v
Se Ruby è stato installato con successo, dovrebbe apparire una schermata di output, come mostrato nell'immagine, che indica la versione di Ruby in esecuzione sul tuo sistema.
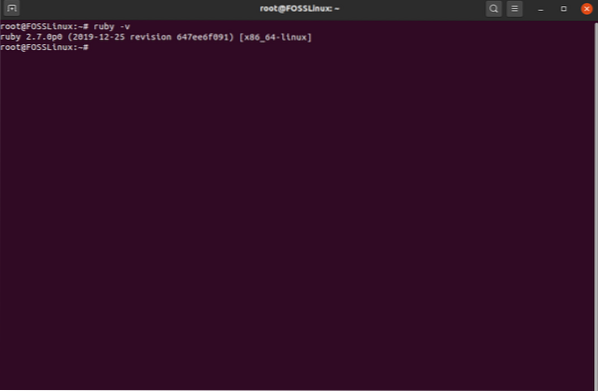
È il momento di impostare il database per Postal.
Passaggio 3: installa MariaDB e configura un database
Per quelli di voi che non lo sanno, MariaDB è un fork del server di database MySQL, che è un sistema di gestione di database relazionali in grado di memorizzare i dati in formato tabellare. Puoi installarlo facilmente sul tuo PC Ubuntu inserendo il seguente comando:
# apt -y install mariadb-client mariadb-server libmysqlclient-dev
Una volta completata la procedura di installazione, esegui i seguenti comandi per abilitare MariaDB e avviarlo automaticamente all'avvio.
# systemctl start mariadb # systemctl enable mariadb
Successivamente, dovrai proteggere una nuova installazione di MariaDB. Per fare ciò, inserisci il seguente comando:
# mysql_secure_installation
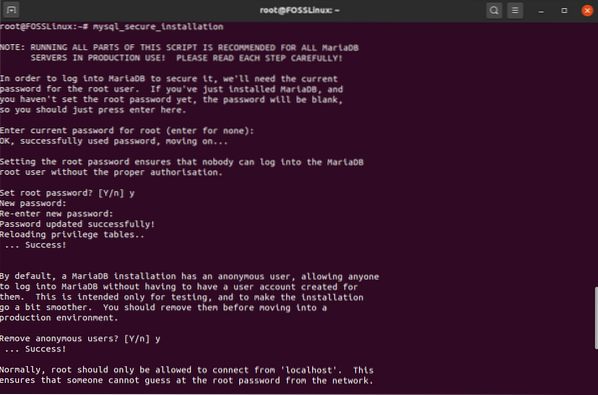
Verrà eseguito uno script che ti consentirà di impostare una password per il database MariaDB. Innanzitutto, ti chiederà la password corrente per root. Ma dal momento che hai appena installato MariaDB, devi solo premere invio e ti permetterà di impostare la password di root. Scegline uno forte!
Successivamente, segui tutte le domande che emergono durante il processo di installazione. Dovresti premere 'Y' per si su tutti loro. Una volta fatto, MariaDB verrà installato sul tuo PC Ubuntu. Successivamente, dovrai configurare un database utilizzando MariaDB, che verrà utilizzato da Postal.
Per prima cosa, accediamo alla shell MySQL dell'utente root. Per fare ciò, inserisci il seguente comando:
# mysql -u root -p
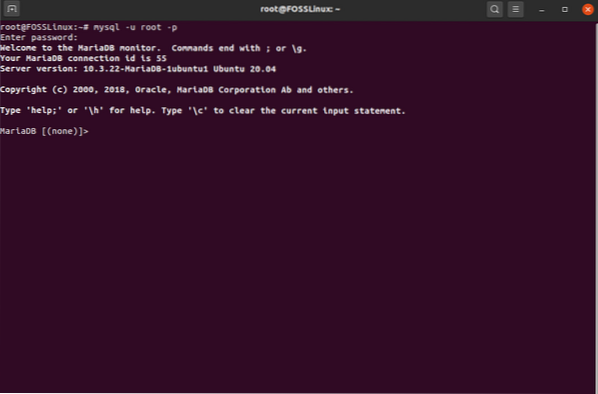
Ti chiederà la password di root. Inserisci la password per accedere. Dopo aver effettuato l'accesso alla shell MySQL, inserisci questa query per creare un nuovo database per il tuo server di posta Postal:
Nota: Non dimenticare di utilizzare un punto e virgola (;) alla fine di ogni query, poiché fa parte della sintassi.
CREA DATABASE CHARSET postale utf8mb4 COLLATE utf8mb4_unicode_ci;
Il comando precedente creerà un nuovo database chiamato "postale".' Successivamente, vorrai concedere tutti i privilegi all'utente del tuo database sul database postale. Per fare ciò, inserisci questo comando:
CONCEDI TUTTO SU 'postale'.* A 'postale'@'127.0.0.1' IDENTIFICATO DA "PasswordGoesHere";
Nota: "PasswordGoesHere" è solo un segnaposto. Sostituiscilo con una password complessa a tua scelta.
Successivamente, dovremo fornire le autorizzazioni appropriate agli utenti di Postal in modo che Postal possa scrivere automaticamente il database. Per fare ciò, inserisci il seguente comando:
CONCEDERE TUTTI I PRIVILEGI SU 'postal-%' . * a 'postale'@'127.0.0.1' IDENTIFICATO DA "PasswordGoesHere";
Nota: "PasswordGoesHere" è solo un segnaposto. Sostituiscilo con una password complessa a tua scelta. Il comando precedente fornisce privilegi a tutti gli utenti che iniziano con postale-. Una volta fatto, inserisci questi comandi per applicare immediatamente le modifiche a tutti i privilegi del database e poi esci dalla shell MySQL.
PRIVILEGI DI SCARICO; USCITA;
È ora di passare al passaggio successivo.
Passaggio 4: installa RabbitMQ
Per utilizzare RabbitMQ, poiché è scritto nel linguaggio Erlang, dovremo prima installare Erlang inserendo il seguente comando:
# apt -y install erlang
Successivamente, dovrai importare la chiave GPG eseguendo questo comando:
# curl -sL https://www.conigliomq.com/rabbitmq-release-signing-key.asc | sudo apt-key add -
Una volta fatto, aggiungi il repository RabbitMQ usando questo comando, quindi aggiorna l'indice:
# add-apt-repository 'deb http://www.conigliomq.com/debian/ testing main' # aggiornamento apt
Dopo tutte queste configurazioni, puoi finalmente installare RabbitMQ usando il seguente comando:
# apt -y install rabbitmq-server
Dopo aver completato l'installazione, dovrai configurare RabbitMQ per funzionare con il tuo server di posta Postal. Ma prima, avviamo RabbitMQ e configuriamolo per l'avvio automatico durante l'avvio del sistema. Per fare ciò, inserisci i seguenti comandi:
# systemctl start rabbitmq-server # systemctl enable rabbitmq-server
Successivamente, dovrai creare un host virtuale per Postal nel server RabbitMQ. Questo può essere fatto usando il seguente comando:
# conigliomqctl add_vhost /postal
Quindi, aggiungi un nuovo utente RabbitMQ:
# rabbitmqctl add_user postale PasswordGoesHere
Nota: PasswordGoesHere è solo un segnaposto. Sostituiscilo con una password complessa a tua scelta.
E infine, imposta le autorizzazioni appropriate per gli utenti RabbitMQ sull'host virtuale RabbitMQ. Per fare ciò, inserisci questo comando:
# rabbitmqctl set_permissions -p /postal postale ".*" ".*" ".*"
Ora hai installato e configurato con successo RabbitMQ per funzionare con il tuo server di posta Postal. È ora di passare al passaggio successivo.
Passaggio 5: installa Git
Ora installiamo Git sul nostro sistema. Questo può essere fatto rapidamente eseguendo il seguente comando sul terminale:
# apt -y install git
Una volta terminato il processo di installazione, esegui questo comando per verificare se tutto è stato installato correttamente:
# git --version
Se installato correttamente, mostrerà la versione di GIT in esecuzione sul tuo sistema.
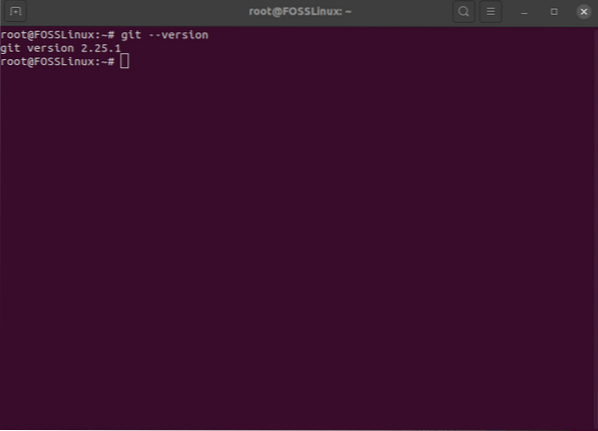
Passaggio 6: installazione del nodo.js
Ora dovrai installare Node.js.
# apt -y install nodejs
Anche in questo caso, una volta completata l'installazione, inserisci il seguente comando per verificare se tutto funziona correttamente:
# nodejs -v
Come prima, se installato con successo, otterrai un output che mostra il numero di versione di Node.js installato sul tuo sistema.
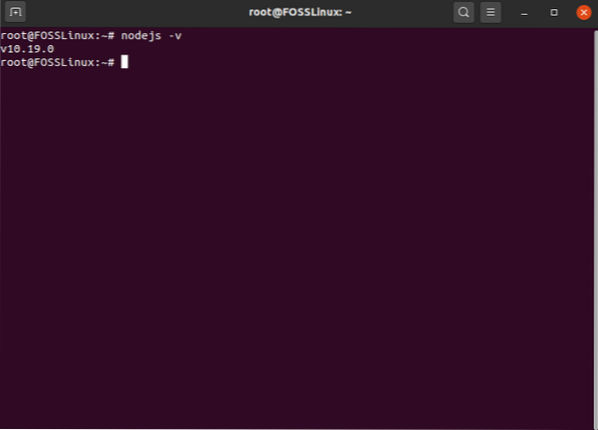
Installa e configura Postal
Seguendo i passaggi precedenti, hai installato con successo tutte le dipendenze necessarie per eseguire Postal. Tuttavia, ci sono ancora alcune cose che devi configurare per preparare il tuo sistema operativo per l'installazione.
Passaggio 1: crea un utente postale
Postal dovrebbe essere eseguito come utente isolato sul tuo sistema. Per fare ciò, per prima cosa, esegui il seguente comando:
# useradd -r -m -d /opt/postal -s /bin/bash postale
Questo creerà un nuovo utente sul tuo sistema con nome utente postale. La sua home directory è impostata su /opt/postal.
Quindi, inserisci il seguente comando per impostare una password per il nuovo utente postale.
# passwd postale
E infine, aggiungi Postal come utente sudo inserendo questo comando:
# usermod -aG sudo postale
Passaggio 2: concedere i privilegi necessari
Successivamente, dovrai configurare Postal in modo che possa ascoltare tutte le porte privilegiate. Per fare ciò, dovrai consentire a Ruby di ascoltare queste porte. Questo può essere fatto usando il seguente comando:
# setcap 'cap_net_bind_service=+ep' /usr/local/rvm/rubies/ruby-2.7.0/bin/rubino
Nota: su un server condiviso, concedere questi privilegi sarebbe stato rischioso. Tuttavia, su un server interamente dedicato Postal, questo non dovrebbe rappresentare una minaccia.
Passaggio 3: clona i repository
Siamo pronti per far clonare i repository postali sul nostro sistema. Ma prima, accedi alla tua shell come utente postale. Questo può essere fatto rapidamente inserendo il seguente comando:
# su - postale
Crea una nuova directory /opt/postal/app dove clonerai il contenuto del repository:
$ sudo -i -u postale mkdir -p /opt/postal/app
Una volta fatto, sei pronto per recuperare il repository di download. Il seguente comando ti aiuterà a scaricare la versione più recente e stabile di Postal.
$ wget https://postal.atech.media/pacchetti/stabile/più recenti.tgz -O - | sudo -u postal tar zxpv -C /opt/postal/app
Postal viene fornito con un singolo binario, che ti consente di interagire con esso da tutte le altre directory sul tuo server. Pertanto, per rendere /opt/postal/app/bin/postal disponibile ovunque, basta creare un collegamento simbolico con esso e la directory /usr/bin/postal.
Per fare ciò, inserisci il seguente comando:
$ sudo ln -s /opt/postal/app/bin/postal /usr/bin/postal
Passaggio 4: installa le dipendenze di Ruby
È tempo di installare tutte le dipendenze Ruby necessarie per Postal. Ma per fare ciò, dovremo prima installare un paio di Ruby Gems: Bundler, Procodile e Nokogiri. Bundler è un gestore delle dipendenze per le applicazioni Ruby gem. Puoi installarlo inserendo il seguente comando:
$ sudo gem install bundler
Procodile è uno strumento di gestione dei processi per le applicazioni Ruby. Può essere installato utilizzando questo comando:
$ sudo gem install procodile
E infine, avrai bisogno di Nokogiri, un parser HTML, XML, CSS. Può aiutarti a leggere e modificare a livello di codice un documento XML. Per installarlo, esegui i seguenti comandi:
$ sudo apt-get install build-essential patch ruby-dev zliblg-dev liblzma-dev $ sudo apt-get install libgmp-dev$ sudo gem install nokogiri
Con tutte le gemme Ruby necessarie installate con successo sul tuo sistema, puoi installare le dipendenze Ruby richieste richieste per Postal. Per fare ciò, esegui il seguente comando:
$ pacchetto postale /opt/postal/vendor/bundle
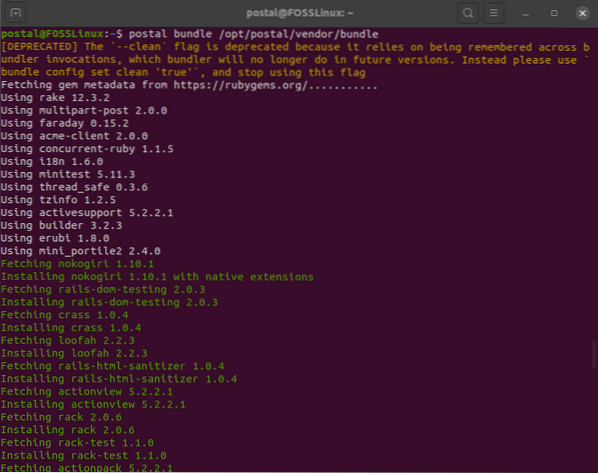
Passaggio 5: impostare il file di configurazione postale
Con tutte le dipendenze necessarie installate, puoi finalmente generare il file di configurazione predefinito per Postal. Per fare ciò, inserisci il seguente comando:
$ postale initialize-config
Dovresti ottenere una schermata di output simile, come mostrato nell'immagine:

Come puoi vedere, hai generato un mucchio di chiavi e certificati, incluso il postale predefinito.file di configurazione yml.
Quindi, apri il file di configurazione e inserisci le tue impostazioni e configurazioni personalizzate. Useremo l'editor di testo Nano per aprirlo.
$ nano /opt/postal/config/postal.yml
Il file dovrebbe assomigliare a quello mostrato nell'immagine:
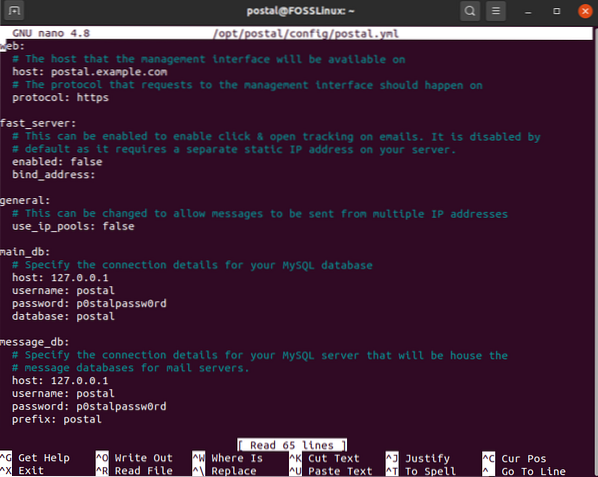
Sfoglialo sezione per sezione e apporta le modifiche come evidenziato qui. Innanzitutto, nella sezione web, cambia il nome host con il tuo nome di dominio effettivo:
web: # L'host su cui sarà disponibile l'interfaccia di gestione: postalmail.esempio.come
Successivamente, in main_db e message_db, apporta le modifiche appropriate a nome utente, password, database e prefisso in base alla tua configurazione.
main_db: # Specifica i dettagli della connessione per l'host del database MySQL: 127.0.0.1 username: postal password: p0stalpassw0rd database: postal message_db: # Specifica i dettagli di connessione per il tuo server MySQL che ospiterà i # database dei messaggi per i server di posta. ospite: 127.0.0.1 nome utente: password postale: p0stalpassw0rd prefisso: postale
Scorrendo ulteriormente verso il basso, ti imbatterai nelle impostazioni di RabbitMQ. Apporta le modifiche in modo che si adatti all'utente e al vhost che hai creato in precedenza.
RabbitMQ: # Specifica i dettagli di connessione per il tuo server RabbitMQ. ospite: 127.0.0.1 nome utente: password postale: PasswordGoesHere vhost: /postal
Scorri verso il basso per impostare le tue configurazioni DNS. Modifica qui i nomi di dominio in modo che corrispondano al nome di dominio effettivo che stai utilizzando.
dns: # Specifica il record DNS che hai configurato. Fare riferimento alla documentazione su # https://github.com/atech/postal/wiki/Domains-&-DNS-Configuration per ulteriori # informazioni su questi. mx_records: - mx.lettera.esempio.com smtp_server_hostname: postaalmail.esempio.com spf_include: spf.lettera.esempio.com percorso_ritorno: rp.lettera.esempio.com route_domain: percorsi.lettera.esempio.com track_domain: track.lettera.esempio.come
Una volta fatto, salva il file ed esci dall'editor.
Passaggio 6: impostare il servizio postale
Dopo aver impostato il file di configurazione di Postal, è il momento di configurare l'applicazione Postal. Per fare ciò, per prima cosa, inizializza il database e le altre risorse richieste da Postal. Per fare ciò, inserisci il seguente comando:
inizializzare postale
Quindi, crea un nuovo utente Postal Administrator eseguendo questo comando:
utente postale
Ti verrà chiesto di inserire un nome utente, un indirizzo e-mail e una password per l'utente postale. La schermata di output dovrebbe essere simile a questa:
postal@ubuntu:~$ postal make-user Creatore utente postale Inserisci le informazioni richieste per creare un nuovo utente postale. Questo strumento viene solitamente utilizzato solo per creare il tuo utente amministratore iniziale. Indirizzo e-mail: [email protected] Nome : FOSS Cognome : Linux Password iniziale: : *************** L'utente è stato creato con l'indirizzo e-mail [email protected]
Una volta creato il tuo nuovo utente Postal, hai completato la configurazione della riga di comando per Postal. È ora di avviare il server postale. Per fare ciò, esegui semplicemente il seguente comando:
inizio postale
Quindi, inserisci questo comando per verificare se i servizi sono stati avviati correttamente:
stato postale
Inoltre, ogni volta che ne hai bisogno, puoi fermare Postal usando questo comando:
fermata postale
Prima di aprire il server di posta, impostiamo rapidamente un server proxy per proteggere la nostra connessione.
Passaggio 7: configurare un server proxy
Per configurare un server proxy, avrai prima bisogno di un certificato SSL.
Nel caso in cui disponi già di un certificato SSL, puoi saltare questo passaggio alla parte successiva in cui impostiamo il server proxy.
Genera un certificato SSL gratuito utilizzando Let's Encrypt
Prima di poter configurare il tuo server proxy, ti consigliamo di disporre della crittografia SSL per accedervi in modo sicuro. Per questo tutorial, utilizzeremo certificati SSL gratuiti generati utilizzando Let's Encrypt.
Per fare ciò, dobbiamo prima installare certbot, che è il client Let's Encrypt:
# apt -y install certbot
Al termine dell'installazione, eseguire il seguente comando:
# certbot certonly --standalone -d postalmail.esempio.come
Questo creerà certificati SSL per il nome di dominio fornito. Assicurati che il nome di dominio punti verso il tuo server. Certbot controllerà l'autorità di dominio prima di fornire i certificati.
Una volta generati i certificati SSL, verranno automaticamente archiviati in stored /etc/letsencrypt/live/postalmail.esempio.come.
Nota: Sostituisci posta.e-mail.com con il tuo nome di dominio effettivo.
Ogni certificato SSL Let's Encrypt scade tra 90 giorni. Per non doverlo rinnovare manualmente ogni tre mesi, ti mostreremo come impostare un sistema di rinnovo automatico della certificazione SSL. Per fare ciò, utilizzeremo Crontab. Innanzitutto, apri il file crontab usando questo comando:
# crontab - e
Quindi, all'interno del tuo file crontab, inserisci la seguente riga:
0 0 * * mon /usr/bin/certbot rinnova >> /var/log/le-renew.log
Il comando precedente crea un cron job che verrà eseguito automaticamente ogni settimana il lunedì a mezzanotte. Scansionerà per vedere se i tuoi certificati SSL stanno per scadere. Se sì, eseguirà /var/log/le-renew.log file, che rinnoverà automaticamente il certificato SSL.
Per saperne di più su Crontab e cron job, puoi leggere la nostra guida dettagliata su come automatizzare e pianificare un'attività utilizzando Crontab.
Ora che hai generato i tuoi certificati SSL e li hai configurati per il rinnovo automatico, è il momento di installare il nostro server proxy.
Configura un server proxy usando Nginx
Per motivi di sicurezza, abbiamo bisogno che l'interfaccia web di Postal e le sue API vengano eseguite dietro un server web proxy come Nginx o Apache. Per il bene di questo tutorial, ti mostreremo come farlo usando Nginx.
La prima cosa che devi fare è installare il server web Nginx. Per fare ciò, esegui il seguente comando nel tuo terminale:
# apt -y install nginx
Con Nginx installato, crea un nuovo blocco server per il tuo sito web. Per fare ciò, apri /etc/nginx/conf.d/posta.esempio.come.conf utilizzando l'editor di testo di tua scelta. Per questo tutorial, utilizzeremo l'editor nano:
nano /etc/nginx/conf.d/posta.esempio.come.conf
Una volta aperto il file, popolalo con le seguenti righe di contenuto:
server ascolta [::]:80; ascolta 0.0.0.0:80; nome_server posta postale.esempio.com; restituisce 301 https://$host$request_uri; server ascolta [::]:443 ssl; ascolta 0.0.0.0:443 ss; root /opt/postal/public; nome_server posta.esempio.com; ssl_certificate /etc/letsencrypt/live/postalmail.esempio.com/fullchain.pem; ssl_certificate_key /etc/letsencrypt/live/postalmail.esempio.com/privkey.pem; ssl_protocols TLSv1.2 TLSv1.1 TLSv1; ssl_prefer_server_ciphers attivo; ssl_ciphers EECDH+ECDSA+AESGCM:EECDH+aRSA+AESGCM:EECDH+ECDSA+SHA512:EECDH+ECDSA+SHA384:EECDH+ECDSA+SHA256:ECDH+AESGCM:ECDH+AES256:DH+AESGCM:DH+AESGCM256:RSA :!un NULLO:!eNULL:!BASSO:!RC4:!3DES:!MD5:!SCAD:!PSK:!Prezzo consigliato:!DSS; posizione / client_max_body_size 50M; try_files $uri $uri/indice.html $uri.html @puma; location /assets add_header Cache-Control max-age=3600; location @puma proxy_set_header X-Real-IP $ remote_addr; proxy_set_header Host $host; proxy_set_header X-Forwarded-For $proxy_add_x_forwarded_for; proxy_set_header X-Forwarded-Proto https; proxy_pass http://127.0.0.1:5000;
Fatto ciò, salva il file ed esci dall'editor. Quindi, esegui i seguenti comandi per riavviare Nginx e abilitare l'avvio automatico all'avvio del sistema:
# systemctl riavvia nginx # systemctl abilita nginx
Hai configurato correttamente Nginx per agire come server proxy per il tuo server di posta Postal.
Passaggio 8: configurare il server di posta
Finalmente è il momento di configurare il tuo server di posta. La cosa migliore è che ora puoi accedervi dal tuo browser inserendo il nome di dominio che hai impostato. Nel nostro caso, sarà https://postalmail.esempio.come. Dovrebbe aprire questa pagina web:
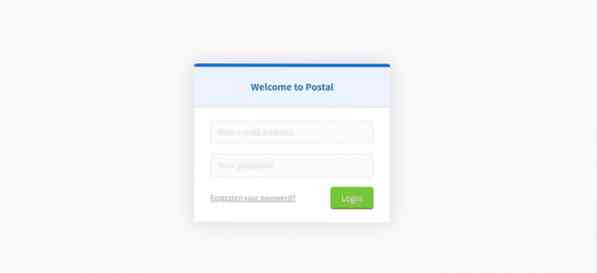
Inserisci il tuo indirizzo email e la password dell'utente postale che hai creato tempo fa a. Una volta effettuato l'accesso, ti verrà chiesto di completare la procedura di configurazione per Postal. È un processo piuttosto semplice in cui devi solo seguire le istruzioni fornite sullo schermo.
Crea una nuova organizzazione
Per prima cosa, dovrai creare una nuova organizzazione. Ti verrà chiesto di inserire un nome per l'organizzazione. Se non ti interessa nessun nome specifico, scegli l'opzione di generazione automatica.
Quindi dovrai fornire un nome breve. Questo verrà utilizzato come nome utente durante l'autenticazione con il server SMTP. Il nome breve accetta solo lettere, numeri e trattini come caratteri validi. E questo è tutto; hai creato con successo una nuova organizzazione sotto Postal.
Crea un nuovo server di posta
Successivamente, ti chiederà di creare un nuovo server di posta. Qui dovrai inserire il nome, il nome breve e la modalità del server di posta elettronica. Ora, ci sono due modalità per il server di posta elettronica. In modalità live, tutte le e-mail verranno instradate e consegnate come previsto. In modalità di sviluppo, le e-mail saranno visibili solo nell'interfaccia web.
Una volta fatto, avrai creato con successo un server di posta.
Specifica un nome di dominio
Successivamente, dovrai aggiungere un nuovo dominio nel server di posta. Per fare ciò, fai clic sulla scheda Domini e crea un nuovo nome di dominio, come mostrato nell'immagine.
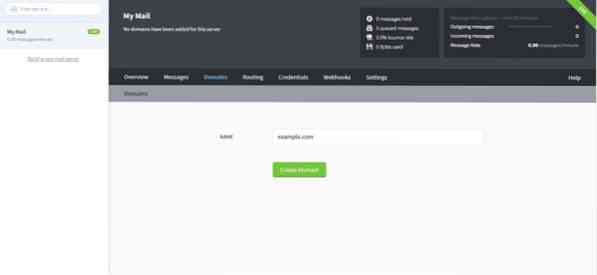
Dopo aver aggiunto il nuovo dominio, ti verrà chiesto di configurare il DNS per il dominio. Per fare ciò, dovrai aggiungere due record TXT per SPF e DKIM. Una volta fatto, inserisci il record CNAME e il record MX per il percorso di ritorno e la consegna della posta.
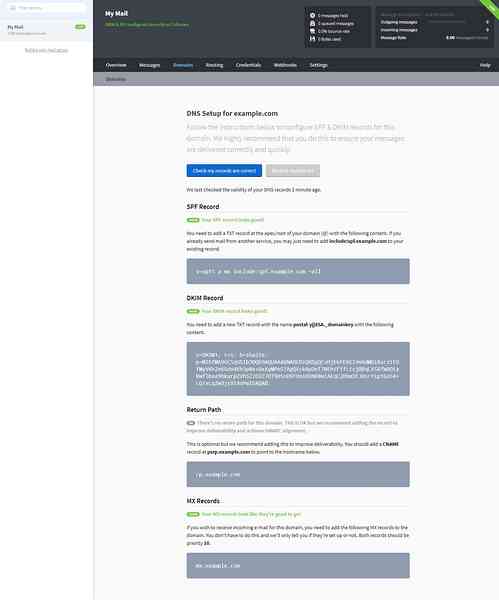
Una volta fatto, verifica la configurazione DNS premendo il pulsante Verifica che i miei record siano corretti.
Specifica le credenziali SMTP
Infine, dovrai creare una credenziale SMTP che verrà utilizzata da Postal per inviare e ricevere e-mail.
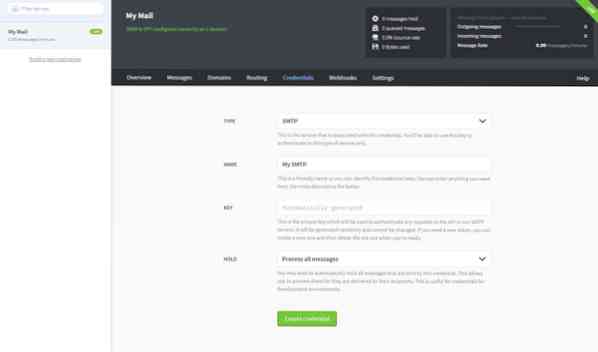
Per fare ciò, prima vai alla scheda Credenziali e seleziona il tipo come SMTP o API. Quindi, inserisci il nome per le credenziali SMTP e scegli come desideri gestire l'indirizzo email. E questo è tutto!
Controlla la scheda Panoramica
Hai impostato con successo il tuo server di posta Postale. Come passaggio finale, vai alla scheda Panoramica per verificare se tutto è impostato correttamente.
Avvolgendo
Questo è stato il nostro approfondimento completo su come installare e configurare Postal (server di posta) su Ubuntu 20.04. Ci auguriamo che tu lo abbia trovato utile e che ti abbia aiutato a creare il tuo server di posta.
Come puoi vedere, ci sono molte cose che devi installare e molti strumenti che devi configurare prima di poter far funzionare Postal. Quindi, se dovessi riscontrare qualsiasi tipo di problema o messaggio di errore durante il processo di installazione, non esitare a scriverlo nei commenti poiché ci piacerebbe aiutarti.
Ecco un esempio di errore in cui potresti imbatterti. In questo tutorial, abbiamo usato RVM per installare Ruby. Tuttavia, se hai utilizzato un metodo di installazione diverso (ad esempio apt-get) per la tua installazione di Ruby, il tuo sistema potrebbe non avere uno o due file necessari. Questi file mancanti possono causare problemi durante l'esecuzione di Postal. Se ciò accade, sarà necessario installare i dati persi e anche quelli nelle directory giuste prima di poter eseguire Postal.
 Phenquestions
Phenquestions



