Prerequisiti:
Assicurati di avere una distribuzione Linux installata sul tuo sistema operativo, e.g., stiamo usando Ubuntu 20.04 per questo esempio. Inoltre, assicurati di avere un account root creato nel sistema Linux. Accedi dall'account root di Linux per iniziare a lavorare su Vim senza alcun problema.
Installa l'utilità Vim:
Subito dopo aver effettuato l'accesso dal tuo account di root o da qualsiasi account del sistema Linux, vai nell'angolo in alto a sinistra nell'area Attività. Avrai una barra di ricerca lì. Digita la parola "terminale" in quest'area di ricerca e premi "Invio" usando la tastiera. Puoi anche usare il tasto di scelta rapida Ctrl+Alt+T per aprirlo. Ora, devi verificare se l'editor di testo Vim è già installato sul tuo sistema Linux o no. Per questo, devi provare il comando "vim" di seguito nel terminale. La schermata di output mostra che non è ancora installato e fornisce anche alcuni comandi per installarlo. Quindi, devi prima installarlo per lavorarci sopra.
$ vim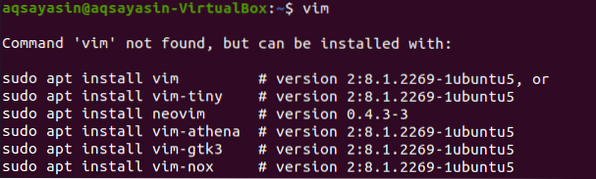
Quindi, per installare l'editor Vim sulla tua distribuzione Linux, devi provare il comando sotto menzionato nel tuo terminale di comando. Il processo di installazione richiede la password dell'account root per apportare modifiche al sistema. Pertanto, è necessario digitare la password accanto alla riga: [sudo] password per account_name e premere il tasto "Invio" tramite tastiera. Inizierà il processo di installazione.
$ sudo apt install vim
Nel frattempo, confermerà l'azione di installazione lanciando una domanda nel mezzo del processo di installazione, e.g., Vuoi continuare? [Sì/No]. Per installare l'editor Vim, digita il tasto "Y" dalla tastiera o premi il pulsante "N" per interrompere l'esecuzione. Non appena abbiamo premuto il tasto "Y", riprende a funzionare sull'installazione di Vim.

Siediti e rilassati mentre l'installazione è stata completata. Il completamento dell'installazione di Vim può essere simile all'output mostrato nell'immagine sottostante.

Prova di nuovo il comando "vim" come di seguito.
$ vim
Puoi vedere che è stato installato correttamente come di seguito.
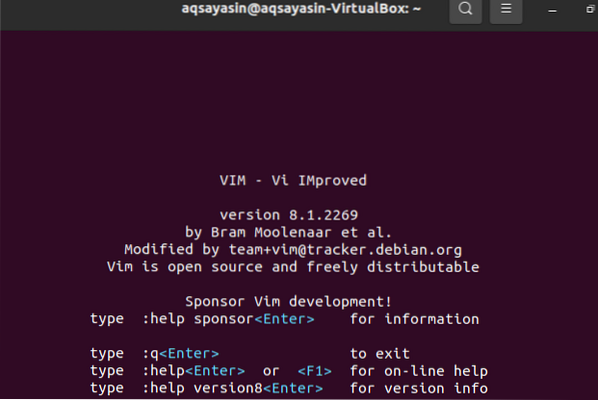
Crea file Vim:
Per creare un nuovo file Vim, devi usare il comando vim e il nome di un file che vuoi creare. Questo file può essere di qualsiasi tipo ed estensione. Assicurati di navigare verso la directory in cui vuoi salvare questo file. Supponiamo di voler creare un file “new.html" nella directory Home del tuo sistema Linux usando il comando vim con "html" come estensione. Digita il comando seguente per crearlo tramite l'editor Vim e premi il pulsante "Invio".
$ vim nuovo.html
Subito dopo aver premuto il pulsante "Invio", otterrai una nuova finestra come mostrato nell'istantanea sottostante. Questa nuova finestra è un'interfaccia del file appena creato “new.html". La parte inferiore dell'intestazione mostra il nome di questo file come "nuovo.html". Vedrai che non saresti in grado di fare nulla su di esso perché hai una modalità normale aperta al momento. Per aggiungere alcuni dati o testo, devi passare alla sua modalità "Inserisci" premendo il tasto "i" dalla tastiera.
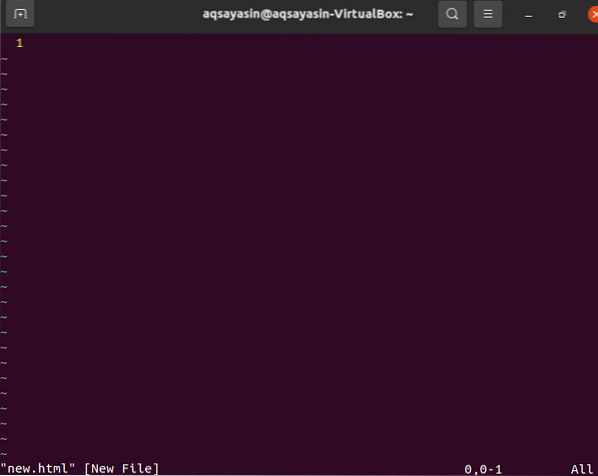
La modalità di inserimento è qualcosa come l'immagine nell'istantanea qui sotto. Puoi vedere che la modalità di inserimento ti consente di scrivere qualcosa in questo file. Puoi anche vedere il nome di uno scrittore di modalità nell'angolo più a sinistra del file vim.
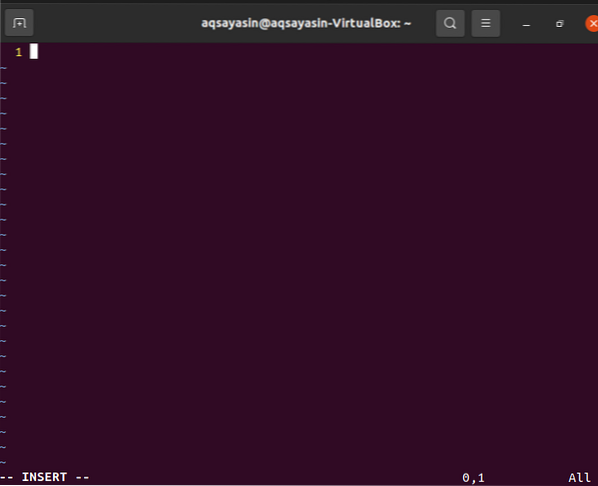
Ora devi aggiungere alcuni dati o testo in questo file per vedere se funziona in modalità di inserimento. Supponiamo di aver aggiunto il testo sottostante in questo file come presentato nell'immagine. Dopo la modifica, devi salvare questo testo nel "nuovo".html” file vim. Per questo, devi passare di nuovo a una modalità normale. Ecco perché devi premere il tasto "Esc" dalla tua macchina da scrivere per uscire dalla modalità di inserimento dell'editor Vim. Questo ti porterà alla modalità normale e vedrai che la parola chiave "INSERT" verrà rimossa dalla parte inferiore del file Vim.
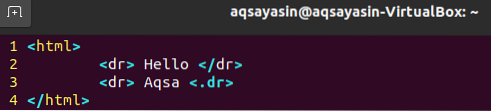
Devi salvare questi dati in questo file vim, e.g. "nuovo.html" e chiudi anche il file. A questo scopo, dobbiamo aggiungere il comando "wq" insieme ai due punti ":" come mostrato di seguito. In questo comando, "w" sta per scrivere i dati e "q" sta per uscire dal file. Quindi, aggiungi il seguente comando ":wq" e premi il tasto "Invio" per salvare e chiudere il file. Puoi vedere questo comando nella parte inferiore sinistra dell'editor Vim.
:wq

Infine, sei fuori dall'editor Vim e il tuo file vim "nuovo.html" è stato salvato nella directory Home. Puoi controllare il tuo file vim nella directory Home. L'immagine sotto mostra il file vim appena creato in Ubuntu 20.04 Directory Home della distribuzione Linux. Puoi aprirlo utilizzando qualsiasi browser per vedere come funziona il suo codice.

Conclusione:
Abbiamo configurato efficacemente l'editor Vim nel nostro sistema Ubuntu Linux ed eseguito tutti i passaggi necessari per creare un file Vim utilizzando l'editor Vim in questo tutorial.
 Phenquestions
Phenquestions


