Questo tutorial ti mostrerà come creare un'immagine Docker che integra Elasticsearch, Kibana e Logstash. È quindi possibile utilizzare l'immagine per distribuire lo stack ELK su qualsiasi container Docker.
Iniziare
Per questa guida, inizieremo installando e configurando Docker su un sistema. Una volta configurato Docker, distribuiremo un container che esegue Elasticsearch, Kibana e Logstash nello stesso sistema. In quel contenitore, possiamo quindi modificare e personalizzare Elastic Stack in base alle nostre esigenze.
Una volta ottenuto lo stack ELK appropriato, esporteremo il contenitore Docker in un'immagine che puoi utilizzare per creare altri contenitori.
Passaggio 1: installa Docker
La prima cosa che dobbiamo fare è installare Docker su un sistema. Per questo tutorial, stiamo usando Debian 10 come sistema di base.
Il primo passo è aggiornare i pacchetti apt usando il seguente comando:
sudo apt-get updateSuccessivamente, dobbiamo installare alcuni pacchetti che ci consentiranno di utilizzare apt su HTTPS, cosa che possiamo fare usando il seguente comando:
sudo apt-get install apt-transport-https ca-certificates curl gnupg-agent software-properties-commonIl passaggio successivo consiste nell'aggiungere la chiave GPG del repository Docker utilizzando il comando:
curl -fsSL https://download.docker.com/linux/debian/gpg | sudo apt-key add -Da lì, dobbiamo aggiungere il repository Docker ad apt usando il comando:
sudo add-apt-repository "deb [arch=amd64] https://download.docker.com/linux/debian $(lsb_release -cs) stable"Ora possiamo aggiornare l'indice del pacchetto e installare Docker:
sudo apt-get updatesudo apt-get install docker-ce docker-ce-cli containerd.io
Passaggio 2: estrazione dell'immagine Docker ELK
Ora che abbiamo Docker attivo e funzionante sul sistema, dobbiamo estrarre un contenitore Docker contenente lo stack ELK.
Per questa illustrazione, useremo l'immagine elk-docker disponibile nel registro Docker.
Usa il comando qui sotto per estrarre l'immagine Docker.
sudo docker pull sebp/elkUna volta che l'immagine è stata estratta correttamente dal registro docker, possiamo creare un contenitore docker utilizzando il comando:
sudo docker run -p 5601:5601 -p 9200:9200 -p 5044:5044 -it --name elkstack sebp/elkUna volta creato il Container, tutti i servizi (Elasticsearch, Kibana e Logstash) verranno avviati automaticamente ed esposti alle porte di cui sopra.
Puoi accedere ai servizi con gli indirizzi
- http://localhost:9200 - Elasticsearch
- http://localhost:5601 - Kibana web
- http://localhost:5044 - Logstash
Passaggio 3: modifica del contenitore
Una volta che ELK è installato e funzionante sul Container, possiamo aggiungere dati, modificare le impostazioni e personalizzarlo per soddisfare le nostre esigenze.
Per semplicità, aggiungeremo dati di esempio da Kibana Web per testarlo.
Nella home page principale di Kibana, seleziona Prova i dati di esempio per importare il campione.
Scegli i dati da importare e clicca su aggiungi dati
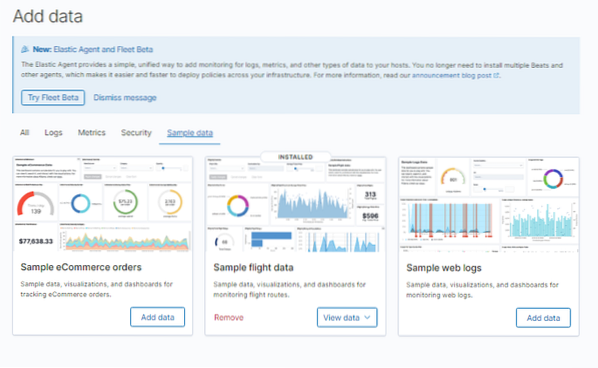
Ora che abbiamo importato e modificato il contenitore, possiamo esportarlo per creare un'immagine Elk personalizzata che possiamo usare per qualsiasi immagine Docker.
Passaggio 4: crea un'immagine ELK Docker dal contenitore
Con tutte le modifiche nel contenitore dello stack elastico, possiamo esportare il contenitore in un'immagine utilizzando un singolo comando come:
docker commit c3f279d17e0a myrepo/elkstack:version2Usando il comando sopra, abbiamo creato l'immagine elkstack con il tag version2 nel repository docker myrepo. Questo salva tutte le modifiche che abbiamo apportato dal contenitore e puoi usarlo per creare altri contenitori.
Conclusione
Questa guida rapida e semplice ti ha mostrato come creare un'immagine ELK personalizzata per Docker con modifiche. Per chi ha esperienza con Docker, è possibile utilizzare Dockerfiles per svolgere le stesse attività ma con maggiore complessità.
 Phenquestions
Phenquestions


