Sai che puoi creare un Ubuntu Live USB dal tuo terminale?? Se sei un fanatico della riga di comando che ama fare tutto utilizzando il terminale e non ti piace installare un'app di terze parti per creare un'unità USB live, sei arrivato nel posto giusto!
In precedenza, ti abbiamo mostrato come creare una modalità GUI USB di Ubuntu Live. Nel tutorial di oggi, ti mostreremo come creare un Ubuntu Live USB tramite il terminale.
Il modo terminale di fare le cose è sempre un ottimo modo per eseguire le tue attività in modo efficiente e veloce in quanto non consuma molte risorse di sistema. Quindi è un'ottima alternativa per le applicazioni basate su GUI.
Crea un Ubuntu Live USB usando Terminal
Passo 1. Per prima cosa, dobbiamo scaricare l'ISO di Ubuntu. Apri il tuo browser web preferito.
Passo 2. Dal sito ufficiale di Ubuntu, scarica Ubuntu. In questa guida, scaricheremo Ubuntu Desktop 18.04.
Scarica Ubuntu Desktop
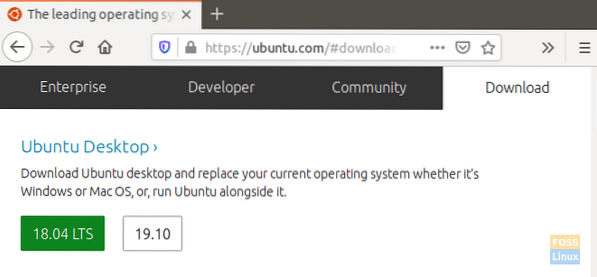
Passaggio 3. Salva la tua ISO di Ubuntu.
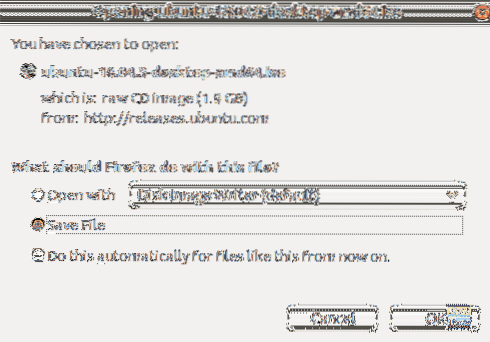
Passaggio 4. Quindi, avvia il terminale.
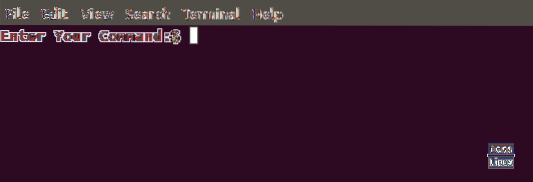
Passaggio 5. Collega un'unità flash USB vuota con una capacità di almeno 4 GB.
Passaggio 6. Ottieni il nome della tua unità USB usando il seguente comando.
df

Come puoi vedere nello screenshot qui sopra, l'unità USB, nel mio caso, è l'ultima voce. Il nome dell'unità USB è "/dev/sdb1" ed è montato su "/media/hendadel/UBUNTULIVE."
Passaggio 7. Prima di scrivere i dati sull'unità USB, è necessario assicurarsi che sia smontato. Se l'unità USB viene montata automaticamente, utilizzare uno dei comandi successivi per smontarla.
Il primo metodo, è possibile smontare l'unità USB utilizzando il nome del dispositivo come segue:
sudo umount /dev/sdb1

Il secondo metodo, è possibile smontare l'unità USB utilizzando il percorso in cui è montata l'USB come segue:
sudo umount /media/hendadel/UBUNTULIVE
Passaggio 8. Ora assicurati che l'unità USB sia smontata usando il seguente comando.
df

Passaggio 9. Inserisci il seguente comando per creare un Ubuntu Live USB avviabile. Assicurati di sostituire il percorso dell'immagine ISO di download con il percorso di download nel comando seguente:
sudo dd bs=4M if=/home/hendadel/Desktop/UBUNTU\ISO/ubuntu-18.04.1-desktop-amd64.iso of=/dev/sdb1 status=progress oflag=sync

Presta attenzione ai progressi nel terminale.
Passaggio 10. Quando il processo di scrittura termina con successo, dovresti ricevere un messaggio come quello qui sotto.
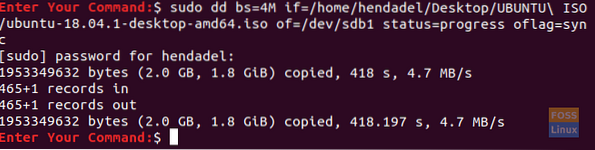
Passaggio 11. Ora controlliamo se l'unità USB è montata.
df

Come puoi vedere nello screenshot qui sopra, l'unità USB è montata e il suo nome è cambiato.
Passaggio 12. Per assicurarci che l'ISO di Ubuntu sia scritto correttamente, controlliamo il contenuto dell'unità USB.
ls /media/hendadel/Ubuntu\ 18.04.1\ LTS\ amd64/

Si tratta di creare un'unità USB Ubuntu Live avviabile usando il tuo terminale.
 Phenquestions
Phenquestions



