In questo articolo parlerò di una caratteristica molto importante di Git, i rami di Git. Quindi iniziamo.
Filiali Git:
Diciamo che stai lavorando al tuo progetto. All'improvviso, hai una grande idea che vuoi testare. Ma non sei sicuro se funzionerebbe o no. Non temere, il ramo Git è qui!
Bene, puoi creare un nuovo ramo Git sul tuo progetto, quindi iniziare a testare le tue idee sul nuovo ramo. Se ti piace, puoi unirlo con il maestro ramo. Se non ti piace, puoi scartarlo/rimuoverlo in qualsiasi momento. Non influenzerà il tuo lavoro originale.
Nota che, il maestro branch è il ramo predefinito in Git. Viene creato e utilizzato automaticamente quando si inizializza un nuovo repository Git.
Nelle prossime sezioni di questo articolo, ti mostrerò come creare rami Git, utilizzare i rami Git e rimuovere i rami Git. Quindi, andiamo avanti.
Preparazione di un repository Git per il test:
In questa sezione, clonerò uno dei miei repository GitHub sul mio computer. Farò diverse operazioni di ramificazione in questo repository in seguito. Se vuoi, puoi usare anche il tuo repository Git.
Se vuoi usare il mio repository GitHub per testare le cose che ho mostrato in questo articolo, esegui il seguente comando per clonarlo.
$ git clone https://github.com/shovon8/angular-hero-api
Una volta clonato il repository Github, vai alla directory del progetto come segue:
$ cd angular-hero-api
Elenco dei rami Git esistenti:
Puoi elencare tutti i rami Git esistenti che hai nel tuo repository Git con il seguente comando:
$ git branchCome puoi vedere, ho un solo ramo maestro sul mio repository Git. Man mano che crei più rami, verrà visualizzato qui. Il ramo attivo ha un asterisco (*) davanti. Avrà anche un colore diverso rispetto agli altri rami. Come puoi vedere, il maestro ramo ha un asterisco (*) davanti, quindi è il ramo attualmente attivo.

Creazione di rami Git:
Ora, supponiamo che tu voglia creare un nuovo ramo Git (chiamiamolo nuove caratteristiche) per provare le tue fantastiche idee. Per farlo, esegui il seguente comando:
$ git branch nuove funzionalità
Un nuovo ramo nuove caratteristiche dovrebbe essere creato dal TESTA (ultimo commit) del maestro ramo.
Ora, se elenchi tutti i rami Git esistenti sul tuo repository Git, il nuovo ramo dovrebbe essere elencato come puoi vedere nello screenshot qui sotto.
$ git branch
Checkout alle filiali Git:
In precedenza, hai creato un nuovo ramo Git nuove caratteristiche. Ma non è attivo come puoi vedere nello screenshot qui sotto.

L'attivazione di un ramo si chiama checkout in Git.
Per effettuare il checkout alla nuova filiale nuove caratteristiche, eseguire il seguente comando:
$ git checkout nuove funzionalità
Ora, se elenchi tutti i rami, dovresti vedere il nuova caratteristica il ramo è attivo.

Creazione ed estrazione in un nuovo ramo:
Se non vuoi creare prima un ramo e poi verificarlo con due comandi diversi, allora Git ha una soluzione anche per te. Puoi creare ed effettuare il checkout nel ramo appena creato contemporaneamente con un singolo comando. Per farlo, puoi usare il -b opzione di git checkout.
Avremmo potuto creare il nuova caratteristica branch e l'ho estratto molto facilmente nell'esempio precedente con il seguente comando:
$ git checkout -b new-feature
Commettere modifiche ai rami Git:
Una volta effettuato il checkout nella tua nuova filiale nuove caratteristiche, puoi iniziare ad aggiungere nuovi commit a questo ramo.
Ad esempio, ho modificato un file pacchetto.json nel mio repository Git come puoi vedere dal stato git comando:
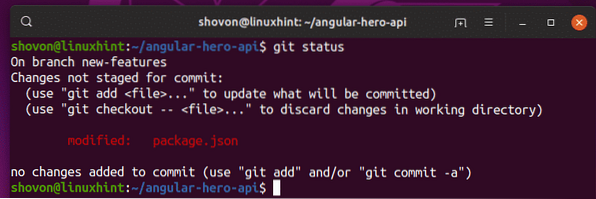
Ora puoi aggiungere nuovi commit al nuovo ramo nuove caratteristiche come puoi vedere nello screenshot qui sotto.
$ git add -A$ git commit -m 'versioni del pacchetto fisse nel pacchetto.json file'

Come puoi vedere, il nuovo commit viene aggiunto al nuova caratteristica ramo.
$ git log --oneline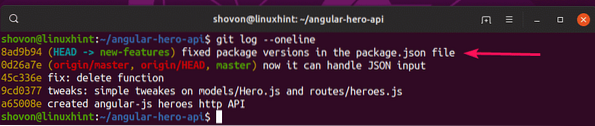
Ora, se effettui il checkout su maestro branch, non vedrai il nuovo commit. Il nuovo commit è disponibile solo in nuove caratteristiche ramo fino a quando non unisci i due rami.
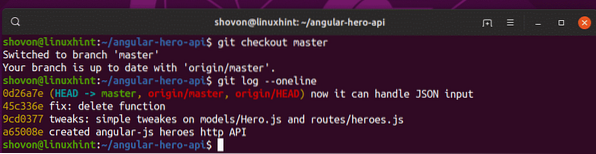
Creazione di un nuovo ramo da un altro ramo o commit:
Se vuoi creare un nuovo ramo da un altro commit o dal TESTA (ultimo commit) di un altro ramo, dovrai specificarlo quando crei il nuovo ramo.
Se non specifichi il ramo di origine o il commit da cui creare il nuovo ramo, il nuovo ramo verrà creato dal TESTA (ultimo commit) del ramo in cui sei attualmente estratto come.
Per creare un nuovo ramo (diciamo test) dal TESTA (ultimo commit) di un altro ramo (diciamo, nuove caratteristiche), eseguire il seguente comando:
$ git branch test nuove funzionalità
Come puoi vedere, entrambi i test e nuove caratteristiche branch ha la stessa cronologia di commit.
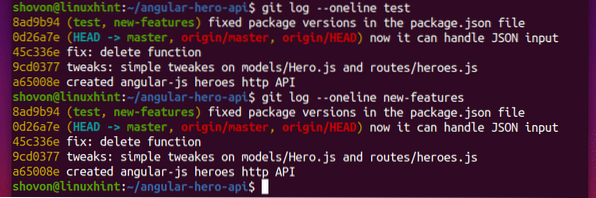
Diciamo che vuoi creare un nuovo ramo prova2 da un commit esistente da un altro ramo maestro.
Innanzitutto, elenca tutti i commit con il seguente comando:
$ git log -oneline masterCome puoi vedere, tutti i commit del maestro ramo sono visualizzati. Nota che ognuno dei commit ha un hash univoco. Per creare un nuovo ramo da un commit esistente, devi usare l'hash del commit desiderato.
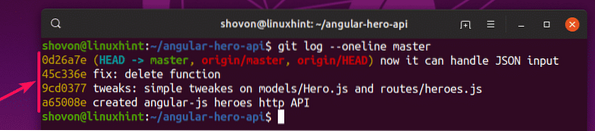
Ora, diciamo, vuoi usare per il commit 45c336e come la TESTA (ultimo commit) del nuovo ramo prova2. Per farlo, esegui il seguente comando.
$ git branch test2 45c336e
Come puoi vedere, la nuova filiale prova2 ha gli impegni fino a 45c336e.

Ecco come crei rami su Git. Grazie per aver letto questo articolo.
 Phenquestions
Phenquestions


