Siamo arrivati alla fine di un altro anno, quasi. Le persone aspettano con impazienza di fare e poi rompere i propositi per il nuovo anno!
A molti di noi piace tenere un calendario fisico dell'anno in corso sulla propria scrivania, anche se un numero significativo di PC e smartphone preferisce i calendari digitali sui propri dispositivi.
Ci sono persone che vorrebbero realizzare calendari fisici personalizzati includendo foto personalizzate dei propri cari.
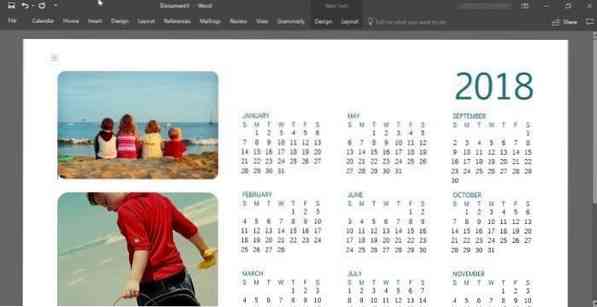
Microsoft Word ti consente di creare i tuoi calendari completamente personalizzati con pochi clic del mouse. Puoi selezionare un modello di calendario personalizzato tra decine di modelli gratuiti, includere la tua immagine personalizzata sul calendario, scegliere un carattere e il colore del carattere che desideri, selezionare uno sfondo del calendario e altro ancora.
Crea un calendario utilizzando Microsoft Office Word o Excel
In questa guida vedremo come creare un calendario personalizzato utilizzando il programma Microsoft Word o Excel.
Passo 1: Avvia il programma Microsoft Office Word o Excel.
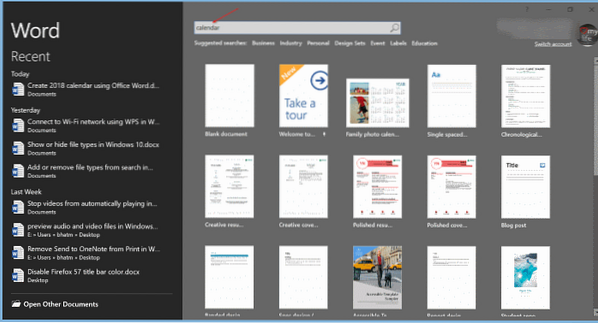
Passo 2: Nella pagina iniziale di Office Word o Excel, digita Calendario nella casella di ricerca, quindi premi il tasto Invio per visualizzare tutti i modelli di calendario disponibili.
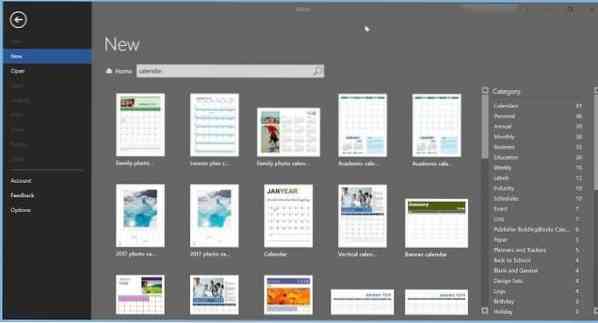
Come puoi vedere nell'immagine sopra, centinaia di modelli di calendario disponibili per il download. Ci sono modelli di calendario settimanali, mensili, annuali e alcuni altri. Fai clic su un filtro sul lato destro per vedere i calendari disponibili in quella categoria.
Calendari con foto di famiglia, calendari accademici, calendari di compleanni e anniversari, calendari di pianificazione mensile e settimanale, calendari dell'anno fiscale, calendari di appuntamenti settimanali e molti altri tipi di modelli di calendario disponibili. Esaminali tutti e seleziona un modello che ti piace e soddisfa le tue esigenze.
Seleziona un modello a tua scelta.
Passaggio 3: Vedrai una piccola finestra di dialogo con i dettagli sul calendario. Clicca il Creare pulsante per scaricare il modello sul tuo computer.
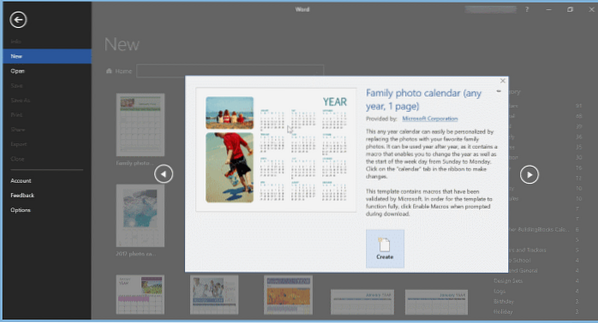
Passaggio 4: Successivamente, vedrai la seguente finestra di dialogo con le opzioni per selezionare l'anno, il mese (se hai selezionato il mese) e iniziare la settimana con domenica o lunedì.
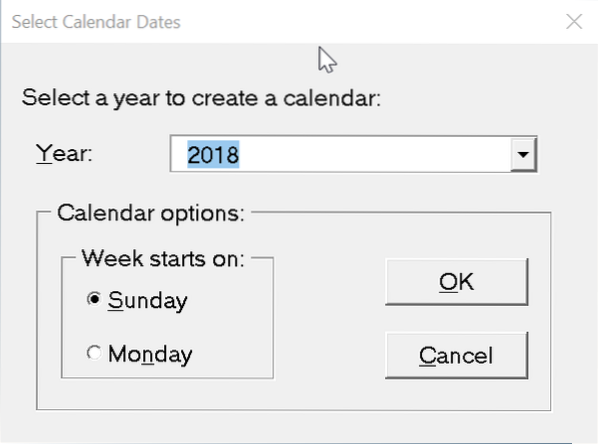
Passaggio 5: Ora che hai creato un calendario, è ora di personalizzarlo aggiungendo il logo della tua azienda, il tuo nome e altri dettagli. Usa la nuova scheda Calendario per vedere tutte le opzioni disponibili.
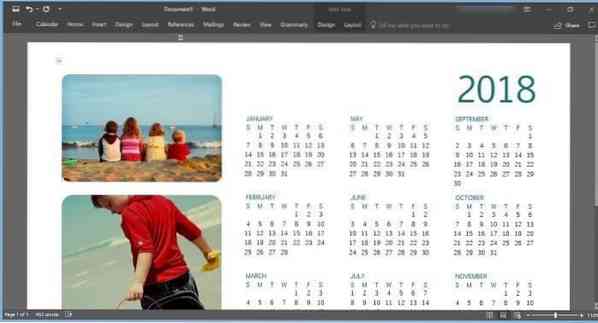
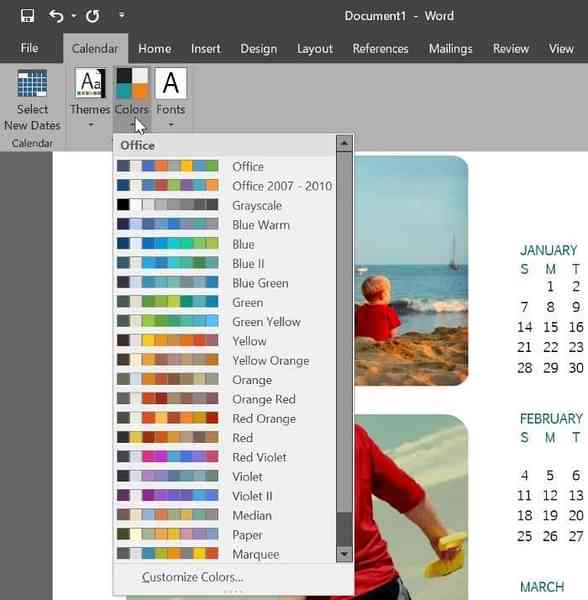
Passaggio 6: Infine, salva il calendario. Se desideri prenderne una copia cartacea, usa l'opzione di stampa.
 Phenquestions
Phenquestions


