Il tuo Google Chromebook mostra l'errore "Chrome OS è mancante o danneggiato"?? Il tuo Chromebook non funziona correttamente?? In questa guida vedremo come preparare un'unità di ripristino di Google Chromebook.
La scheda SD o USB di ripristino del Chromebook è utile quando si desidera reinstallare il sistema operativo Chrome del Chromebook per risolvere l'avvio o qualsiasi altro errore.
Fortunatamente, Google offre un'app per il suo browser Chrome per scaricare e preparare facilmente i supporti di ripristino del Chromebook. L'utilità di ripristino del Chromebook consente di preparare la scheda SD o l'unità USB di ripristino per tutti i modelli di Chromebook.
Puoi preparare un supporto di ripristino del Chromebook su un altro Chromebook (se il tuo Chromebook non funziona), PC Windows o Mac. È solo che devi aver installato il browser Google Chrome sul tuo computer per preparare la USB o la scheda SD di ripristino.
Segui le indicazioni fornite di seguito per creare un'unità USB o una scheda SD di ripristino di Google Chromebook su Windows 10 utilizzando l'utilità di ripristino di Google Chromebook ufficiale.
Prepara il supporto di ripristino del Chromebook
Passo 1: Prima di tutto, apri questa pagina dell'utilità Google Chromebook Recovery ufficiale nel browser Chrome e fai clic su Aggiungi a Chrome pulsante per installare l'app. Quando vedi la notifica, fai clic su Aggiungi app pulsante per installare lo stesso.
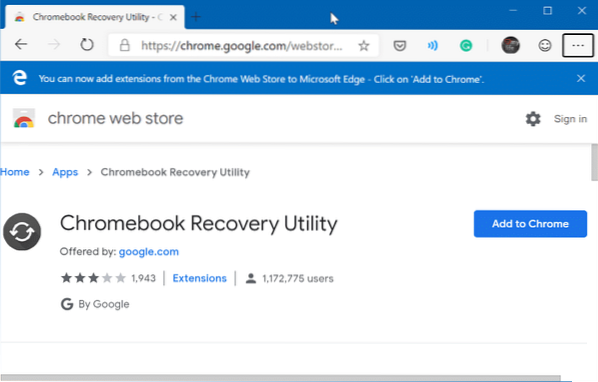
Passo 2: genere chrome://apps/ nella barra degli indirizzi del browser Chrome, quindi premi il tasto Invio per visualizzare tutte le app installate, inclusa l'app Chrome Recovery Utility.
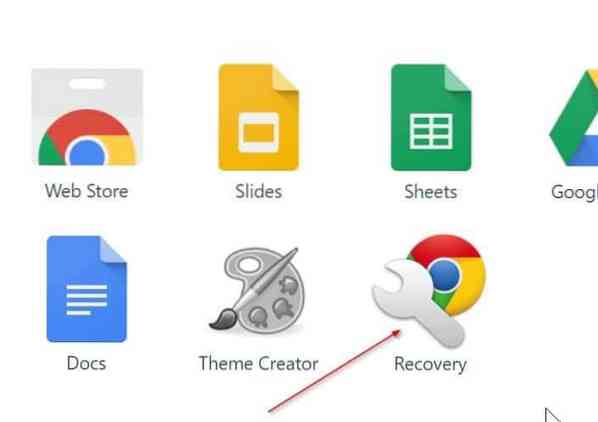
Passaggio 3: Avvia l'app Chromebook Recovery Utility. Clicca il Iniziare pulsante.
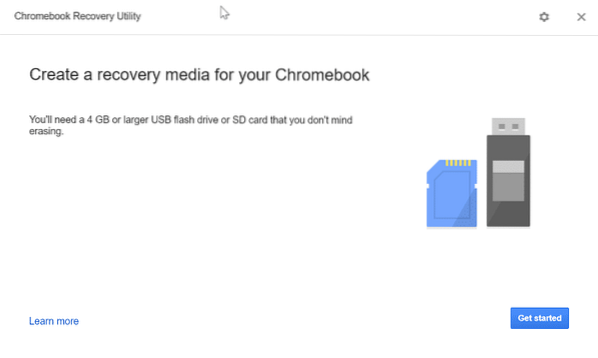
Passaggio 4: Successivamente, dovrai inserire il numero del modello del Chromebook nella casella. Puoi trovare il numero di modello del lato posteriore o sotto la batteria.
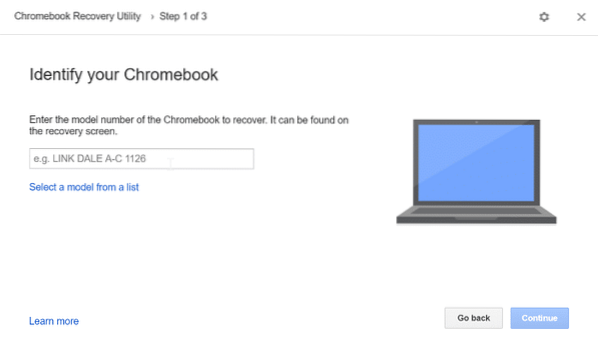
In alternativa, clicca su Seleziona un modello dalla lista link per selezionare il produttore e il modello.
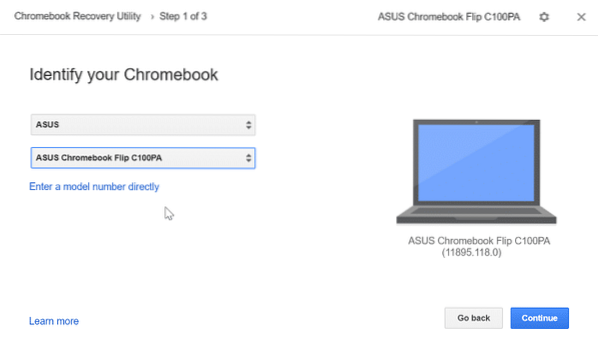
Clicca il Continua pulsante per procedere oltre.
Passaggio 5: Infine, seleziona l'unità USB o la scheda SD dall'elenco a discesa prima di fare clic su Continua pulsante.
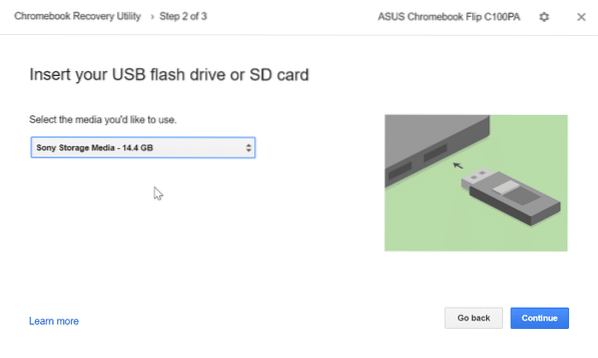
Si noti che la scheda SD o l'unità USB verranno cancellate. Quindi, è consigliabile eseguire il backup o spostare tutti i dati in un luogo sicuro.
Passaggio 6: Clicca il Crea ora per iniziare a preparare il supporto di ripristino del Chromebook.
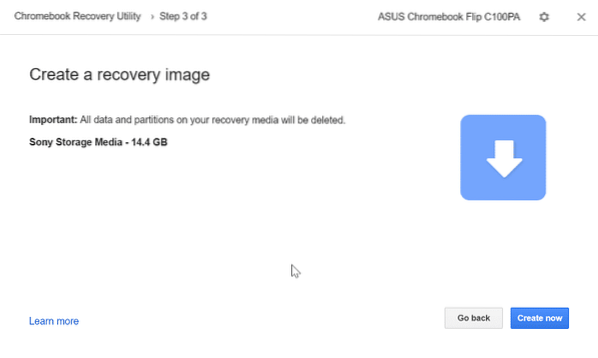
Potrebbero essere necessari fino a 30 minuti per completare il download e preparare l'unità USB o la scheda SD di ripristino del Chromebook.
Potrebbe interessarti anche il nostro articolo su come installare Windows 10 su un Google Chromebook.
 Phenquestions
Phenquestions



