Manjaro Linux è basato sul sistema operativo Arch sviluppato in modo indipendente. Arch Linux è già noto per essere una distribuzione eccezionalmente veloce, potente e leggera.
Ma Arch Linux è in genere rivolto ai geek che hanno un background di Linux ed esposizione all'utilizzo della riga di comando. È qui che entra in gioco Manjaro Linux. Offre un'esperienza user-friendly e l'accesso a tutto il repository del software AUR.
Gli aggiornamenti del sistema operativo Manjaro vengono rilasciati come una distribuzione continua simile a quella di Solus. Il vantaggio più significativo della distribuzione continua è la funzionalità di installazione una tantum e aggiornamenti per sempre. Non esiste una versione di fine vita in questo tipo di sviluppo, quindi non hai nulla di cui preoccuparti per gli aggiornamenti e i problemi di compatibilità che seguono.
Ecco come appare il desktop Manjaro GNOME:
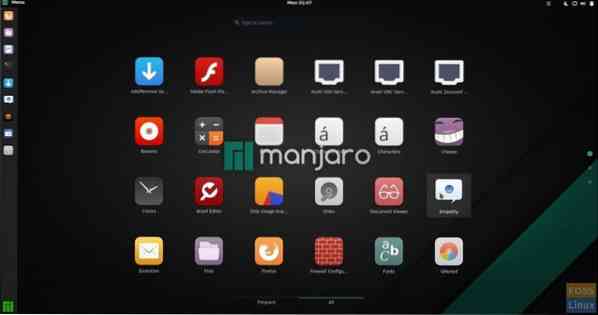
Creazione di un'unità flash USB Manjaro Live in Windows
Passaggio 1) Scarica le immagini ISO di Manjaro Live dal sito Web ufficiale. Ci sono tre versioni tra cui scegliere, incluse le edizioni GNOME, KDE e XFCE. Ad esempio, ho scaricato l'immagine GNOME con il nome del file gnomo-manjaro-17.1.2-stabile-x86_64.iso. Il numero di versione potrebbe essere diverso nel tuo caso in base a quando l'hai scaricato.
Passaggio 2) Scarica l'utilità Rufus utilizzata per eseguire il flashing dell'immagine ISO sull'unità flash USB.
Scarica Rufus
Passaggio 3) È necessaria un'unità flash USB di almeno 2 GB di capacità. Non consiglio più di 8 GB perché non tutti i PC possono avviarsi tramite unità USB di capacità superiore a 8 GB. Si noti che l'unità flash verrà formattata durante il processo di creazione dell'unità Live USB.
Passaggio 4) Fai clic con il pulsante destro del mouse sul programma Rufus scaricato e fai clic su "Esegui come amministratore".'
Passaggio 5) Imposta le impostazioni di Rufus come segue.
#1 Seleziona l'unità flash
#2 Seleziona lo schema di partizione come "Schema di partizione MBR per BIOS o UEFI."
#3 Fare clic sull'icona dell'immagine ISO e selezionare il file ISO scaricato. Nel mio caso, sceglierò il gnomo-manjaro-17.1.2-stabile-x86_64.iso file. Il nome del file apparirà nella barra di stato inferiore dell'interfaccia utente di Rufus.
#4 Infine, fai clic su "Avvia".'
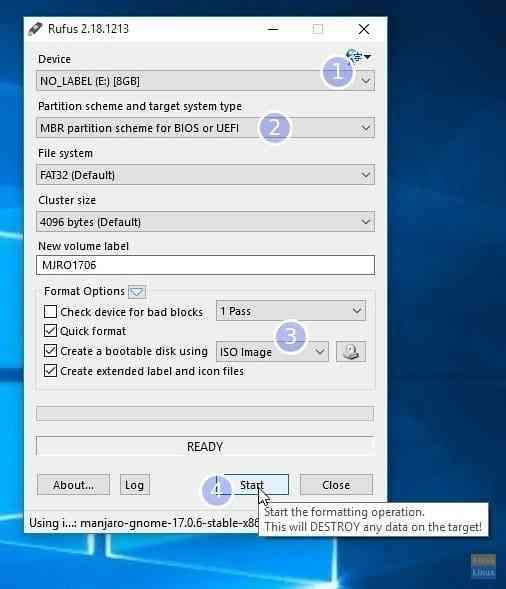
PASSO 6: mantieni la modalità Immagine ISO per scrivere quando vedi la seguente finestra di dialogo. Fare clic su OK.
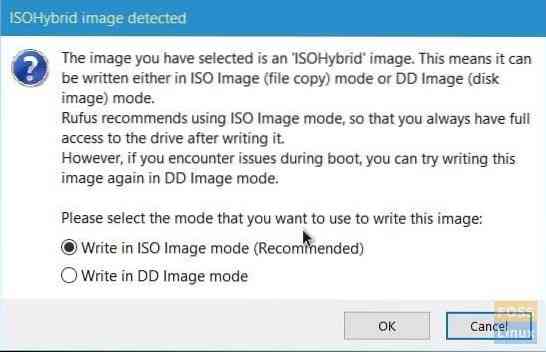
FASE 7: Attendi fino a quando Rufus scrive i dati sull'unità flash USB.
Questo è tutto. La tua unità USB Manjaro Live dovrebbe essere pronta. Puoi collegarlo al PC e avviarlo e testare le unità Manjaro. La stessa unità flash funge anche da supporto di installazione di Manjaro nel caso in cui si decidesse di installarla.
 Phenquestions
Phenquestions



