Fino a poco tempo, Dash to Panel era limitato a un singolo pannello che combinava i menu delle applicazioni, la barra delle applicazioni e la barra delle applicazioni. Tuttavia, un paio di mesi fa è stato rilasciato un nuovo aggiornamento per Dash to Panel, che consente agli utenti di creare due pannelli. Usando questa nuova opzione, ora puoi emulare il classico layout di GNOME2, con una configurazione a due pannelli per la gestione della barra delle applicazioni e della barra delle applicazioni. Questo articolo spiegherà come creare questo layout a due pannelli usando l'estensione Dash to Panel GNOME Shell.
Installazione di Dash to Panel Extension
Per installare l'estensione Dash to Panel, devi prima abilitare il supporto per l'installazione di estensioni shell tramite browser web.
Per abilitare l'installazione delle estensioni di GNOME Shell in Ubuntu tramite browser basati su Chrome, Chromium e Chromium, eseguire il comando seguente:
$ sudo apt install chrome-gnome-shellPer abilitare l'installazione delle estensioni tramite il browser Firefox, installa questo componente aggiuntivo per Firefox.
Per abilitare l'integrazione delle estensioni in altre distribuzioni Linux basate su GNOME Shell, segui le istruzioni disponibili qui.
Ora per installare l'estensione Dash to Panel, visita semplicemente la pagina dell'estensione nei browser basati su Chrome, Chromium, Chromium o Firefox e attivala. Quando richiesto, fare clic sul pulsante "Installa". Al termine dell'installazione, Dash to Panel dovrebbe attivarsi automaticamente. Nel caso in cui non riesci a vedere la barra delle applicazioni Dash to Panel, disconnettiti e accedi nuovamente al desktop. Puoi anche controllare lo stato dell'estensione Dash to Panel dall'app "GNOME Tweaks" che può essere installata tramite il gestore di pacchetti della tua distribuzione Linux.
Configurazione dell'estensione Dash to Panel per un layout a due pannelli
Fare clic con il pulsante destro del mouse sull'icona della griglia dell'app nella barra delle applicazioni Dash to Panel. Fare clic su "Dash to Panel Settings", come mostrato nella schermata seguente:
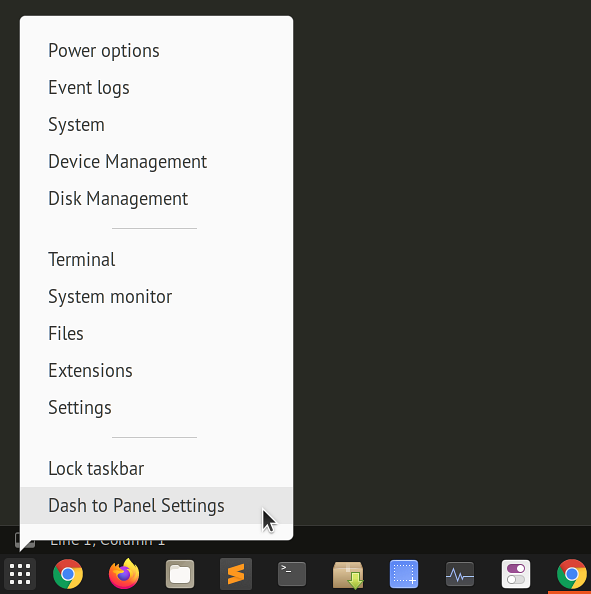
Quindi, vai alla scheda "Fine-Tune" e attiva l'opzione "Mantieni il pannello superiore originale di gnome-shell", come mostrato nello screenshot qui sotto:
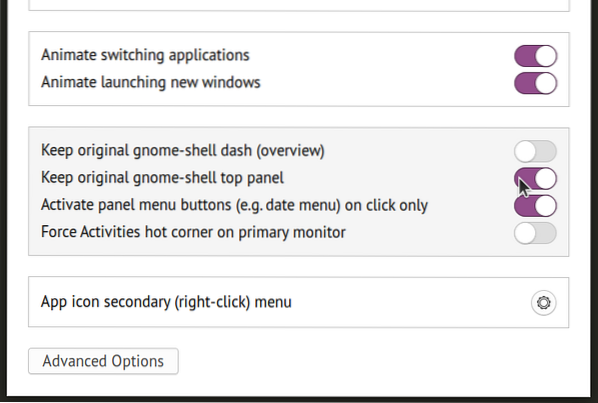
Ora otterrai un layout a due pannelli con il pannello superiore originale rimasto intatto. Il secondo pannello, dove risiede la barra delle applicazioni, potrebbe avere icone duplicate nella barra delle applicazioni come il pannello superiore. Per disabilitare queste icone, vai alla scheda "Posizione" in Dash a Impostazioni pannello e modifica la visibilità dei singoli elementi, come mostrato nella schermata seguente:
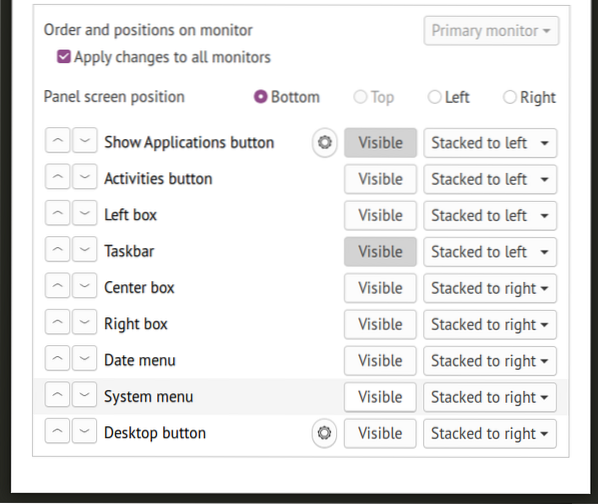
Il layout dei due pannelli Dash to Panel ora dovrebbe essere completo. Nota che per impostazione predefinita, Dash to Panel utilizza una barra delle applicazioni "solo icone". Per ottenere il layout classico del pannello in cui viene mostrata anche l'etichetta di ogni app in esecuzione, sono necessarie ulteriori modifiche.
Vai alla scheda "Comportamento" e fai clic su "Separa applicazioni".
Ora dovresti avere una barra delle applicazioni che mostra sia le icone che le etichette per l'esecuzione delle app, migliorando la leggibilità e l'accessibilità. Puoi modificare ulteriormente il comportamento delle etichette della barra delle applicazioni facendo clic sull'icona a forma di ingranaggio proprio accanto al pulsante di attivazione/disattivazione "Separa applicazioni".
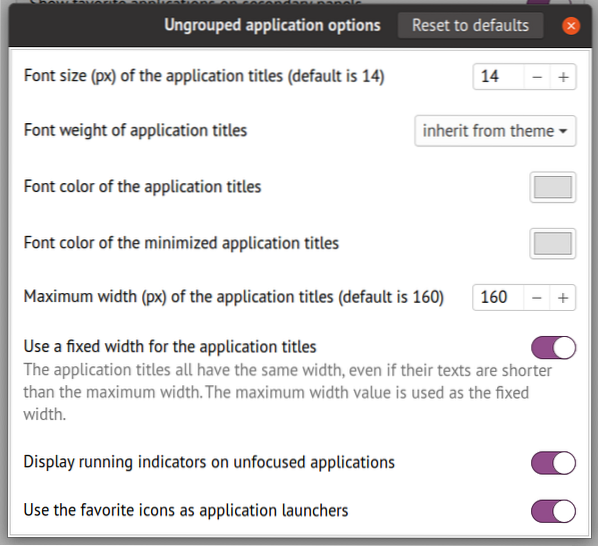
Risultato finale
Ecco uno screenshot del layout a due pannelli Dash to Panel sul mio desktop. Dopo aver seguito le istruzioni sopra, dovresti ottenere un layout identico a questo screenshot. Il pannello inferiore ti consente anche di mostrare le tue app preferite (appuntate), in modo simile al layout a due pannelli comunemente visto nella configurazione classica di GNOME e nell'ambiente desktop MATE.
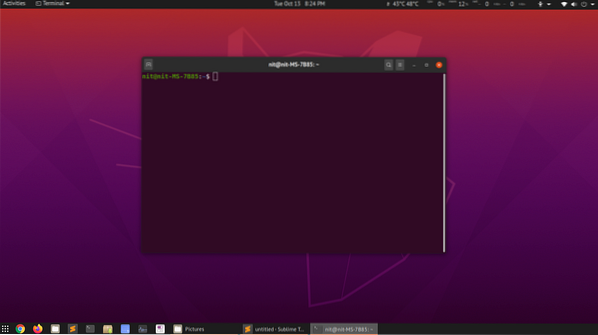
Conclusione
Molti utenti Linux preferiscono la sessione "classica di GNOME" in cui viene fornito un layout a due pannelli utilizzando alcune estensioni. Queste estensioni sono abbastanza semplici e non forniscono molte opzioni di personalizzazione. Al di sotto, la sessione classica utilizza anche la sessione della shell GNOME, quindi non c'è alcun vantaggio nell'usarla per quanto riguarda le prestazioni. Puoi benissimo usare l'estensione Dash to Panel per ottenere un layout a due pannelli senza installare una sessione aggiuntiva che deve essere cambiata dalla schermata di accesso.
 Phenquestions
Phenquestions


