Installare un nuovo pacchetto di temi è probabilmente il modo più semplice per personalizzare Windows 7 e Windows 8. Proprio come Windows 7, anche Windows 8 e Windows 10 vengono forniti con un sacco di buoni temi e centinaia di nuovi temi sono sempre disponibili nella pagina ufficiale della galleria dei temi.
Un'altra cosa interessante è che tutti i temi di Windows 7 sono compatibili con Windows 10 e Windows 8, il che significa che centinaia di temi ufficiali disponibili nella pagina della galleria dei temi e migliaia di temi non ufficiali di Windows 7 possono essere installati su Windows 8 e Windows 10 senza problemi.

I pacchetti di temi di Windows contengono sfondi del desktop, colore della finestra e possono contenere cursore del mouse personalizzato, combinazione di suoni, salvaschermo e icone.
Crea il tuo tema di Windows 10/8
Gli utenti che desiderano creare i propri temi di Windows 10/8 includendo fantastici sfondi, cursore, combinazione di suoni, salvaschermo e icone possono seguire le istruzioni fornite di seguito.
Passo 1: Fare clic con il pulsante destro del mouse sul desktop e fare clic su Personalizzare per aprire la finestra di personalizzazione. Su Windows 10, è necessario aprire il Pannello di controllo, modificare la visualizzazione per icone piccole, quindi fare clic su Personalizza per aprire la finestra Personalizzazione.
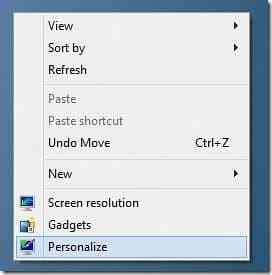
Passo 2: Per creare un nuovo tema, fai clic su Sfondo del desktop, clicca il Navigare pulsante accanto a Posizione immagine per cercare la cartella contenente le tue immagini preferite. Nota che non puoi selezionare più cartelle contemporaneamente. Quindi, se hai immagini in più posizioni, ti suggeriamo di spostare tutte le tue immagini preferite in una cartella e quindi scegliere quella cartella come posizione dell'immagine.
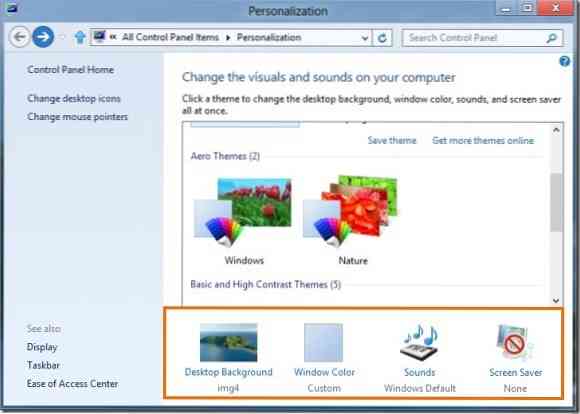
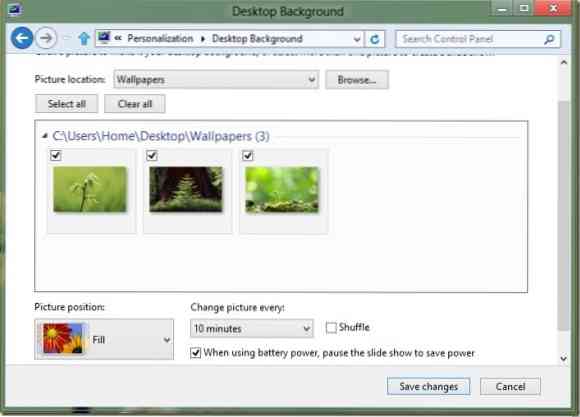
Assicurati che le immagini selezionate non siano troppo piccole o a bassa risoluzione, poiché potrebbero sembrare di bassa qualità. Consigliamo un'immagine con risoluzione 1920 x 1200 per il miglior risultato.
Passaggio 3: Per impostare la durata della presentazione, modificare il valore in Cambia immagine ogni scatola. Clic Salvare le modifiche pulsante.
Passaggio 4: Torna alla finestra Personalizzazione. Se vuoi includere uno schema sonoro personalizzato, devi prima personalizzare lo schema sonoro corrente. Per farlo, fai clic su Suoni nella finestra Personalizzazione, selezionare uno schema sonoro, selezionare l'evento del programma che si desidera personalizzare e quindi fare clic sul pulsante Sfoglia per sfogliare il file multimediale. Si prega di notare che il file deve essere in .formato wav.
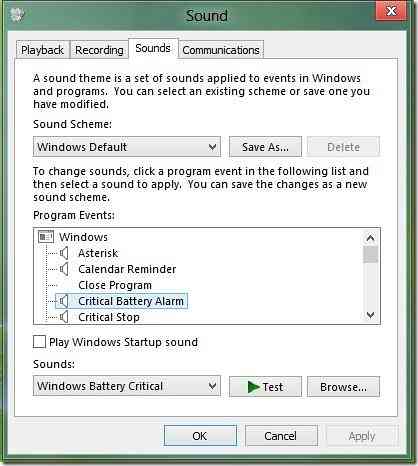
Passaggio 5: Si possono anche includere icone personalizzate per Computer, Cestino e Rete. Per includere icone personalizzate, devi prima modificare le icone predefinite di Computer, Rete e Cestino.
Per farlo, nel riquadro sinistro della finestra Personalizzazione, fare clic su Icone del desktop per aprire le impostazioni dell'icona del desktop. Qui, fai clic su ciascuna icona una per una e quindi fai clic su Cambia icona pulsante per sfogliare l'icona personalizzata. Una volta fatto, fai clic su Applicare pulsante.
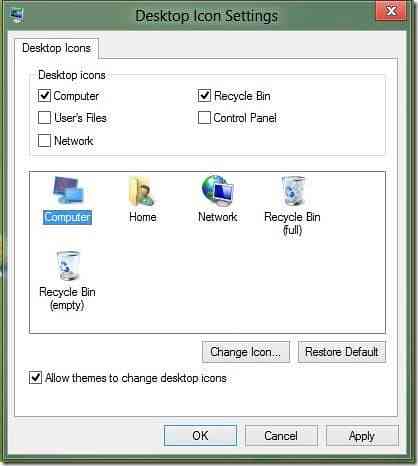
Passaggio 6: Ora che abbiamo aggiunto sfondi, icone e combinazioni di suoni al nostro nuovo tema, aggiungiamo anche un cursore di fantasia. Proprio come gli schemi sonori e le icone, dobbiamo applicare il nuovo cursore prima di includerlo nel tema. Una volta installato, fare clic su Cambia i puntatori del mouse nel riquadro sinistro della finestra Personalizzazione, seleziona il nuovo cursore dall'elenco a discesa e infine fai clic sul pulsante Applica.
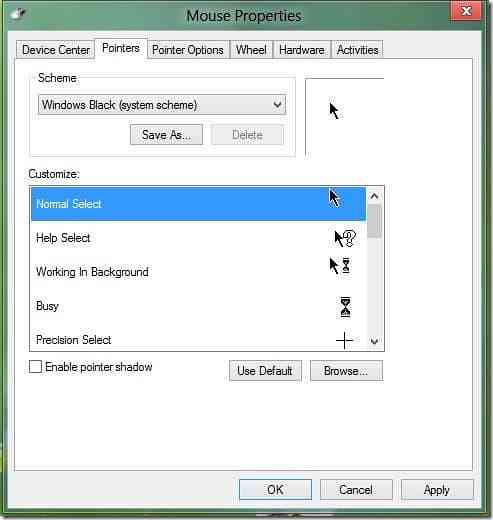
Passaggio 7: In questo passaggio, aggiungeremo uno screen saver al tema. Fare clic su Screen Saver nella finestra di personalizzazione, selezionare il proprio screen saver dal menu a discesa e quindi fare clic su Applica. Se vuoi includere uno screen saver personalizzato nel tema, installa prima lo screen saver e poi seleziona lo stesso dal menu a tendina.
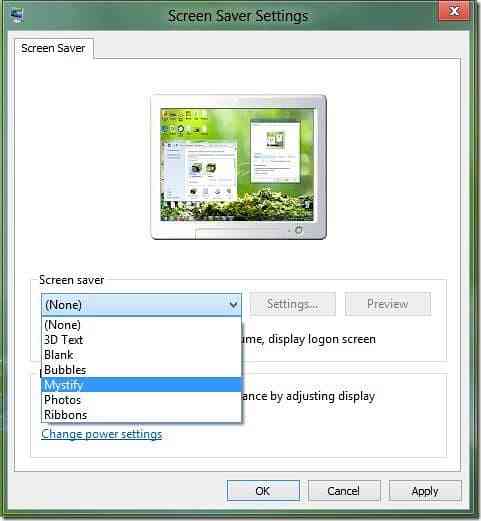
Passaggio 8: Hai quasi finito. Clicca su Colore della finestra nella finestra di personalizzazione e quindi fare clic sul primo riquadro per selezionare Colore automatico. Quando questa opzione è attivata, il colore della finestra cambia automaticamente per corrispondere al colore dominante dello sfondo. Cioè, ogni volta che lo sfondo del desktop cambia, Windows cambia automaticamente il colore della finestra in modo che corrisponda allo sfondo.
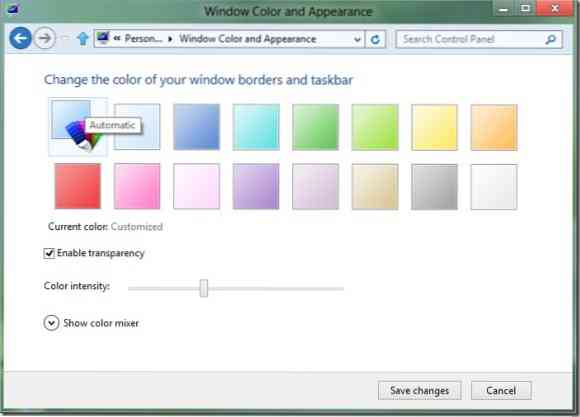
Passaggio 9: Torna alla finestra Personalizzazione. Un tema non salvato dovrebbe apparire in I miei temi. Fare clic con il tasto destro sul tema, selezionare Salva il tema per la condivisione, seleziona una posizione per salvare il tema, inserisci un nome per il tema e infine fai clic sul pulsante Salva. Hai fatto! Ora puoi condividere il tuo tema appena creato con la tua famiglia e i tuoi amici in modo che possano godersi il tuo tema anche sui loro desktop.
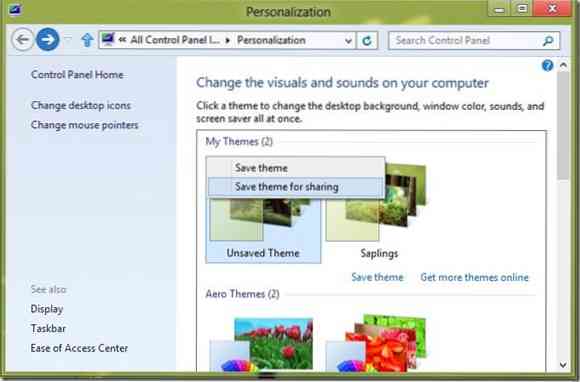
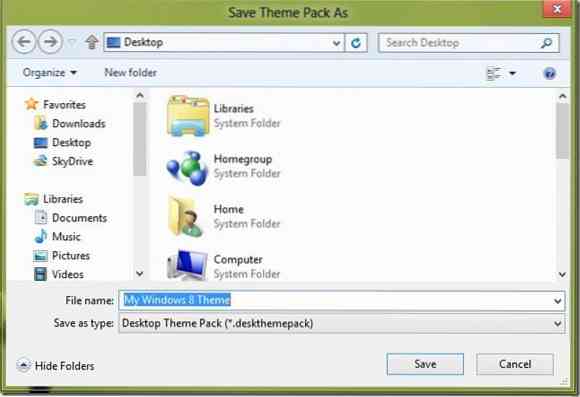
Tieni presente che i temi di Windows 8 (.deskthemepack) non può essere installato in Windows 7. Per utilizzare un tema di Windows 8 in Windows 7, leggi la nostra guida su come installare i temi di Windows 8 in Windows 7.
 Phenquestions
Phenquestions


