Dalla registrazione dello schermo alla transizione Morph, Presa della correntegli ultimi strumenti di possono trasformare le tue presentazioni. E ci sono modi in cui puoi sfruttare la potenza di questi strumenti per far risaltare la tua presentazione. Animazione zoom in PowerPoint sembra essere un esempio calzante.
Come i capitoli di un libro, una presentazione lunga o complessa può essere resa vivace con la funzione di animazione Zoom in PowerPoint. Questa guida ti fa conoscere la funzione e come usarla per dare vita alla tua presentazione.
Funzione di animazione zoom in PowerPoint
Tutti vogliamo che ogni diapositiva della nostra presentazione sia speciale, ma può essere resa più o extra speciale con la funzione Zoom. Ecco come usarlo!
Innanzitutto, aggiungi un titolo e un sottotitolo adatti alla tua diapositiva. Ora, per aggiungere o inserire un'immagine nella diapositiva, seleziona il 'Inserire'scheda >'Immagini online' e cerca l'immagine pertinente. Una volta trovato, selezionalo e inseriscilo.

Quindi, per aggiungere un effetto di animazione zoom alla diapositiva, duplica la diapositiva. Per questo, seleziona la diapositiva nel riquadro di sinistra, fai clic con il pulsante destro del mouse e scegli "Duplica diapositiva' opzione.

Questa azione creerà due copie della diapositiva.
Nella fase successiva, decidiamo l'area o la parte del corpo su cui vorremmo concentrarci di più. Ad esempio, se sto tenendo una presentazione sui disturbi cardiaci, mi concentrerò di più su questa parte del corpo rispetto ad altre.
Quindi, vai alle forme già pronte, premi la freccia a discesa e sotto "Forme di base' Selezionare 'Strumento ovale'.
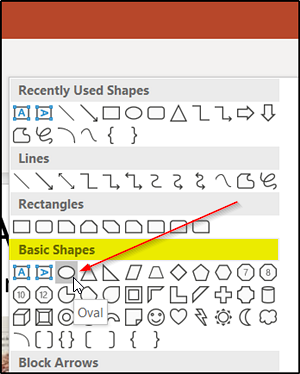
Ora, tieni premuto il pulsante Maiusc per disegnare un cerchio attorno all'area su cui desideri concentrarti.
Al termine, fai clic sul cerchio, sposta il cursore del mouse su "Riempimento forma', premi la freccia a discesa e seleziona 'Nessun riempimento' opzione.
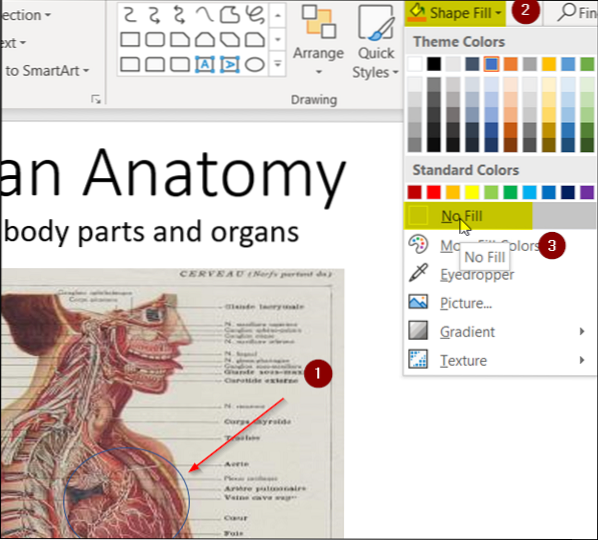
Ora è il momento di selezionare un colore per il contorno del cerchio. Allora vai 'Contorno della forma' opzione sotto 'Sezione disegno' e premi la freccia a discesa. Scegli un colore del tema. Inoltre, se desideri aumentare il peso predefinito del tuo profilo, seleziona "Peso' sotto 'Contorno della forma' e scegli il valore desiderato.
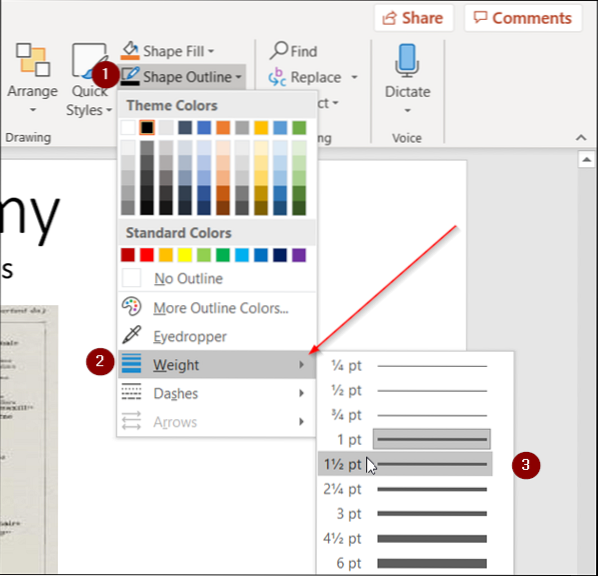
Il passaggio successivo prevede la selezione dell'immagine in modo tale che mantenga solo l'area di messa a fuoco e ne rimuova la parte restante.
Quindi, seleziona l'immagine while, vai al 'Formato' che risiede nel menu della barra multifunzione di PowerPoint e scegli l''Ritaglia' attrezzo.
Premi la freccia a discesa, seleziona "Ritaglia per modellare' > Forme di base > Ovale. Guarda lo screenshot qui sotto per maggiori informazioni.
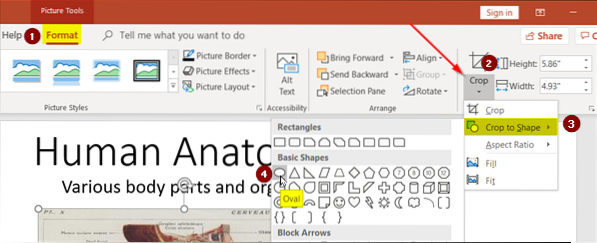
Noterai che l'immagine completa sarà racchiusa in un ovale. Per cambiarlo in un cerchio, torna a 'Ritaglia', Selezionare 'Proporzioni' opzione questa volta e scegli 1:1 razione.
Istantaneamente, la forma ovale si trasformerà in un cerchio perfetto.
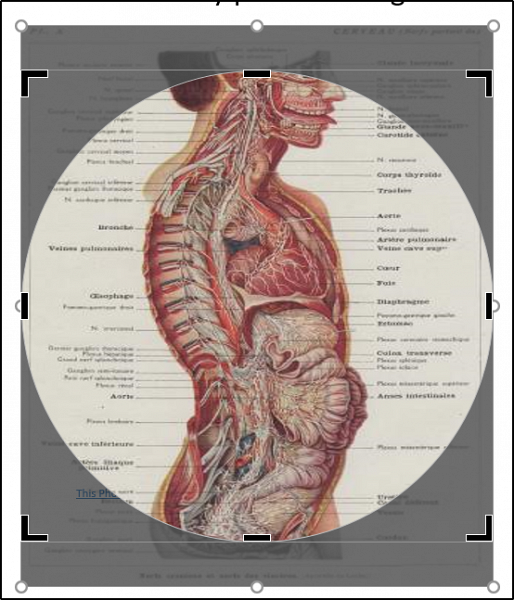
Ora, per restringere questo cerchio alla tua area di messa a fuoco, trascina il cerchio (premendo il tasto Maiusc) e regolando la sua maniglia, in modo che si chiuda sull'area del nostro focus. Guarda l'immagine qui sotto per il tuo riferimento.

Se tutto sembra a posto, seleziona la forma, premi Ctrl + X (scorciatoia per l'opzione Taglia), torna alla prima diapositiva e premi Ctrl + V. Questo unirà le due immagini.
Dal momento che non abbiamo più bisogno della diapositiva duplicata, eliminala e passa alla diapositiva originale.
Ora, per ottenere l'effetto Animazione zoom per la tua diapositiva, seleziona l'area posizionando il cursore del mouse fuori dall'immagine e trascinalo per includere l'area del tuo focus.
Vai al 'Animazioni'scheda e sotto'enfasi' sezione, seleziona 'Cresci e rimpicciolisci' opzione.

Infine, se desideri aggiungere una variazione alla tua Animazione Zoom, vai a 'Riquadro Animazioni' sotto 'Animazioni avanzate' e seleziona 'Aggiungi animazione' opzione. Scegli 'Ruota'animazione.

Questo aggiungerà un altro effetto di animazione alla tua diapositiva. Per modificare l'ordine di questa sequenza, i.e., fare in modo che l'animazione della ruota appaia prima e l'animazione Aumenta e riduci in seguito, cambia semplicemente l'ordine trascinando un'animazione sull'altra inForma di gioco'nel riquadro di destra.

Questo è tutto quello che c'è da fare!
Naturalmente, l'animazione Zoom non compenserà una cattiva presentazione, ma se usata correttamente, aggiungerà un fascino alla tua presentazione dandogli una sensazione più naturale e fluida.

 Phenquestions
Phenquestions


