Cosa fa GIMP?
Uno dei lavori più importanti che puoi fare in GIMP è ritagliare le parti che desideri. Forse vuoi che il tuo motivo abbia un altro background o devi rimuovere dettagli irrilevanti o sensibili. In questi casi, puoi dipingere sopra o ritagliare parti dell'immagine. In questo articolo vedrai alcuni modi per ritagliare un'immagine con GIMP. Puoi tagliare le parti che hai selezionato; il caso più semplice è tagliare un quadrato. Scegli semplicemente lo strumento di selezione con la lettera r scegli il tuo spazio e segna. Hai anche la possibilità di scegliere un rapporto di aspetto specifico della tua immagine finale. Puoi farlo con la finestra di dialogo Opzioni strumento. Quando hai la tua selezione, trova "Ritaglia alla selezione" nel menu a discesa "Immagine".
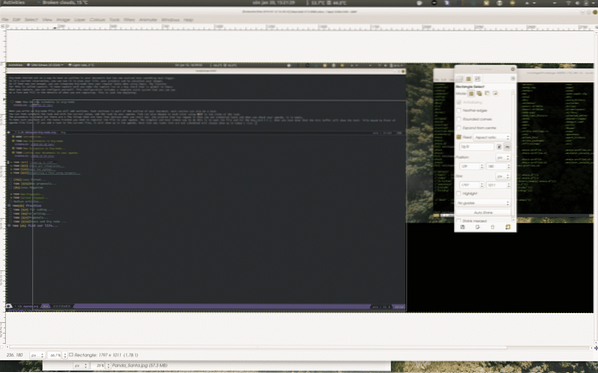
Questo è il metodo più semplice, quindi passa al livello successivo. Puoi usare qualsiasi forma regolare per fare lo stesso, non è facile come tagliare una linea retta. Diventa un po' più complicato quando vuoi ritagliare la persona nella foto o, come pensavo, il panda. Poiché la forma non è definita con precisione da alcun motivo geometrico, è necessario tracciare lungo il bordo. Questo richiede tempo ed è soggetto a errori, ma ci sono molti altri modi.
Come scegli la tua area di coltivazione??
Il modo migliore per decidere l'area di ritaglio è utilizzare gli strumenti di selezione. È importante decidere quanto vuoi essere preciso e cosa stai cercando di ottenere. Gli strumenti disponibili sono, tra gli altri, 'Forbici intelligenti' e 'Fuzzy Select'. Se hai un contrasto elevato puoi usare "Fuzzy Select" per scegliere il colore del tuo oggetto. Il 'Fuzzy Select' è ottimo anche se vuoi creare effetti d'ombra del tuo soggetto. Affinché questo metodo funzioni bene, è necessario modificare la soglia della massima differenza di colore. Per tagliare un contorno, è difficile farlo bene. È meglio usare le "forbici intelligenti" per un lavoro del genere. Le forbici è uno strumento esatto ma richiede un po' di lavoro. Anche una mano ferma è utile. Per utilizzare lo strumento, richiamalo dal menu Strumenti->Strumenti di selezione o digita 'I' sulla tastiera.
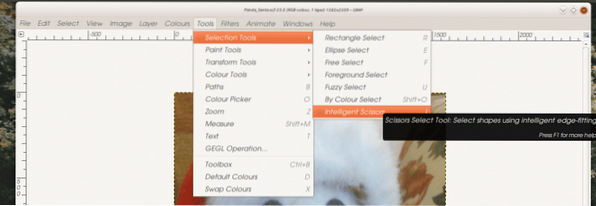
Il cursore si trasforma in un paio di forbici. È qui che richiede un po' di tempo; devi ritagliare l'oggetto. Bisogna essere precisi ma non troppo, i trucchi ci sono. Inizi facendo clic vicino al bordo del tuo oggetto, apparirà un punto. Non appena si sposta il cursore, appare una linea line. Alla fine c'è un cerchio rotondo chiamato nodo. Ora, continua a fare clic lungo il bordo del tuo oggetto, per tutto il giro. Quando studi il tuo lavoro vedrai che la linea che lo strumento ha creato ha seguito il bordo ma non perfettamente. Prima di premere invio per confermare la tua scelta, puoi tornare indietro lungo la linea per perfezionarla.
Se la funzione non ha dettagli, puoi fare clic sulla linea e trascinarla più vicino. Puoi anche spostare un nodo tenendo premuto Ctrl-Shift e trascinando il nodo. Per confermare la forma, premi invio. A questo punto, puoi anche espandere o ridurre la selezione di tutti i pixel che desideri. Questa è una strategia utile in cui puoi scegliere deliberatamente un po' troppo e poi rimpicciolirti. Ora vai su 'Modifica->Copia' e inserisci. Quindi usa 'Modifica->Incolla come' -> 'Nuova immagine', per creare una nuova immagine. Se usi il menu, vedrai che puoi incollare in un nuovo livello e persino in un nuovo pennello. Questo può essere davvero utile per creare bellissimi modelli. Ora hai una nuova immagine aperta, salvala con un nuovo nome e aggiungila a qualcos'altro.
Modi più automatizzati
Un modo più automatizzato per estrarre un oggetto speciale da un'immagine è lo strumento "Seleziona primo piano". Questo strumento è progettato per selezionare un numero di colori e contrassegnare tutto il resto. La selezione viene effettuata all'interno dell'area contrassegnata. Molti utenti lo chiamano strumento lazo a causa del simbolo che viene utilizzato in corrispondenza del cursore mentre lo si utilizza. Per iniziare a utilizzare lo strumento "Selezione in primo piano", selezionalo dal menu "Strumenti -> Selezione". Il lazo viene visualizzato accanto al cursore. Ora, contrassegna approssimativamente l'area intorno all'oggetto.
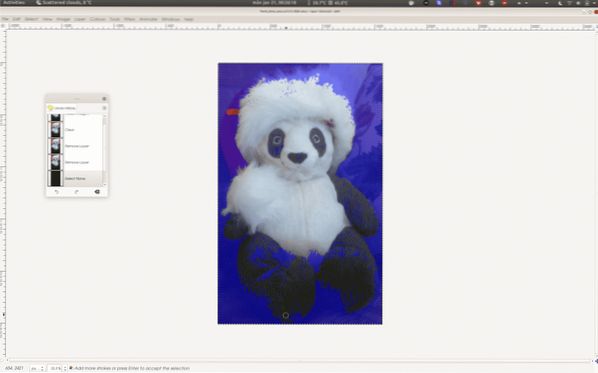
Lo strumento cercherà di identificare l'oggetto in base a ciò che contrassegni e al tuo prossimo passo. Quando hai disegnato una linea attorno all'oggetto, il cursore si trasforma nello strumento di disegno. Il motivo è che ora devi definire i diversi colori di cui è fatto. La selezione non è sempre perfetta, quindi potrebbe essere necessario continuare a contrassegnare le parti dell'oggetto che lo strumento non ha selezionato dall'inizio. Questa procedura può essere un po' noiosa ma fa risparmiare tempo rispetto all'alternativa.
GIMP è uno strumento potente e più lo usi, più puoi i suoi poteri. Esercitati impostando progetti che richiedono nuove funzionalità in modo da poter sperimentare tu stesso come funzionano.
 Phenquestions
Phenquestions


