Per archiviare i dati in modo organizzato, i sistemi operativi ora ti offrono una funzione per creare partizioni separate dal tuo disco rigido o dall'archiviazione basata su SSD. Microsoft ha sempre supportato questa piccola ma potente funzionalità.
Ma molte volte, potresti riempire molto presto una partizione particolare. Ciò si traduce nella mancanza di spazio per quella partizione e quindi rende l'intero processo di utilizzo del computer piùlento poiché una grande porzione di file deve essere indicizzata in una partizione più piccola. Quindi, per questo, è necessario eliminare altre partizioni per allocare il loro spazio di archiviazione alla partizione che è a corto di spazio di archiviazione o semplicemente ricreare la partizione in modo che tutti i dati inutili vengano eliminati e si possa ricominciare da capo con la partizione traboccante.
Quindi, oggi discuteremo come eliminare qualsiasi partizione di archiviazione dal tuo computer Windows 10 utilizzando Gestione disco, Prompt dei comandi o Windows PowerShell.
Elimina un volume o una partizione dell'unità in Windows
1] Utilizzo di Gestione disco

Questo è semplice. Dal menu WinX, aprire Gestione disco, selezionare l'unità che si desidera eliminare, fare clic con il tasto destro su di essa e quindi fare clic su Elimina volume.
2] Utilizzo del prompt dei comandi
Inizia premendo WINKEY + X combinazione di pulsanti o fare clic con il pulsante destro del mouse sul pulsante Start e fare clic su Prompt dei comandi (amministratore) o semplicemente cerca cmd nella casella di ricerca di Cortana, fare clic con il pulsante destro del mouse sull'icona del prompt dei comandi e fare clic su Esegui come amministratore.
Ora, digita il seguente comando,
diskpart
Questo avvierà l'utilità Diskpart. È un'utilità basata sulla riga di comando proprio come il prompt dei comandi, ma otterrà un prompt UAC una volta invocato. Devi cliccare su sì per il prompt UAC.
Quindi, digita,
elenco volume
Questo elencherà tutte le partizioni create sul tuo computer. Ciò includerà entrambi i tipi di partizioni visibili a un utente normale in Esplora file e anche quelli creati per impostazione predefinita da Windows 10 che lo aiutano a memorizzare i file di avvio e altri file di sistema importanti.
Ora otterrai un elenco delle partizioni create sul tuo computer.
Seleziona la partizione che desideri eliminare con il suo numero di identificazione univoca come Volume X dove X indica il numero di identificazione univoco.
Ora, digita il seguente comando per selezionare il volume desiderato,
seleziona il numero del volume
Ora, per eliminare il volume appena selezionato, digita il seguente comando,
elimina volume
Ora, questo eliminerà il volume appena selezionato e lo convertirà in spazio non allocato.
3] Utilizzo di Windows PowerShell
Prima di tutto, inizia premendo WINKEY + X combinazione di pulsanti o fare clic con il pulsante destro del mouse sul pulsante Start e fare clic su Windows PowerShell (amministratore) o semplicemente cerca Windows PowerShell nella casella di ricerca di Cortana, fare clic con il pulsante destro del mouse sull'icona del prompt dei comandi e fare clic su Esegui come amministratore.
Ora, digita il seguente comando per ottenere un elenco di tutte le partizioni sul tuo computer,
Ottieni-Volume
Ora, seleziona la lettera di unità che desideri eliminare.
Quindi, inserisci il seguente comando per eliminare quella particolare partizione,
Rimuovi-Partizione -LetteraUnità
Sostituirlo con la lettera della partizione che si desidera eliminare.

Ti chiederà poi conferma. Colpire sì per dire Sì o per colpire UN per dire sì a tutti.
Eliminerà la partizione appena selezionata e la sposterà come spazio non allocato.
Ecco come si elimina un volume o una partizione dell'unità in Windows 10. Consigliamo all'utente di seguire gli ultimi due metodi solo nel caso in cui il metodo normale con Gestione disco non sia in grado di soddisfare i requisiti dell'utente.
Leggi il prossimo: Come creare una nuova, ridimensionare, estendere la partizione utilizzando lo strumento di gestione del disco.
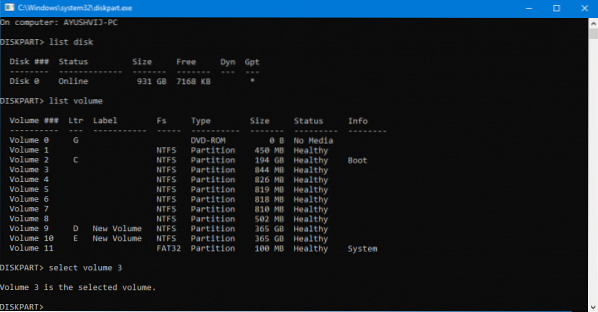
 Phenquestions
Phenquestions


