A differenza di Windows 7 e delle versioni precedenti del sistema operativo Windows, Windows 8 e Windows 8.1 ti consente di sincronizzare le tue impostazioni e preferenze personali su Windows 8/8.1 pz. Tuttavia, per abilitare la funzione e sincronizzare le impostazioni, devi accedere con un account Microsoft.

Il problema con questa pratica funzione è che non solo sincronizza le app, le impostazioni di Windows e le schede di Internet Explorer, ma sincronizza anche lo sfondo del desktop. Gli utenti che utilizzano lo stesso account Microsoft per accedere a più PC finiscono per avere lo stesso sfondo del desktop su tutti i PC.
Sebbene questa sia una funzione utile per gli utenti che non cambiano spesso lo sfondo o per gli utenti a cui non dispiacerebbe avere lo stesso sfondo su tutti i PC, alcuni utenti che vorrebbero impostare uno sfondo unico su ogni PC potrebbero voler disabilitare o interrompere lo sfondo sincronizzazione in Windows 8 e Windows 8.1.
La cosa buona è che non è necessario disabilitare o disattivare la funzione delle impostazioni di sincronizzazione per impedire a uno dei tuoi PC di utilizzare lo sfondo del desktop sincronizzato. Devi solo disattivare la funzione di sincronizzazione della personalizzazione del desktop per impedire al tuo PC di utilizzare il tema e lo sfondo sincronizzati.
Completa le istruzioni fornite di seguito per disabilitare o interrompere la sincronizzazione dello sfondo in Windows 8.1 e Windows 8:
NOTA: Tieni presente che è necessario disattivare la personalizzazione del desktop su tutti i PC se desideri impostare sfondi diversi su tutti i tuoi PC utilizzando lo stesso account Microsoft. Ad esempio, se stai utilizzando un singolo account Microsoft per accedere ai PC "A", "B" e "C", la disattivazione della sincronizzazione della personalizzazione del desktop sul PC "A" impedirà solo al PC "A" di utilizzare lo sfondo sincronizzato. Altri due PC (B e C in questo caso) continueranno a sincronizzare lo sfondo.
Quindi, se desideri impostare uno sfondo unico su PC "A", PC "B" e PC "C", dovrai disattivare la personalizzazione del desktop su tutti e tre i PC.
Metodo 1:
Disabilitare o interrompere la sincronizzazione dello sfondo in Windows 8.1:
(Se sei su Windows 8, segui le istruzioni fornite nel Metodo 2)
Passo 1: Sposta il cursore del mouse nell'angolo in alto o in basso a destra dello schermo per vedere la barra degli accessi, fai clic su impostazioni, e quindi fare clic su Modifica le impostazioni del PC per aprire le impostazioni del PC.
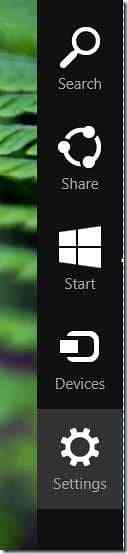
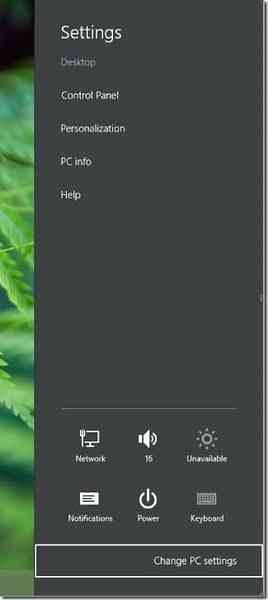
Gli utenti che utilizzano un dispositivo touch possono visualizzare la barra degli accessi scorrendo dal bordo destro dello schermo.
Passo 2: Nel riquadro di sinistra delle impostazioni del PC, fai clic o tocca SkyDrive.
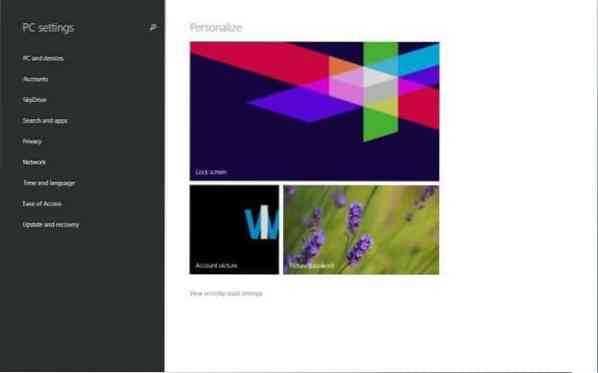
Passaggio 3: Quindi, sotto SkyDrive, fai clic o tocca Sincronizza impostazioni per vedere tutte le impostazioni di sincronizzazione sul lato destro.
Passaggio 4: Qui, in Impostazioni di personalizzazione, disattiva l'impostazione intitolata Personalizzazione del desktop per fermare Windows 8.1 dalla sincronizzazione dello sfondo. Questo è tutto!
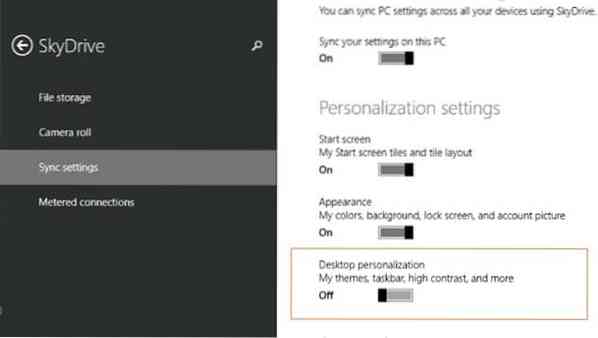
Metodo 2:
Disattiva la funzione di sincronizzazione dello sfondo in Windows 8:
Passo 1: Apri la barra degli accessi spostando il cursore del mouse nell'angolo superiore o inferiore destro dello schermo, fai clic su impostazioni, e quindi fare clic su Modifica le impostazioni del PC per aprire le impostazioni del PC.
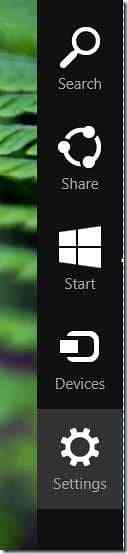
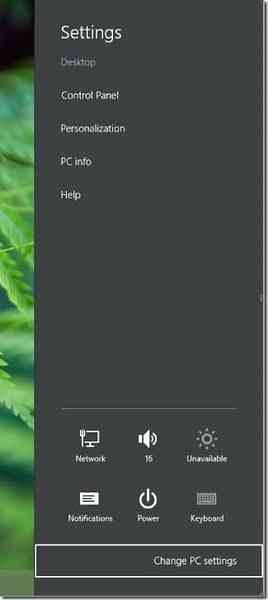
Passo 2: Nel riquadro di sinistra delle impostazioni del PC, fare clic su Sincronizza le tue impostazioni per vedere tutte le impostazioni di sincronizzazione.
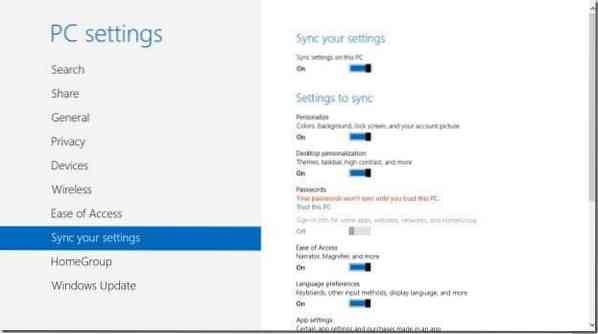
Passaggio 3: In Impostazioni da sincronizzare, disattiva l'impostazione intitolata Personalizzazione del desktop per impedire a questo PC di sincronizzare lo sfondo e il tema del desktop.
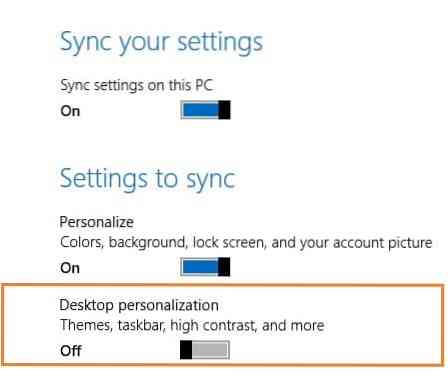
Questo è tutto! In bocca al lupo.
 Phenquestions
Phenquestions


