I tasti di scelta rapida globali possono essere molto utili in quanto offrono vantaggi rispetto ai tasti di scelta rapida specifici per l'applicazione. Innanzitutto, funzionano ovunque nel sistema, indipendentemente dal programma o dalle finestre in primo piano. In secondo luogo, attivano o avviano le funzionalità principali del sistema operativo come la stampa (stampa), l'apertura del pannello di controllo del sistema (Windows-Pause) o Explorer (Windows-e).
A volte o anche frequentemente, potresti attivare accidentalmente un tasto di scelta rapida. Forse è troppo vicino a un tasto di scelta rapida che stai utilizzando o ti ostacola per un altro motivo.
Anche il tasto Windows stesso può essere problematico in quanto potrebbe farti uscire dalle applicazioni a schermo intero o sfocare la finestra dell'applicazione in cui stai lavorando.
Windows viene fornito con strumenti integrati per disabilitare i tasti di scelta rapida globali basati sul tasto Windows. Puoi disattivare completamente il tasto Windows, il che potrebbe non essere una cattiva idea se non lo usi mai, o bloccare specifici tasti di scelta rapida attivati dal tasto Windows in modo che non facciano nulla quando vengono eseguiti.
Disabilita il tasto Windows
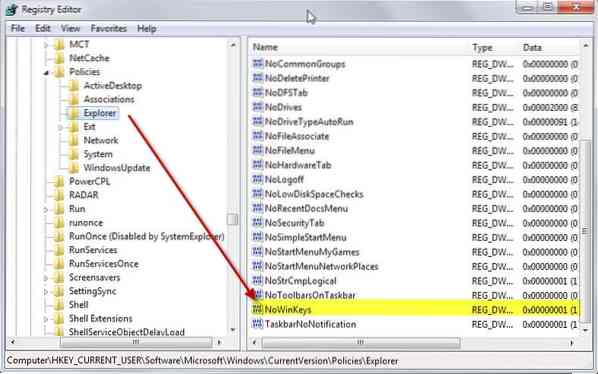
La disabilitazione del tasto Windows è un'operazione rapida. È necessario creare una nuova chiave nel Registro di sistema e disconnettersi e riaccendere (o riavviare) prima che la modifica abbia effetto.
1. Fare clic su Start, digitare regedit e premere invio.
2. Passare alla seguente chiave utilizzando la struttura a sinistra: HKEY_CURRENT_USER\Software\Microsoft\Windows\CurrentVersion\Policies\Explorer
3. Fare clic con il pulsante destro del mouse su Explorer e selezionare Nuovo > Valore Dword (32 bit) dal menu.
4. Assegna un nome alla nuova chiave NoWinKeys.
5. Fare doppio clic e assegnargli il valore 1.
6. Disconnettersi e riaccendere o riavviare il PC.
Il tasto Windows non attiverà più alcun tasto di scelta rapida ma aprirà comunque il menu di avvio come prima.
Disabilita i singoli tasti di scelta rapida attivati dai tasti Windows
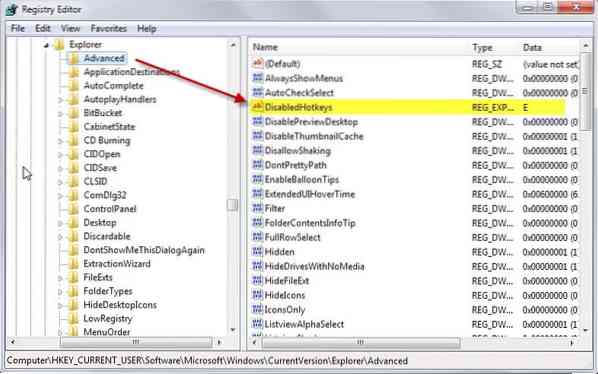
Se vuoi solo sbarazzarti di uno o più tasti di scelta rapida attivati dal tasto Windows ma vuoi mantenerne altri, è meglio disabilitarli singolarmente.
Anche questo può essere fatto nel Registro.
1. Apri di nuovo l'editor del registro come descritto sopra.
2. Passare alla chiave: HKEY_CURRENT_USER\Software\Microsoft\Windows\CurrentVersion\Explorer\Advanced
3. Fare clic con il pulsante destro del mouse su Avanzate e selezionare Nuovo > Valore stringa espandibile dal menu di scelta rapida.
4. Chiamalo DisabilitatoHotkeys.
5. Aggiungi tutti i caratteri dei tasti di scelta rapida che non vuoi usare, e.g. EM per bloccare
Windows-e e Windows-m dall'esecuzione. Tieni presente che anche tutte le altre scorciatoie che utilizzano Windows e i caratteri selezionati vengono disabilitate automaticamente. Quindi, se blocchi V nel registro, sia Windows-V che windows-Shift-V sono bloccati.
Per ripristinare la funzionalità originale, eliminare i dati creati nel Registro di sistema. Puoi semplicemente selezionare il valore della stringa e toccare il tasto Elimina per farlo.
 Phenquestions
Phenquestions


