Premendo i tasti Windows si apre il menu di avvio. Utilizzando combinazioni di WinKey con altri tasti sulla tastiera ti consente di eseguire molte azioni e comandi che esegui con il mouse. Queste sono le scorciatoie WinKey o Windows Key e sono molto utili.
Ma quando si gioca e se si preme il tasto Windows, qualsiasi gioco per PC aperto in cui non viene mostrata la barra delle applicazioni verrà ridotto a icona senza uscire dal programma! Questo spesso diventa un incubo per i giocatori di PC e, in quanto tale, durante la riproduzione di giochi per PC, la maggior parte preferisce disabilitare questo tasto.
Vediamo come possiamo disabilitare il tasto Windows sulla tastiera per migliorare l'esperienza di gioco.
Disabilita la chiave Windows o WinKey
Esistono cinque modi per disabilitare WinKey o Windows Key:
- Usa WinKey Killer o WinKill
- Modifica manualmente il registro
- Usa l'editor dei criteri di gruppo
- Usa il registro.
- Usa RemapKeyboard PowerToy.
1] Usa WinKey Killer o WinKill
Scarica e usa WinKey Killer, un'app freeware. Ma questo non sembra funzionare su versioni successive di Windows.
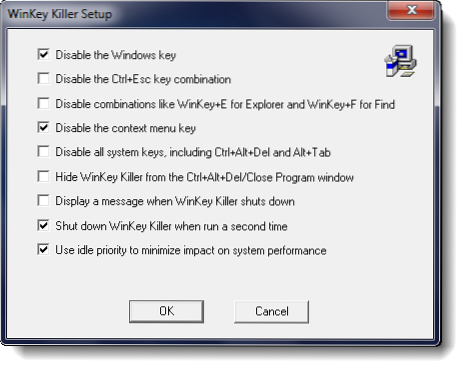
Comunque ho provato WinKill sul mio Windows 10 e ha funzionato.

WinKill si trova nella barra delle applicazioni in cui è possibile attivare o disattivare l'uccisione del tasto Windows. Potete scaricarlo qui.
2] Modifica manualmente il registro
Per disabilita completamente il tasto Windows, Segui questi passi:
- Apri regedit.
- Nel menu Windows, fare clic su
HKEY_LOCAL_ MACHINEsulla macchina locale. - Fare doppio clic su
Sistema\CurrentControlSet\Controlcartella, quindi fare clic sulla cartella Layout tastiera. - Dal menu Modifica, fare clic su Aggiungi valore, digitare Scancode Map, fare clic su REG_BINARY come Tipo di dati e quindi fare clic su OK.
- genere
00000000000000000300000000005BE000005CE00000000nel campo Dati, quindi fare clic su OK. - Chiudi l'editor del registro e riavvia il computer.
Per abilitare la chiave Windows, segui questi passaggi:
- Apri regedit.
- Nel menu Windows, fare clic su
HKEY_LOCAL_ MACHINEsulla macchina locale. - Fare doppio clic su
Sistema\CurrentControlSet\Controlcartella, quindi fare clic sulla cartella Layout tastiera. - Fare clic con il pulsante destro del mouse sulla voce di registro Scancode Map, quindi fare clic su Elimina. Fare clic su Sì.
- Chiudi l'editor del registro e riavvia il computer.
Potresti voler eseguire prima il backup del registro.
3] Utilizzo dell'Editor criteri di gruppo
Puoi farlo anche usando il Editor criteri di gruppo. Esegui gpedit.msc e vai alla seguente impostazione:
Configurazione utente > Modelli amministrativi > Componenti di Windows > Esplora file

Nel riquadro di destra vedrai Disattiva i tasti di scelta rapida di Windows + X. Fare doppio clic su di esso e selezionare Abilitato.
Le tastiere con un tasto Windows forniscono agli utenti scorciatoie per le funzioni comuni della shell. Ad esempio, premendo la sequenza di tasti Windows+R si apre la finestra di dialogo Esegui; premendo Windows+E si avvia Esplora file. Usando questa impostazione, puoi disabilitare questi tasti di scelta rapida di Windows + X. Se abiliti questa impostazione, i tasti di scelta rapida Windows+X non sono disponibili. Se disabiliti o non configuri questa impostazione, i tasti di scelta rapida Windows+X sono disponibili.
Questo dovrebbe fare il lavoro!
4] Utilizzo dell'editor del registro
Se il tuo Windows non ha l'Editor criteri di gruppo, puoi usare il Editor del Registro di sistema per disattivare il tasto Windows.
Navigare verso -
HKEY_CURRENT_USER\Software\Microsoft\Windows\CurrentVersion\Policies\Explorer
Crea un valore DWORD a 32 bit, chiamalo NoWinKeys e dagli un valore di 1.
5] Utilizzo di Remap Keyboard PowerToy

- Scarica e installa Microsoft PowerToys.
- Avvia PowerToys
- Vai a Gestione tastiera
- Seleziona Rimappa una chiave
- Fare clic sul pulsante '+'
- Sotto Tasto clicca su Digitare il tasto pulsante
- Premi il tasto Winkey e fai clic su OK.
- Sotto Mappato a, seleziona Non definito dal menu a discesa.
Questo è tutto!
Controlla questo post se il tuo tasto WinKey o Windows è stato disabilitato e questo se desideri disabilitare solo il tasto di scelta rapida Win+L.
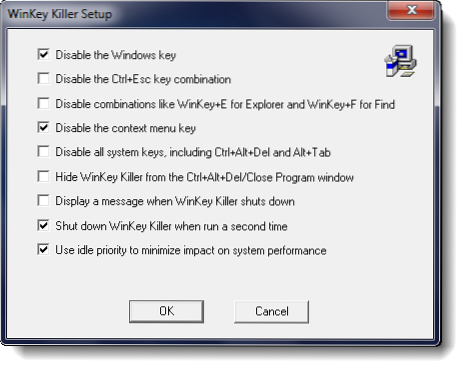
 Phenquestions
Phenquestions


