In questo articolo, impareremo come abilitare e applicare politiche di password sicure su Ubuntu. Inoltre discuteremo come impostare una politica che imponga agli utenti di modificare la propria password a intervalli regolari.
Nota che abbiamo spiegato la procedura su Ubuntu 18.04 Sistema LTS.
Una password complessa dovrebbe contenere:
- Lettere maiuscole
- Lettere minuscole
- cifre
- Simboli
Per imporre una politica di password sicura in Ubuntu, useremo il modulo pwquality di PAM. Per installare questo modulo, avvia il Terminale usando la scorciatoia Ctrl+Alt+T. Quindi esegui questo comando in Terminale:
$ sudo apt install libpam-pwqualityQuando viene richiesta la password, inserisci la password sudo.
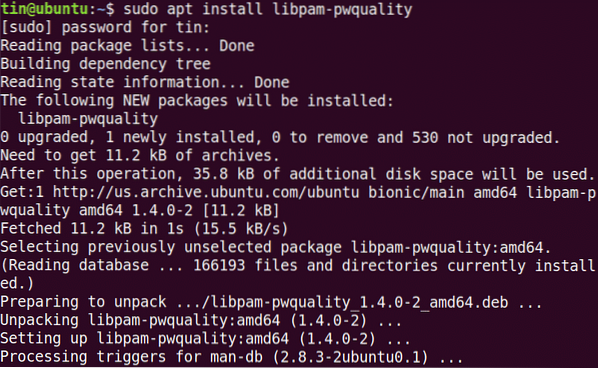
Ora prima copia “/etc/pam.d/common-password" prima di configurare qualsiasi modifica.

E poi modificalo per configurare i criteri per le password:
$ sudo nano /etc/pam.d/password comuneCerca la seguente riga:
Password requisito pam_pwquality.quindi riprova=3E sostituiscilo con il seguente:
password requisitopam_pwquality.quindi riprova=4 minlen=9 difok=4 lcredit=-2 ucredit=-2 dcredit=
-1 ocredit=-1 require_username require_for_root
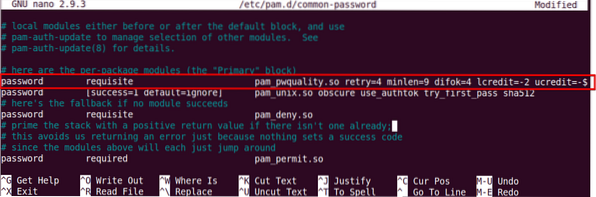
Vediamo cosa significano i parametri nel comando sopra:
- riprovare: No. di volte consecutive un utente può inserire una password errata.
- minlen: Lunghezza minima della password
- difok: No. di carattere che può essere simile alla vecchia password
- credito: Min No. di lettere minuscole
- credito: Min No. di lettere maiuscole
- credito: Min No. di cifre
- credito: Min No. di simboli
- rifiuto_nomeutente: Rifiuta la password contenente il nome utente
- force_for_root: Applicare anche la politica per l'utente root
Ora riavvia il sistema per applicare le modifiche alla politica della password.
$ sudo rebootProva la politica della password sicura
Dopo aver configurato la politica della password sicura, è meglio verificare se funziona o meno. Per verificarlo, impostare una password semplice che non soddisfi i requisiti della politica di password sicura configurati sopra. Lo controlleremo su un utente di prova.
Esegui questo comando per aggiungere un utente:
$ sudo useradd testuserQuindi imposta una password.
$ sudo passwd testuserOra prova a inserire una password che non includa:·
- Lettera maiuscola
- cifra
- Simbolo
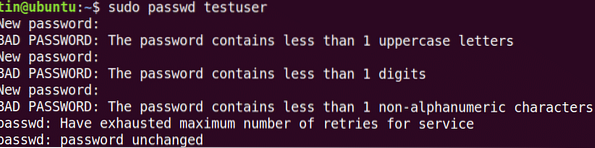
Puoi vedere che nessuna delle password sopra provate è stata accettata, in quanto non soddisfano i criteri minimi definiti dalla politica delle password.
Ora prova ad aggiungere una password complessa che soddisfi i criteri definiti dalla politica della password (lunghezza totale: 8 con minimo: 1 lettera maiuscola, 1 lettera minuscola, 1 cifra e 1 simbolo). Diciamo: Abc.89*jpl.
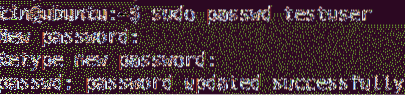
Puoi vedere che la password ora è stata accettata.
Configura il periodo di scadenza della password
La modifica della password a intervalli regolari aiuta a limitare il periodo di utilizzo non autorizzato delle password. La politica di scadenza della password può essere configurata tramite "/etc/login.defs” file.Esegui questo comando per modificare questo file:
$ sudo nano /etc/login.defsAggiungi le seguenti righe con i valori secondo le tue esigenze.
PASS_MAX_DAYS 120PASS_MIN_DAYS 0PASS_WARN_AGE 8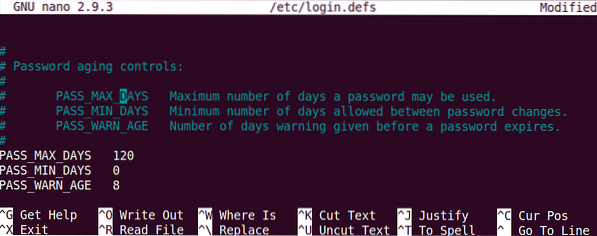 Nota che la politica sopra configurata si applicherà solo agli utenti appena creati. Per applicare questa politica a un utente esistente, usa il comando "chage".
Nota che la politica sopra configurata si applicherà solo agli utenti appena creati. Per applicare questa politica a un utente esistente, usa il comando "chage".
Per utilizzare il comando chage, la sintassi è:
$ cambia [opzioni] nome utenteNota: per eseguire il comando chage, devi essere il proprietario dell'account o avere i privilegi di root, altrimenti non sarai in grado di visualizzare o modificare la politica di scadenza.
Per visualizzare i dettagli di scadenza/invecchiamento della password corrente, il comando è:
$ sudo chage -l nome utente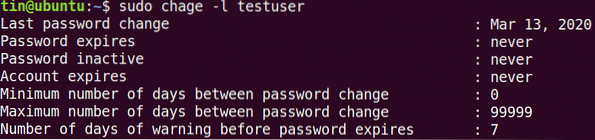
Per configurare il No . massimo. di giorni dopo i quali un utente dovrebbe cambiare la password.
$ sudo chage -MPer configurare il No . minimo. di giorni richiesti tra il cambio della password.
$ sudo chage -mPer configurare l'avviso prima della scadenza della password:
$ sudo cambia -WQuesto è tutto quello che c'è da fare! Avere una politica che imponga agli utenti di utilizzare password sicure e di cambiarle regolarmente dopo un certo intervallo è necessario per garantire la sicurezza e la protezione del sistema. Per ulteriori informazioni sugli strumenti discussi in questo articolo, come pam_pwquality e Chage, vedere le loro pagine di manuale.
 Phenquestions
Phenquestions


