Windows 10/8 si avvia molto velocemente, di conseguenza potresti aver scoperto che il tasto F8 non funziona. C'è una ragione per questo. Microsoft ha ridotto i periodi di tempo per i tasti F2 e F8 a intervalli quasi nulli - meno di 200 millisecondi se vuoi saperlo - per cui le possibilità che rilevi l'interrupt F8 sono estremamente basse e gli utenti non ottengono tempo per premere F8 per richiamare il menu di avvio e successivamente accedere alla modalità provvisoria in Windows.
Modalità provvisoria in Windows 10
Anche se sappiamo come avviare Windows in modalità provvisoria utilizzando lo strumento msconfig, abbiamo visto come fare in modo che Windows mostri le opzioni di avvio avanzate e utilizzarlo per l'avvio in modalità provvisoria. Abbiamo anche visto come possiamo visualizzare le impostazioni di avvio per avviare in modalità provvisoria in Windows 8. In questo post vedremo come abilitare il tasto F88 in modo che possiamo avviare in Windows 10/8 Modalità provvisoria, utilizzando questa chiave, come abbiamo fatto in Windows 7 e versioni precedenti.
Dovrai abilitare il politica di avvio legacy. Intendiamoci, quando lo fai, Windows si avvierà pochi secondi dopo. Quando abiliti questo criterio su un sistema dual-boot, sarai anche in grado di selezionare il sistema operativo in cui desideri eseguire l'avvio. Non sarà più necessario seguire nuovamente questi passaggi.
F8 non funziona in Windows 10
Per abilitare il mantenimento F8, in modo che possiamo usarlo per avviare Windows 10/8 in modalità provvisoria, apri una finestra del prompt dei comandi con privilegi elevati. Digita quanto segue e premi Invio:
bcdedit /set default bootmenupolicy legacy

Vedrai un messaggio: L'operazione è stata completata con successo.
Scoprirai che il tasto F8 di Windows 8 che non funzionava, ora funziona! Potrebbe essere necessario riavviare il computer per far funzionare l'impostazione.
Se desideri invertire l'impostazione, digita quanto segue e premi Invio:
bcdedit /set default bootmenupolicy standard

Vedrai di nuovo un messaggio: L'operazione è stata completata con successo. Le impostazioni verranno ripristinate ai valori predefiniti di Windows 10/8.
Se è necessario eseguire l'avvio in modalità provvisoria o accedere frequentemente agli strumenti di diagnostica e risoluzione dei problemi, è possibile abilitare il tasto F8; ma come accennato, il tuo Windows 10/8 potrebbe avviarsi alcuni secondi più lentamente, quindi dovresti essere pronto a perdere quei pochi secondi.
NOTA: Juan Antonio Diaz di Microsoft ha pubblicato un altro modo su come abilitarlo su TechNet su come abilitare la modalità provvisoria in Windows 10/8. Usando questo metodo puoi impostarlo in modo che premendo F8 si avvii in modalità provvisoria e puoi rendere permanente questa impostazione. Per farlo, segui questi passaggi:
Chiudi tutte le applicazioni aperte.
Dalla schermata Home basta digitare "CMD" e fare clic con il tasto destro del mouse, quindi nella parte inferiore dello schermo vedrai avanzare fare clic su di esso e fare clic su "Esegui come amministratore

Quindi digita il seguente comando:
bcdedit /enum /v

Ora vedrai due descrizioni, guarda sotto "Windows Boot Loader" e copia la voce Identificatore. Nel mio caso, inizia con 72b4a7cd-… .
Usando questo, digito questo comando:
bcdedit /copy 72b4a7cd-e189-11e0-af56-eb8118bcf02b /d "Windows (modalità provvisoria)"
Sostituisci il GUID con quello che hai copiato.

Ora dallo stesso prompt dei comandi digita "MSCONFIG". Quindi vai alla scheda Boot e seleziona la casella in cui dice "Rendi permanenti tutte le impostazioni di avvio" clicca su Applicare e clicca ok.
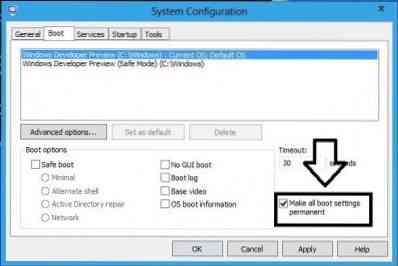
Riavvia il tuo sistema ora quando premi F8 dovresti vedere questo Windows
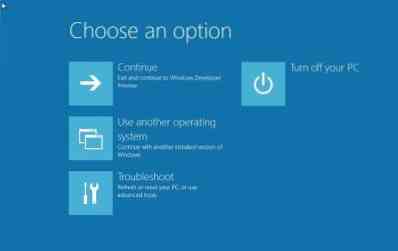
Fai clic su "Utilizza un altro sistema operativo", quindi seleziona Modalità provvisoria, quindi il sistema si riavvierà e accederà alla modalità provvisoria.

Spero che questo ti aiuti ad avviare Windows 10 in modalità provvisoria.
Inoltre, leggi:
- Visualizza le impostazioni di avvio e avvia in modalità provvisoria in Windows
- Come avviare in modalità provvisoria durante il dual-boot di Windows
- Come riavviare direttamente in modalità provvisoria in Windows.

 Phenquestions
Phenquestions


