KVM, o Kernel Virtual Machine, è la soluzione di virtualizzazione per Linux. È un modulo del kernel Linux che consente al kernel Linux di agire come un programma hypervisor come VMware ESXi o VSphere.
In precedenza era impossibile far funzionare KVM sul Raspberry Pi utilizzando il sistema operativo Raspberry Pi (noto anche come Raspbian). Questo perché KVM funziona solo su un sistema operativo a 64 bit. Il sistema operativo Raspberry Pi era un sistema operativo a 32 bit. Un altro motivo era che Raspberry Pi 3 e i modelli precedenti avevano solo 1 GB di memoria, e questo non è sufficiente per eseguire KVM. Docker era una soluzione migliore per i dispositivi con 1 GB di memoria.
Al momento della stesura di questo articolo, è possibile eseguire KVM sul Raspberry Pi utilizzando il sistema operativo Raspberry Pi. Perché il sistema operativo Raspberry Pi viene fornito ufficialmente con un kernel a 64 bit e il Raspberry Pi 4 ha un modello da 8 GB (ha 8 GB di memoria). Purtroppo, il kernel del sistema operativo Raspberry Pi a 64 bit non è abilitato per impostazione predefinita. Devi abilitarlo manualmente.
In questo articolo, ti mostrerò come abilitare il kernel del sistema operativo Raspberry Pi a 64 bit e installare KVM sul sistema operativo Raspberry Pi.
Quindi iniziamo!
Cose di cui avrai bisogno:
Per seguire questo articolo, avrai bisogno delle seguenti cose per configurare il tuo Raspberry Pi 4 in modalità headless:
- Raspberry Pi 4 (versione da 8 GB consigliata, funzionerà anche la versione da 4 GB) computer a scheda singola
- Adattatore di alimentazione USB di tipo C
- Scheda MicroSD da 32 GB o superiore con sistema operativo Raspberry Pi (con l'ambiente desktop) lampeggiata
- Connettività di rete sul Raspberry Pi 4
- Computer portatile o desktop per l'accesso desktop remoto VNC al Raspberry Pi 4
Se non vuoi configurare il tuo Raspberry Pi 4 in modalità headless, avrai anche bisogno di:
- Tenere sotto controllo
- Cavo HDMI o micro-HDMI
- Tastiera
- Topo
Se hai bisogno di assistenza per eseguire il flashing dell'immagine del sistema operativo Raspberry Pi sulla scheda MicroSD, consulta il mio articolo Come installare e utilizzare Raspberry Pi Imager.
Se sei un principiante di Raspberry Pi e hai bisogno di assistenza per l'installazione del sistema operativo Raspberry Pi sul tuo Raspberry Pi 4, controlla il mio articolo Come installare il sistema operativo Raspberry Pi su Raspberry Pi 4.
Inoltre, se hai bisogno di assistenza sulla configurazione headless di Raspberry Pi 4, controlla il mio articolo Come installare e configurare il sistema operativo Raspberry Pi su Raspberry Pi 4 senza monitor esterno.
Aggiornamento del sistema operativo Raspberry Pi
Prima di abilitare il kernel a 64 bit e installare KVM sul sistema operativo Raspberry Pi, è una buona idea aggiornare tutti i pacchetti esistenti del sistema operativo Raspberry Pi. Questo aggiornerà il kernel se è disponibile una nuova versione del kernel o risolverà bug noti (se ce ne sono).
Controlliamo la versione del kernel prima di aggiornare tutti i pacchetti esistenti del sistema operativo Raspberry Pi.
$ uname -rCome puoi vedere, sto eseguendo la versione del kernel 5.4.51 compilato per l'architettura ARMv7l.
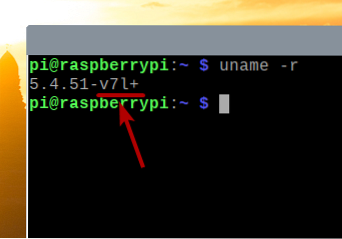
Ora aggiorniamo tutti i pacchetti esistenti del sistema operativo Raspberry Pi.
Innanzitutto, aggiorna tutta la cache del repository dei pacchetti APT con il seguente comando:
$ sudo apt update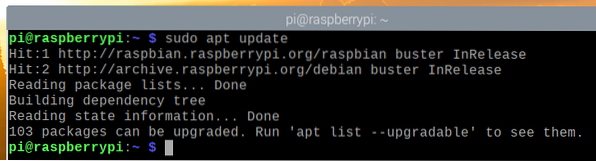
Per aggiornare tutti i pacchetti esistenti (incluso il kernel), eseguire il seguente comando:
$ sudo apt aggiornamento completo
Per confermare l'installazione, premere sì e poi premere <accedere>.
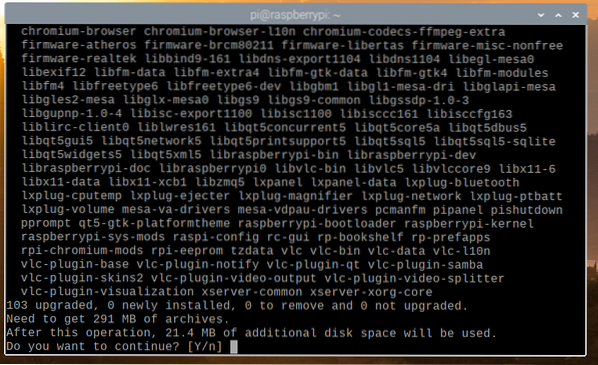
Il gestore di pacchetti APT scaricherà tutti i pacchetti richiesti da Internet ma ci vorrà un po' di tempo per completarlo.
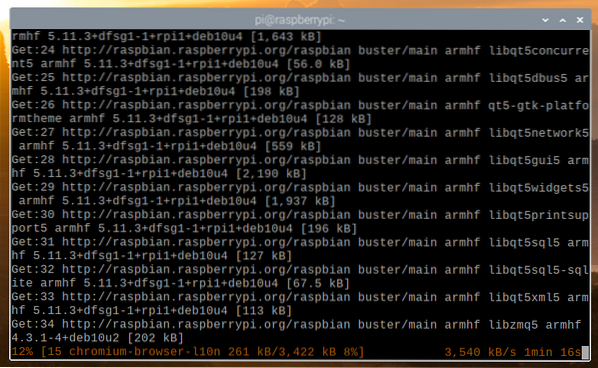
Una volta completato il download, li installerà automaticamente. Ci vorrà un po' di tempo per completare.
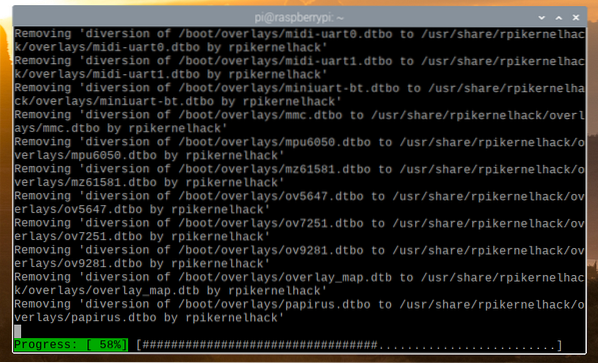
A questo punto, tutti gli aggiornamenti dovrebbero essere installati.
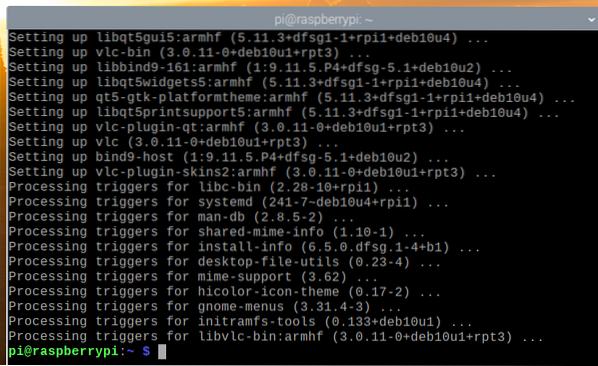
Affinché le modifiche abbiano effetto, riavvia il tuo Raspberry Pi 4 con il seguente comando:
$ sudo reboot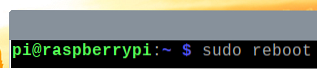
Una volta avviato il tuo Raspberry Pi 4, potresti vedere che la versione del kernel è stata aggiornata.
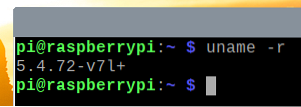
Abilitazione del kernel a 64 bit sul sistema operativo Raspberry Pi
Nell'ultima versione del sistema operativo Raspberry Pi, il kernel a 64 bit è distribuito insieme al kernel a 32 bit per impostazione predefinita. Il kernel a 64 bit è ancora in beta. Quindi, non è impostato come kernel predefinito sul sistema operativo Raspberry Pi.
Per utilizzare il kernel a 64 bit sul sistema operativo Raspberry Pi, apri il /boot/config.file txt con il nano editor di testo come segue:
$ nano /boot/config.TXT
Inserisci arm_64bit=1 alla fine di /boot/config.file txt come indicato nello screenshot qui sotto.
Quando hai finito, premi
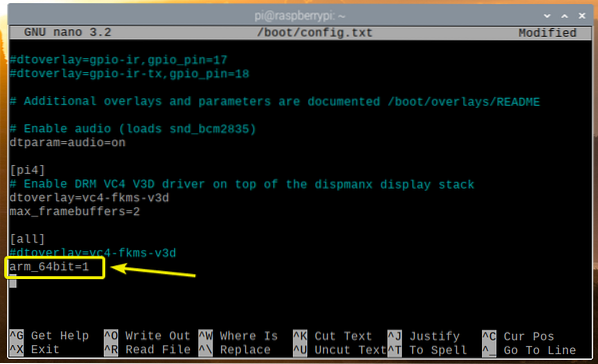
Affinché le modifiche abbiano effetto, riavvia il tuo Raspberry Pi 4 con il seguente comando:
$ sudo reboot
Una volta avviato il tuo Raspberry Pi 4, controlla la versione del kernel con il seguente comando:
$ uname -rTu dovresti vedere v8+ alla fine della versione del kernel, come puoi vedere nella sezione contrassegnata dello screenshot qui sotto. Significa che stiamo usando il kernel a 64 bit.
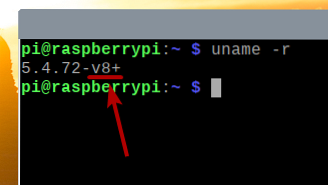
Il file /dev/kvm dovrebbe anche essere disponibile, come puoi vedere nello screenshot qui sotto.
$ sudo ls -lh /dev/kvm
Installazione di KVM/QEMU:
Una volta abilitato il kernel a 64 bit, puoi installare KVM, QEMU e Virtual Machine Manager con il seguente comando:
$ sudo apt install virt-manager libvirt0 qemu-system
Per confermare l'installazione, premere sì e poi premere <accedere>.
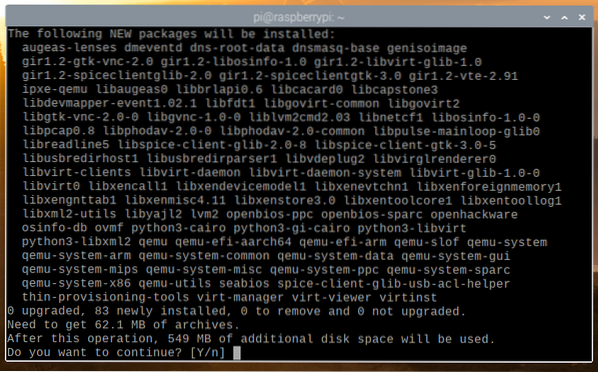
Il gestore di pacchetti APT scaricherà tutti i pacchetti richiesti da Internet. Potrebbe volerci un po' di tempo per completare.
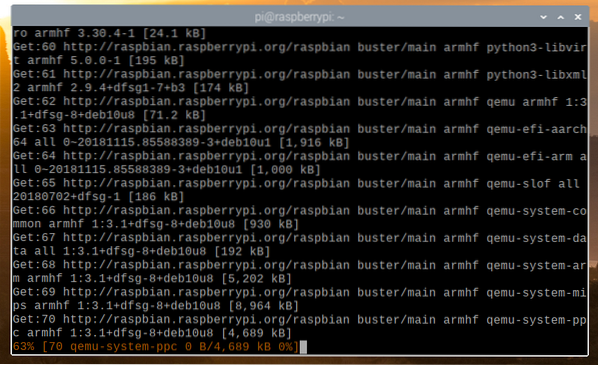
Una volta scaricati i pacchetti, il gestore di pacchetti APT li installerà. Potrebbe volerci un po' di tempo per completare.
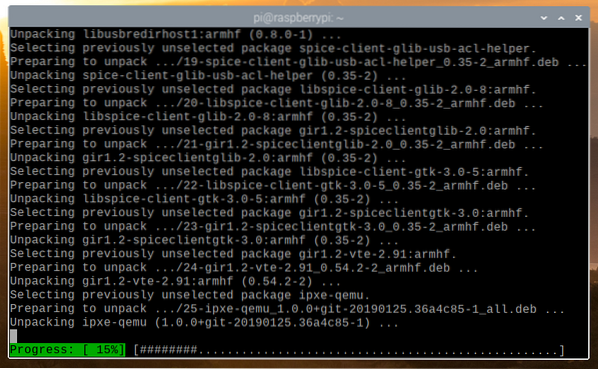
A questo punto, tutti i pacchetti richiesti dovrebbero essere installati.
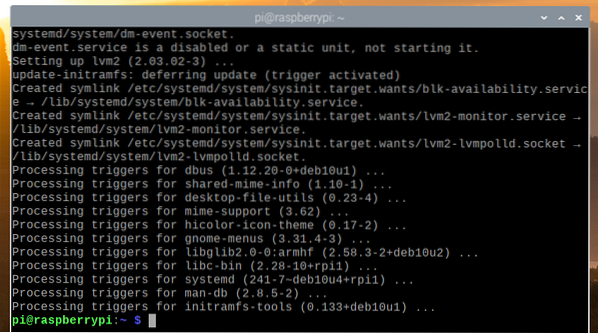
Ora aggiungi il pi utente al libvirt-qemu gruppo con il seguente comando:
$ sudo usermod -aG libvirt-qemu $(whoami)
Affinché le modifiche abbiano effetto, riavvia il tuo Raspberry Pi 4 con il seguente comando:
$ sudo reboot
Una volta avviato il Raspberry Pi 4, avvia la rete KVM predefinita con il seguente comando:
$ sudo virsh net-start default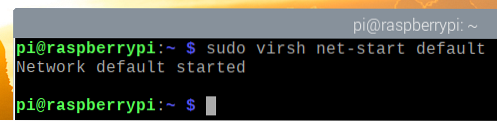
Per assicurarti che la rete KVM predefinita si avvii automaticamente all'avvio, esegui il seguente comando:
$ sudo virsh net-autostart default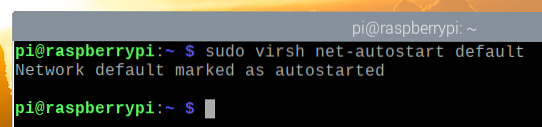
Download dell'immagine di installazione ISO di Alpine Linux
In questo articolo, installerò Alpine Linux su una macchina virtuale KVM per testare KVM sul sistema operativo Raspberry Pi.
NOTA: Al momento della stesura di questo articolo, l'accelerazione KVM o l'accelerazione hardware non è disponibile sul sistema operativo Raspberry Pi. I sistemi operativi verranno eseguiti in modalità di emulazione in una macchina virtuale KVM. Quindi, non ne ricaveremo molte prestazioni. Ecco perché ho scelto Alpine Linux per la dimostrazione. È anche un sistema operativo molto leggero. Anche se la macchina virtuale verrà eseguita in modalità di emulazione, possiamo comunque testarla. Si spera che in un successivo aggiornamento del sistema operativo Raspberry Pi sarà disponibile l'accelerazione KVM o l'accelerazione hardware. Ma, in questo momento, questo è il più lontano possibile.
Per scaricare l'immagine di installazione ISO di Alpine Linux, visitare il sito Web ufficiale di Alpine Linux.
Una volta caricata la pagina, fai clic su Download.
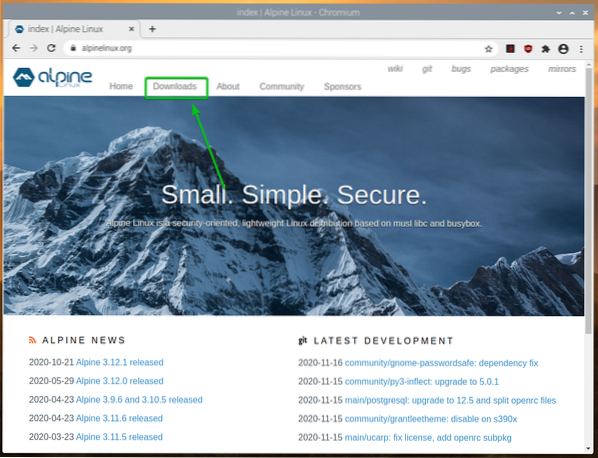
Una volta caricata la pagina, scorri un po' verso il basso e fai clic su VIRTUALE aarch64 link per il download come indicato nello screenshot qui sotto.
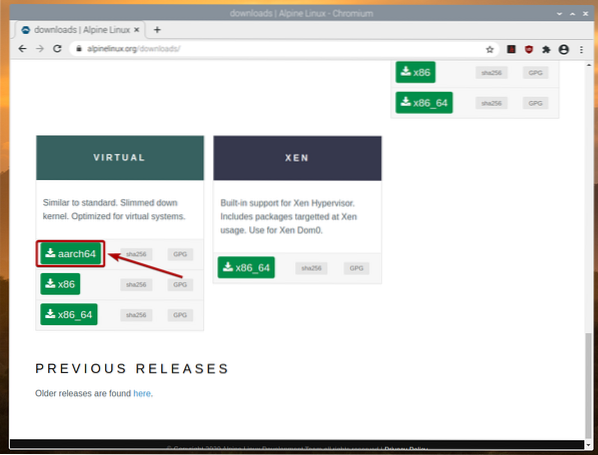
Il tuo browser dovrebbe iniziare a scaricare l'immagine di installazione ISO di Alpine AARCH. Potrebbero essere necessari alcuni secondi per il completamento.
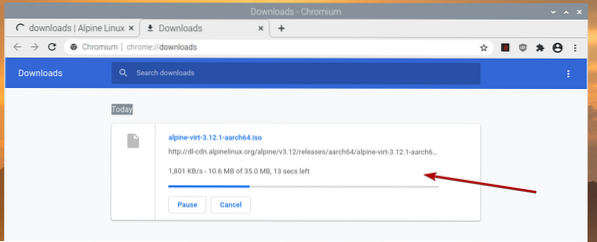
Spostamento dell'immagine ISO di Alpine Linux nella directory delle immagini KVM:
Una volta scaricata l'immagine ISO Alpine, dovresti essere in grado di trovarla nel ~/Download directory.
$ ls -lh ~/Download
Sposta l'immagine ISO Alpine su to /var/lib/libvirt/images directory come segue:
$ sudo mv -v ~/Downloads/alpine-virt-3.12.1-aarch64.iso /var/lib/libvirt/images/
Creazione di una macchina virtuale KVM Alpine Linux
Per creare una macchina virtuale KVM Alpine Linux, avviare Gestore di macchine virtuali a partire dal Menu Raspberry Pi > Strumenti di sistema > Virtual Machine Manager, come indicato nello screenshot qui sotto.
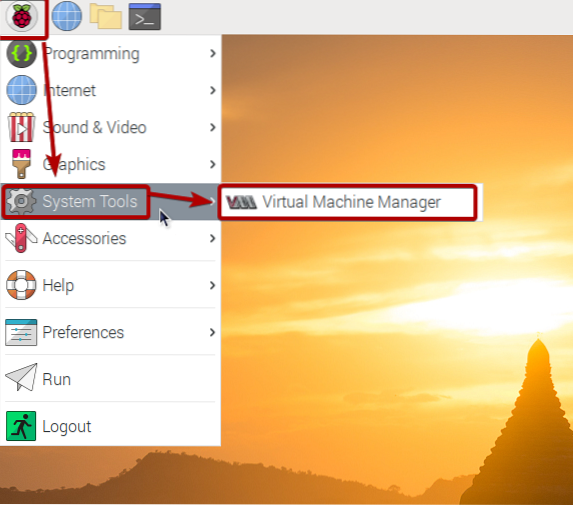
Digita la tua password di accesso e premi <accedere>.
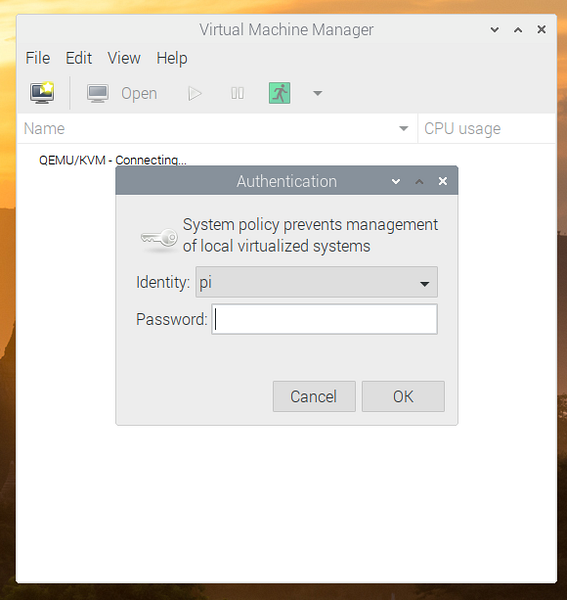
Ora, fai clic sull'icona contrassegnata ( ), come mostrato nello screenshot qui sotto.
), come mostrato nello screenshot qui sotto.
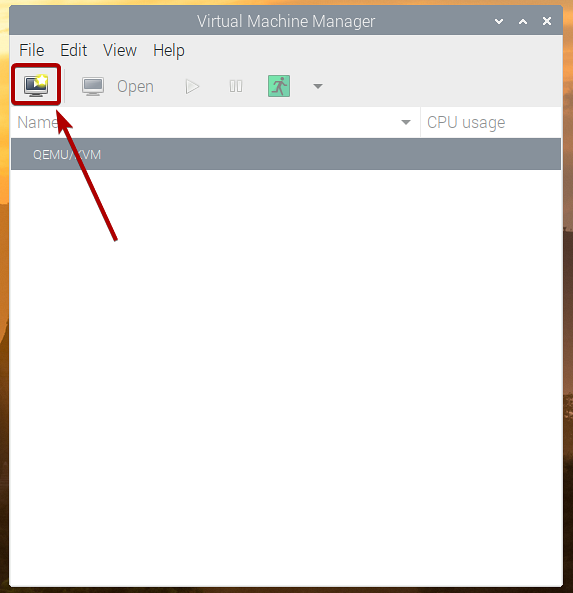
Selezionare Supporto di installazione locale (immagine ISO o CDROM) dall'elenco e fare clic su Inoltrare.
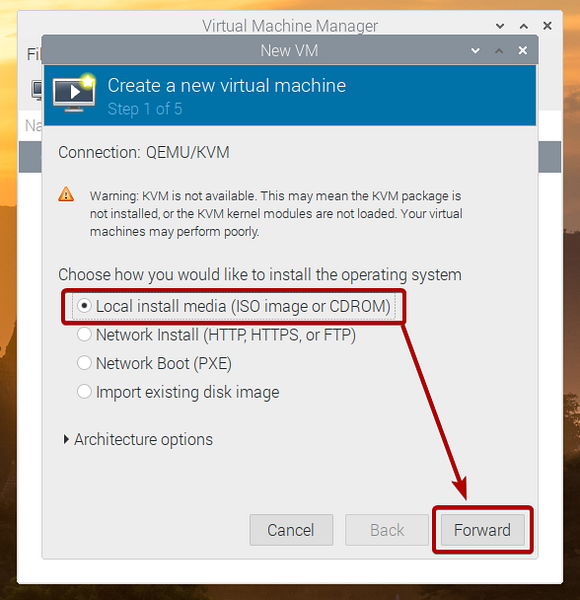
Clicca su Navigare…
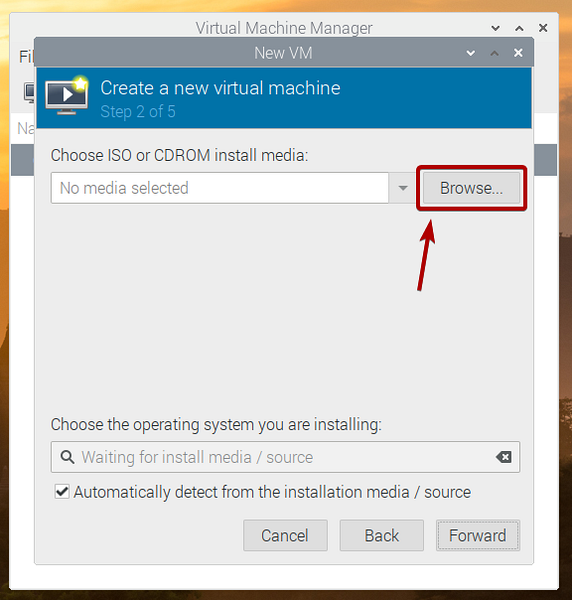
Selezionare l'immagine ISO Alpine dall'elenco e fare clic su Scegli il volume.
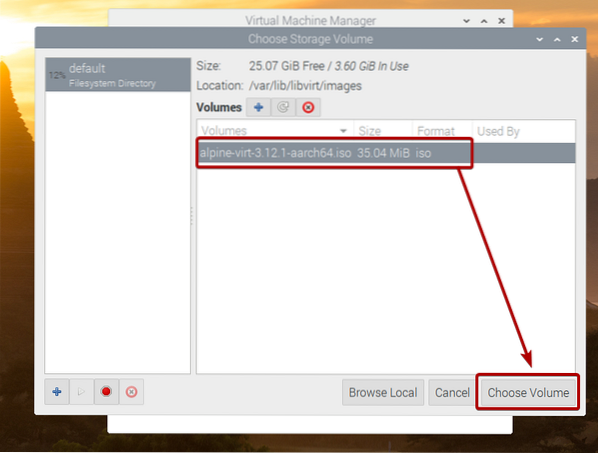
Deseleziona il Rileva automaticamente dal supporto/fonte di installazione casella di controllo.
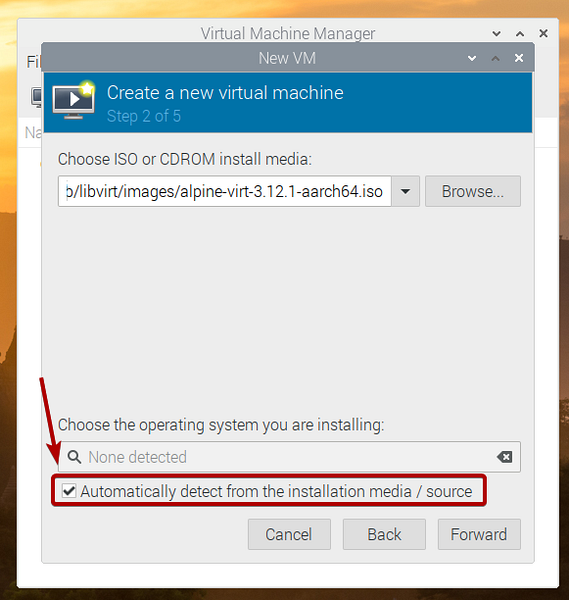
Cercare alpino e seleziona Alpine Linux 3.8 (o superiore se è disponibile nel momento in cui leggi questo articolo) dall'elenco.
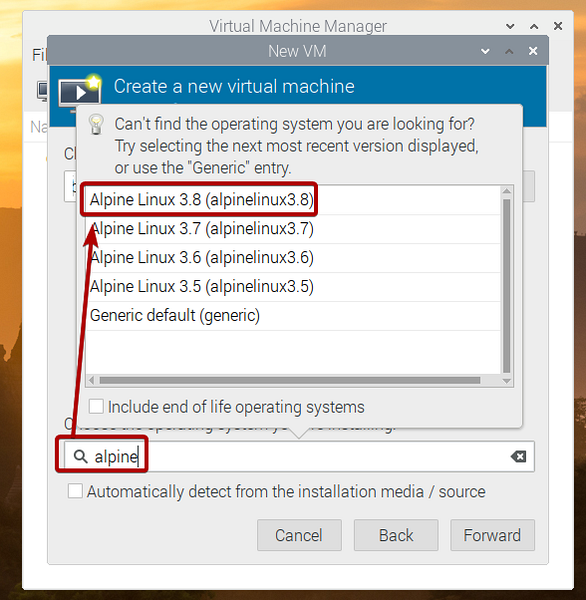
Clicca su Inoltrare.
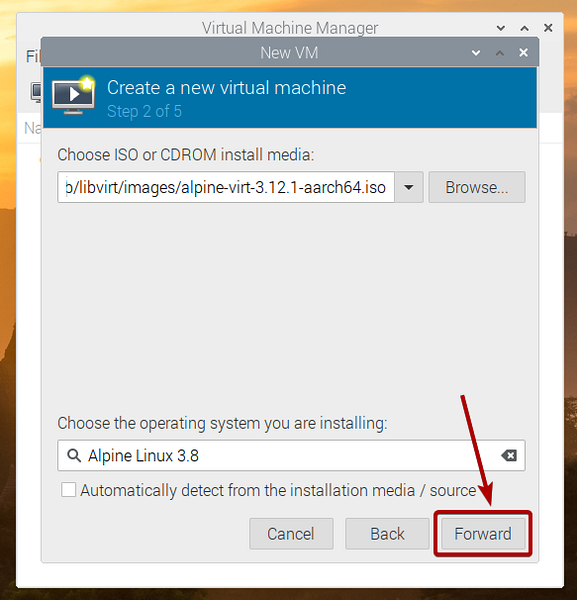
Imposta la quantità di memoria e il numero di core della CPU che desideri per questa macchina virtuale.
Quando hai finito, clicca su Inoltrare.
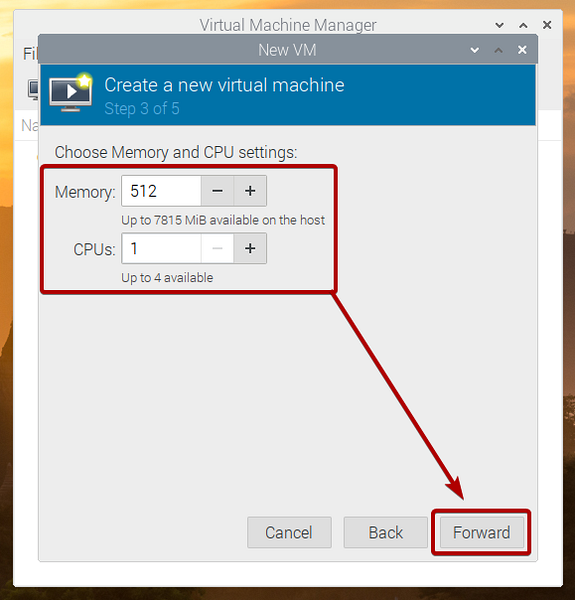
Imposta la dimensione del disco di questa macchina virtuale e fai clic su Inoltrare.
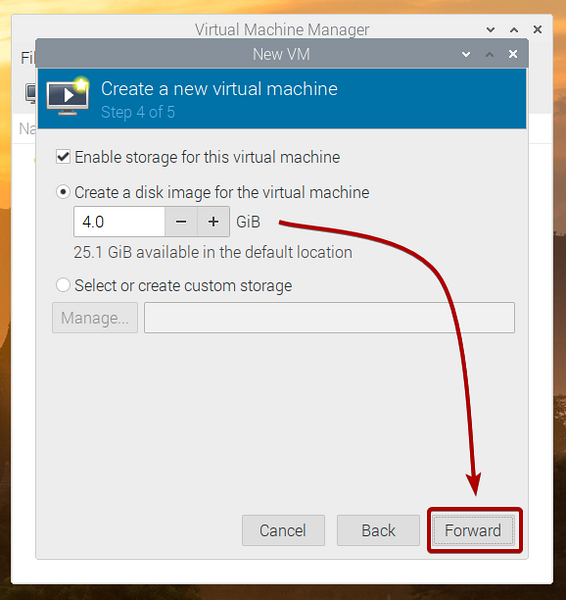
Digita un nome per la macchina virtuale e fai clic su finire.
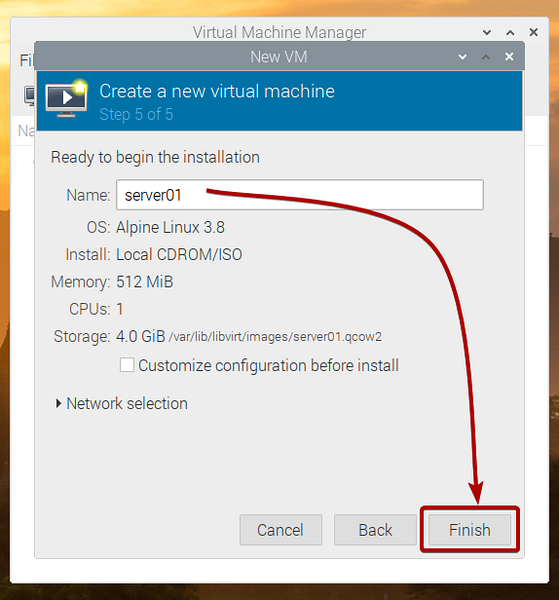
La macchina virtuale è in fase di creazione. Potrebbero essere necessari alcuni secondi per il completamento.
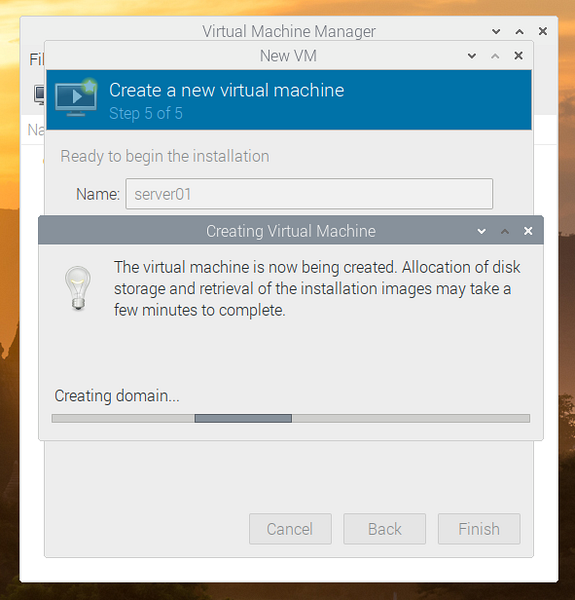
Una volta creata la macchina virtuale, dovrebbe avviarsi dall'immagine di installazione ISO di Alpine, come puoi vedere nello screenshot qui sotto.
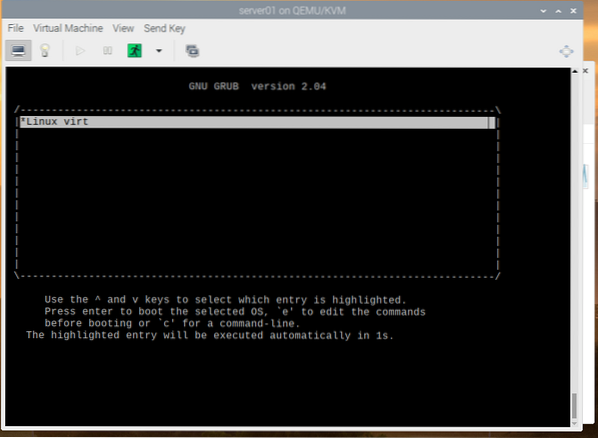
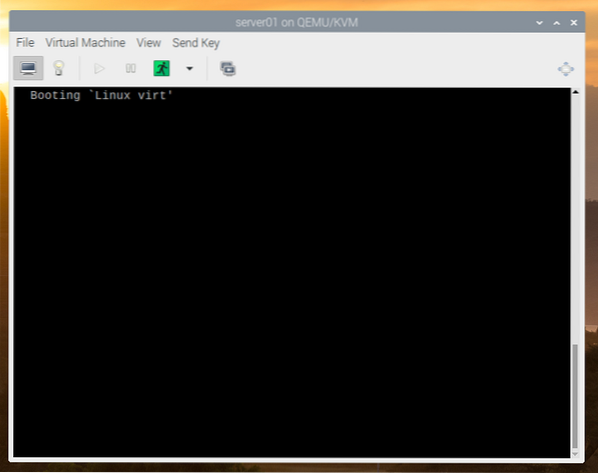
Dopo alcuni secondi, dovresti vedere la finestra di accesso di Alpine Linux.
Il nome utente predefinito è radice. Per impostazione predefinita, non è impostata alcuna password per il radice utente. Quindi, digita semplicemente root e premi <accedere>.
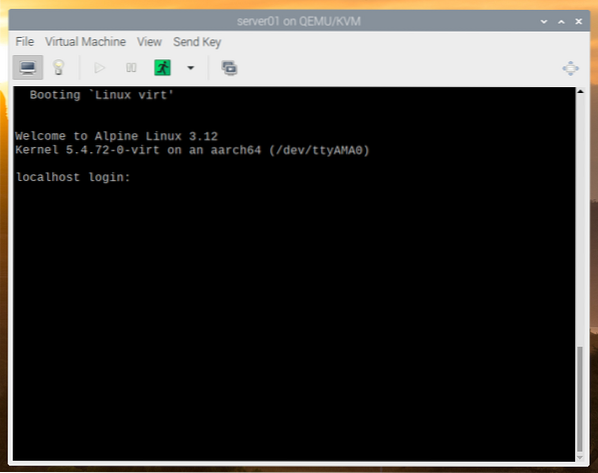
Dovresti essere loggato. Puoi provare Alpine Linux da qui.
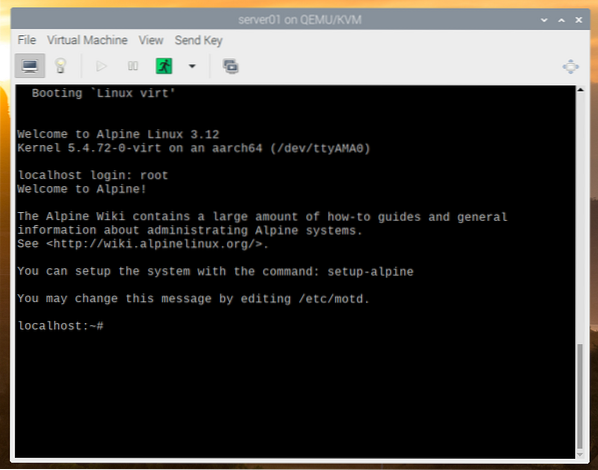
Se ti piace Alpine Linux e vuoi installarlo permanentemente sul disco rigido della macchina virtuale, esegui il seguente comando:
$ setup-alpino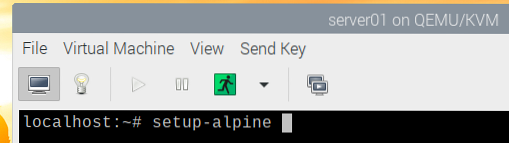
L'installazione di Alpine Linux è in fase di inizializzazione. Potrebbero volerci alcuni secondi.

A breve, dovresti vedere la seguente finestra.
Per impostare un layout di tastiera, digitare il codice del layout di tastiera di 2 lettere dall'elenco e premere <accedere>.
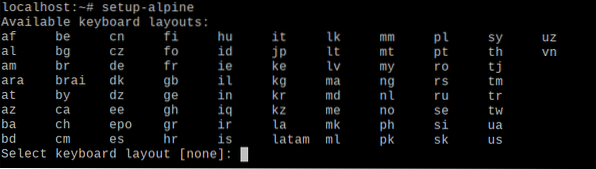
Per impostare una variante del layout della tastiera, digitare il codice della variante del layout della tastiera dall'elenco e premere <accedere>.
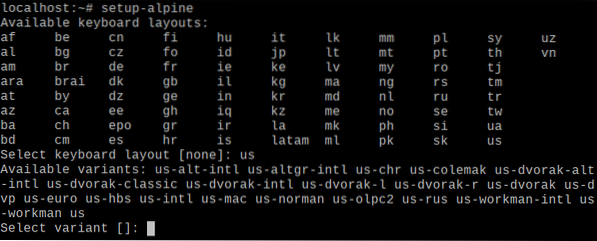
Digita il nome host e premi <accedere>.
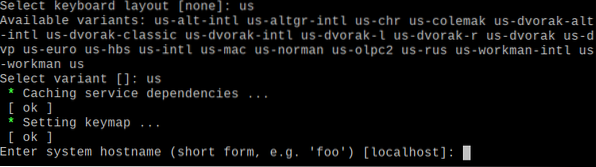
stampa <accedere>.

stampa <accedere>.

stampa <accedere>.

Digita la password di accesso root desiderata e premi <accedere>.
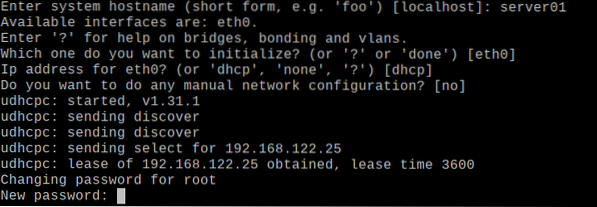
Ridigita il radice password di accesso e premere <accedere>.

La procedura guidata di configurazione è in fase di inizializzazione. Potrebbero volerci alcuni secondi.

Quando viene visualizzata la finestra seguente, premere <accedere>.

stampa <accedere>.

stampa <accedere>.

Potresti visualizzare il seguente errore durante l'installazione di Alpine Linux sul disco.
A volte Alpine Linux non riesce a connettersi a Internet e a recuperare il database mirror del repository dei pacchetti Alpine. Questo è quando vedi questo errore. Fortunatamente, è facile da risolvere.
stampa f e poi premere <accedere> tutte le volte che vedi questo errore.
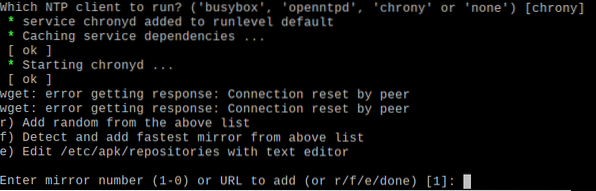
Una volta visualizzato l'elenco dei mirror, seleziona uno dei mirror (digitando il numero del mirror) e premi <accedere>.
Puoi anche premere f e poi premere <accedere> per consentire ad Alpine di scegliere automaticamente lo specchio più veloce.
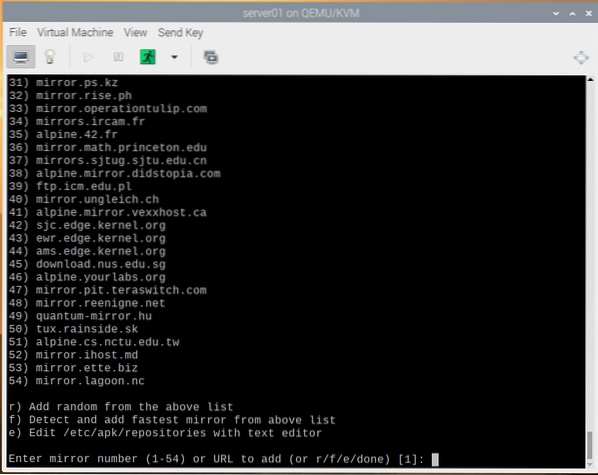
Una volta selezionato uno specchio, dovresti vedere la seguente finestra.
stampa <accedere>.

Il server OpenSSH dovrebbe essere installato.

Ora Alpine dovrebbe dirti di selezionare un disco in cui vuoi installare Alpine Linux.
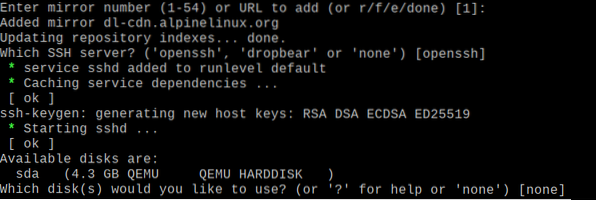
Vogliamo installarlo sul disco rigido virtuale sda. Quindi, digita sda e premi <accedere>.
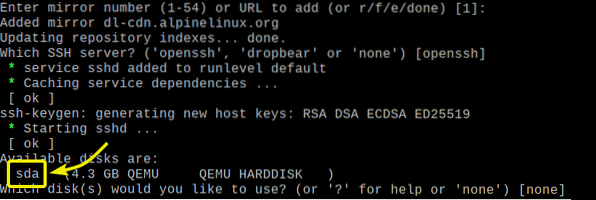
Digitare sistema e premi <accedere>.

stampa sì, e poi premere <accedere> per confermare l'installazione.
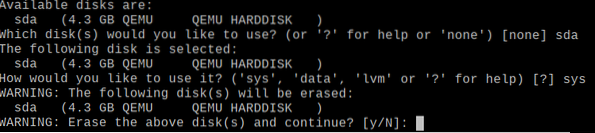
Alpine è in fase di installazione sul disco rigido virtuale. Potrebbero essere necessari alcuni minuti per il completamento.

A questo punto, Alpine dovrebbe essere installato.
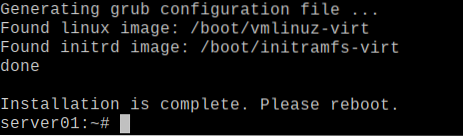
Riavvia la macchina virtuale con il seguente comando:
$ sudo reboot
La prossima volta che la macchina virtuale si avvia, avvierà Alpine Linux dal disco rigido virtuale.
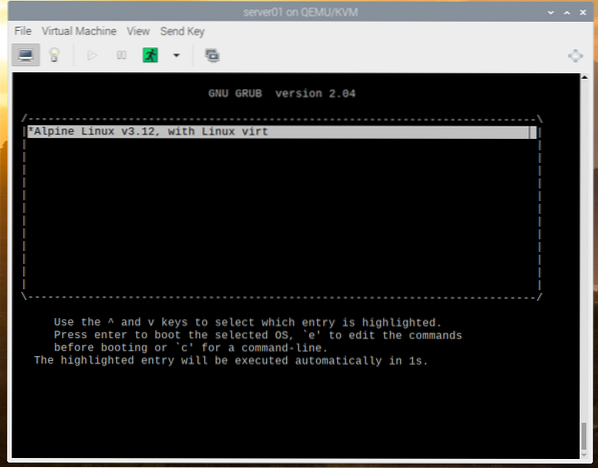
Alpine Linux viene avviato dal disco rigido virtuale.
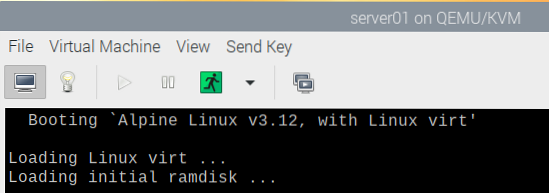
Una volta avviato Alpine Linux, dovresti vedere la finestra di accesso.
Digita root come nome utente e password di accesso che hai impostato in precedenza per accedere a Alpine Linux.
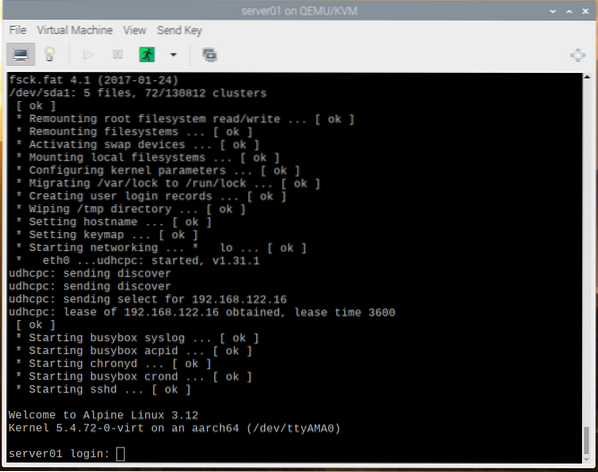
Dovresti aver effettuato l'accesso ad Alpine Linux.
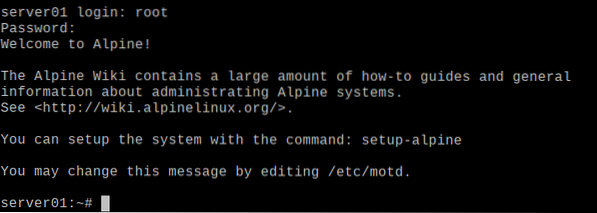
Una volta effettuato l'accesso, dovresti essere in grado di eseguire qualsiasi comando desideri.
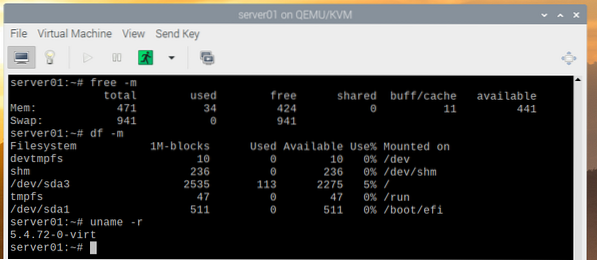
Il Gestore di macchine virtuali l'app dovrebbe mostrare tutte le macchine virtuali KVM che hai creato nella dashboard. Puoi controllare le tue macchine virtuali da qui.
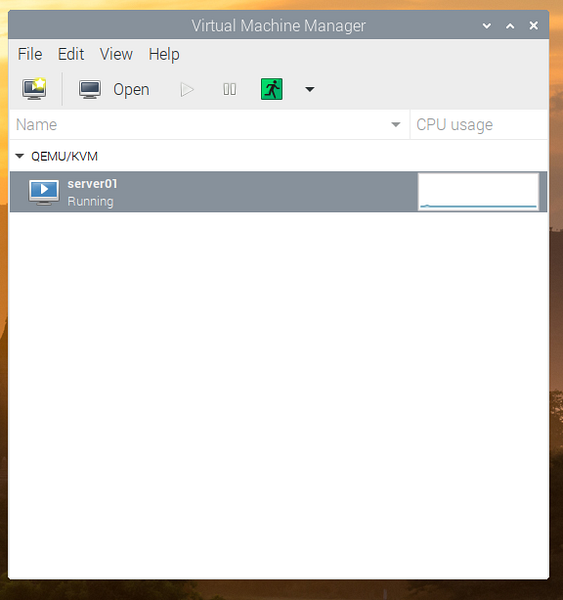
Conclusione
In questo articolo, ti ho mostrato come abilitare il kernel a 64 bit del sistema operativo Raspberry Pi e installare KVM sul sistema operativo Raspberry Pi. Ti ho anche mostrato come installare Alpine Linux come macchina virtuale KVM sul sistema operativo Raspberry Pi. Su Raspberry Pi OS, l'accelerazione hardware per le macchine virtuali KVM non è ancora disponibile. Potrebbe essere disponibile in un futuro aggiornamento del sistema operativo Raspberry Pi. Ma per ora, puoi eseguire solo sistemi operativi leggeri nelle macchine virtuali KVM. Se desideri eseguire macchine virtuali KVM con accelerazione hardware sul tuo Raspberry Pi 4 in questo momento, usa Fedora 33 come host KVM sul tuo Raspberry Pi 4.
 Phenquestions
Phenquestions


