In una situazione in cui hai più utenti nel tuo PC Windows 10 a casa o in ufficio, dove a L'account di Windows 10 deve essere disabilitato a causa di un motivo di sicurezza o perché quel particolare utente ha creato un fastidio, è una buona idea disabilitare l'account utente invece di eliminare semplicemente quell'account. In questo modo, se vuoi abilitarlo in un secondo momento, puoi sempre farlo.
In questo tutorial di Windows 10, ti dirò come puoi disabilita e, in seguito, abilita un account Windows 10. Può essere un account locale o un account creato utilizzando un account Microsoft. Ciò può essere ottenuto sia utilizzando l'interfaccia "Gestione computer" sia utilizzando il prompt dei comandi.
Prima di iniziare, dovresti sapere che funziona con Windows 10 Pro e Windows 10 Enterprise solo edizioni e il tuo account dovrebbe essere un account amministratore. Se stai utilizzando una versione di Windows 10 Home, non funzionerà per te.
Disabilita l'account utente di Windows 10 utilizzando Gestione computer
Cerca "Gestione computer", premendo prima il pulsante Start, quindi digitando la parola chiave. Dovrebbe elencarlo in alto. Puoi anche usare "Win+X" sulla tastiera, quindi premere "g” per aprirlo.
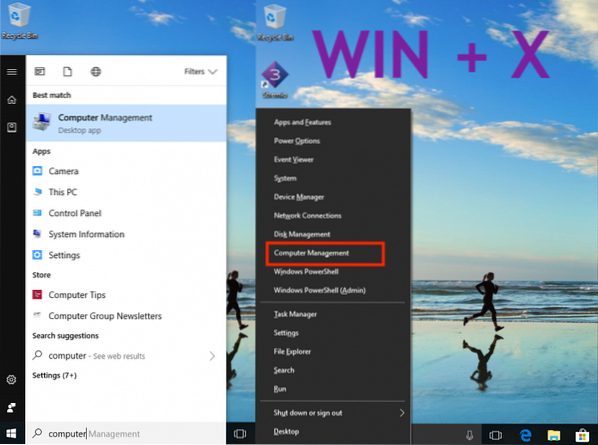
Quindi, vai su Strumenti di sistema> Utenti e gruppi locali> Utenti.
Seleziona l'utente e seleziona Proprietà dopo aver fatto clic con il pulsante destro del mouse.
Proprio sotto la scheda "Generale", dovresti vedere un'opzione di "Disabilita account".
Selezionalo e fai clic su Applica, quindi su OK.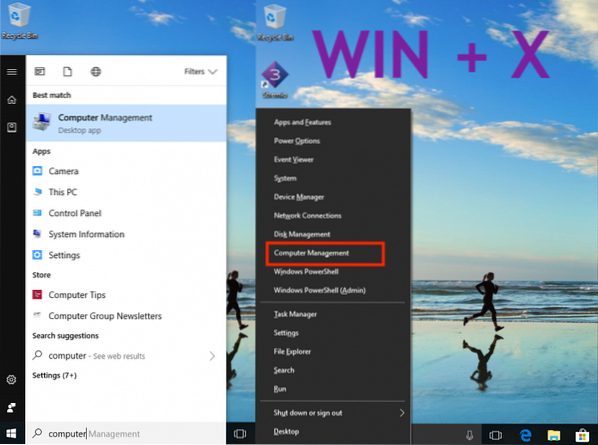
È interessante notare che una volta disabilitato l'account, scomparirà dall'opzione "Cambia account" e anche dal prompt di accesso.
Per riattivare l'account, ripercorri i passaggi, solo che questa volta deseleziona l'opzione "Disabilita" e applica.
Disabilita l'account utente in Windows 10 utilizzando il prompt dei comandi
Se sei un utente esperto che è più a tuo agio con il prompt dei comandi, Windows 10 ti consente di eseguire un comando di 5 parole per disabilitare e abilitare istantaneamente un account.
- Assicurati di avere il nome dell'account a portata di mano.
- Cerca il prompt dei comandi utilizzando la ricerca di Windows 10 sulla barra delle applicazioni.
- Una volta visualizzato, fai clic con il pulsante destro del mouse ed esegui come amministratore. Ti verrà chiesto un sì o un no. Seleziona Sì.
- Ora digita il seguente comando per disabilitare l'account.
- utente netto
/active:no - Per disabilitare. - utente netto
/active:sì - Per riattivarlo. - utente netto
- utente netto
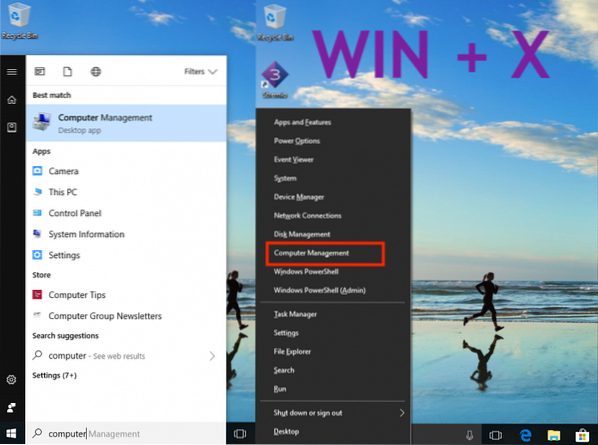
Sostituire
Ora che lo sai, conosci un po' l'interfaccia di Gestione computer in Windows 10 quando si tratta di utenti. Usando questo puoi:
- Rimuovi l'obbligo di cambiare la password per sempre.
- Limita gli utenti a non cambiare affatto la password, il che è utile in caso di account per bambini.
- Sblocca un account utente nel caso in cui sia bloccato perché ha inserito più volte la password sbagliata.
- Puoi anche creare un nuovo account da qui che non ha bisogno di avere un account Microsoft.
- Abilita account ospite.
- Elimina account.
È uno strumento molto potente, quindi usalo con saggezza. Se elimini un account da qui, non può essere recuperato e tutti i file e i dati andranno persi per sempre. Usalo con attenzione.
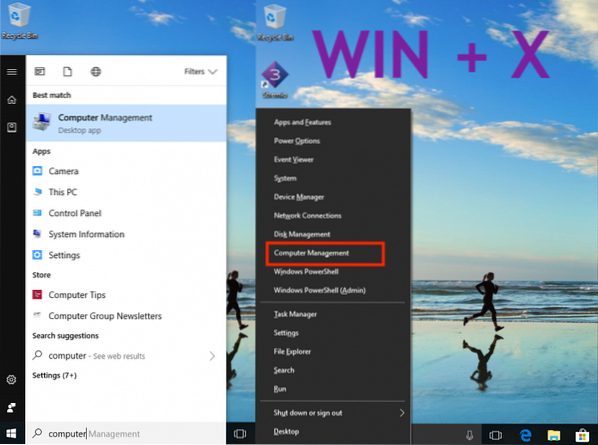
 Phenquestions
Phenquestions


