Il Centro operativo di Windows 10 ti avvisa di ogni notifica non letta inviata da un'app. Tuttavia, se non vuoi ottenere queste cose, puoi disabilitare notifiche da app e altri mittenti usando questo tutorial. È possibile disattivare queste notifiche utilizzando il Impostazioni di Windows, Editor Criteri di gruppo locali, e Editor del Registro di sistema.
Disattiva le notifiche da app e altri mittenti in Windows 10
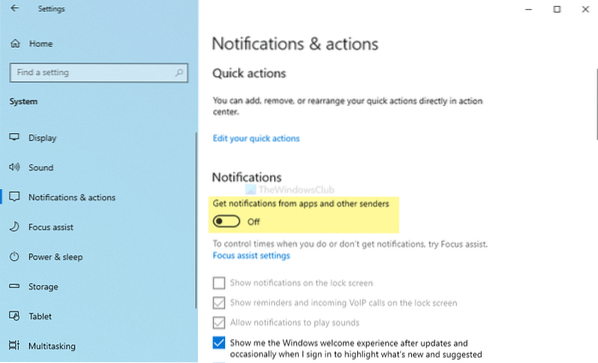
Per abilitare o disabilitare le notifiche da app e altri mittenti, segui questi passaggi-
- stampa vittoria+io per aprire le Impostazioni di Windows.
- Vai a Sistema > Notifiche e azioni.
- Attiva/disattiva Ricevi notifiche da app e altri mittenti pulsante.
Devi aprire il pannello delle impostazioni di Windows sul tuo computer. Per questo, premere vittoria+io insieme. Una volta aperto, vai su Sistema > Notifiche e azioni.
Qui puoi un'opzione chiamata Ricevi notifiche da app e altri mittenti. Attiva o disattiva il rispettivo pulsante per disabilitare le notifiche da app e altri mittenti.
Una volta terminato l'ultimo passaggio, non riceverai alcuna notifica di brindisi nel Centro operativo. A parte questo, non mostrerà notifiche sulla schermata di blocco, promemoria e chiamate VoIP in arrivo sulla schermata di blocco e riprodurrà suoni di notifica.
Disattiva le notifiche da app e altri mittenti utilizzando Criteri di gruppo

Per disattivare le notifiche da app e altri mittenti utilizzando Criteri di gruppo, segui questi passaggi-
- stampa Win+R per aprire il prompt Esegui.
- genere gpedit.msc e premi il accedere pulsante.
- Vai a Notifiche nel Configurazione utente.
- Fare doppio clic su Disattiva le notifiche del brindisi ambientazione.
- Seleziona il Abilitato opzione.
- Clicca il ok pulsante.
Scopriamo di più su questi passaggi.
All'inizio, devi aprire l'Editor criteri di gruppo locali. Per questo, premere Win+R, genere gpedit.msc, e premi il accedere pulsante. Una volta aperto sul tuo computer, vai al seguente percorso-
Configurazione utente > Modelli amministrativi > Menu Start e barra delle applicazioni > Notifiche
Fare doppio clic su Disattiva le notifiche del brindisi pulsante sul lato destro e selezionare il Abilitato opzione.
Clicca sul ok pulsante per salvare la modifica.
Come accennato in precedenza, puoi fare lo stesso usando l'editor del registro. Tuttavia, si consiglia di creare un punto di ripristino del sistema prima di seguire il metodo REGEDIT.
Leggere: Come disattivare le notifiche delle app utilizzando l'editor del registro.
Disabilita le notifiche da app e altri mittenti utilizzando il Registro di sistema
Per disabilitare le notifiche da app e altri mittenti utilizzando il Registro di sistema, segui questi passaggi-
- stampa Win+R per visualizzare la finestra Esegui.
- Scrivi regedit e premi il accedere pulsante.
- Clicca sul sì opzione.
- Navigare verso Versione corrente nel HKEY_CURRENT_USER.
- Fare clic con il tasto destro su Versione attuale > Nuovo > Tasto.
- Chiamalo come Notifiche push.
- Fare clic destro su di esso > Nuovo > Valore DWORD (32 bit).
- Chiamalo come NoToastApplicationNotification.
- Fare doppio clic su di esso per impostare i dati del valore come 1.
- Clicca il ok pulsante.
Per iniziare, devi aprire l'editor del registro sul PC. Per farlo, premi Win+R per visualizzare la finestra Esegui, digitare regedit, e premi il accedere pulsante. Se viene visualizzato il prompt UAC, fare clic su sì opzione.
Quindi, vai al seguente percorso-
HKEY_CURRENT_USER\SOFTWARE\Policies\Microsoft\Windows\CurrentVersion
Qui devi creare una chiave. Per questo, fai clic con il pulsante destro del mouse su Versione corrente, Selezionare Nuovo > Tasto e chiamalo come Notifiche push.

Successivamente, fai clic con il pulsante destro del mouse su Notifiche push tasto, selezionare Nuovo > Valore DWORD (32 bit), e chiamalo come NoToastApplicationNotification.

Per impostazione predefinita, mostra 0 come i dati di valore. Tuttavia, devi farlo 1.
Per questo, fai doppio clic sul valore REG_DWORD, inserisci 1 e fai clic su ok pulsante per salvare la modifica.
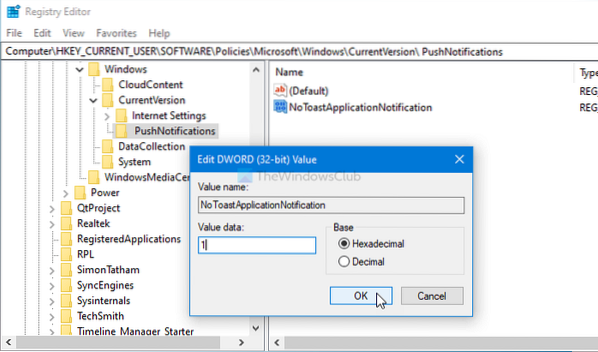
Una volta terminato l'ultimo passaggio, accedi nuovamente al sistema o riavvia il computer per ottenere la modifica.
È tutto!
Leggere: Come visualizzare le vecchie notifiche in Windows 10

 Phenquestions
Phenquestions


