In questa guida, scopri come abilitare i "Gruppi di schede" in Google Chrome.
Installazione di Google Chrome
Google Chrome è un browser gratuito disponibile per tutte le principali piattaforme (Windows, Linux e macOS). Per Linux, Chrome è disponibile come RPM installabile (per SUSE Linux, Fedora/CentOS/RHEL, ecc.) o DEB (Debian, Ubuntu, Linux Mint, Pop!_OS, ecc.) pacchi. Segui questa guida per installare Chrome su Arch Linux.
Qui, diamo una breve occhiata a come installare Chrome su alcune delle distribuzioni Linux più popolari.
Prendendo il pacchetto di installazione
Per Linux, Google rilascia ufficialmente pacchetti RPM e DEB installabili. Vai alla pagina di download di Chrome.
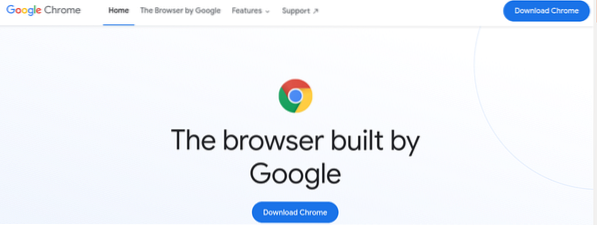
Per Debian, Ubuntu, Linux Mint e distribuzioni simili scarica il pacchetto DEB.
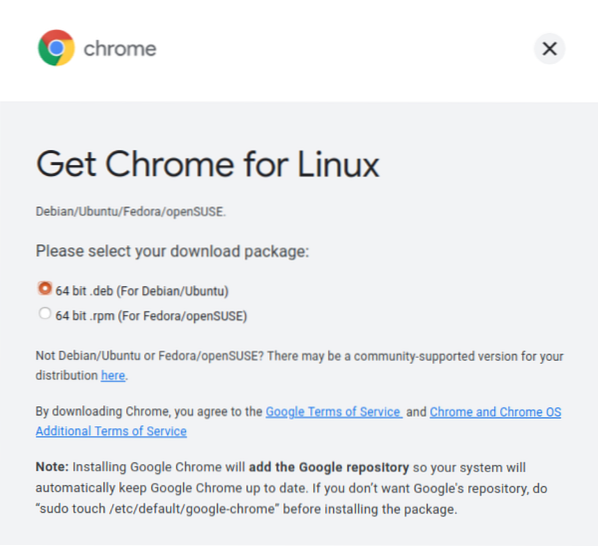
Per Fedora, CentOS, RHEL, SUSE Linux e distribuzioni simili, scarica il pacchetto RPM.
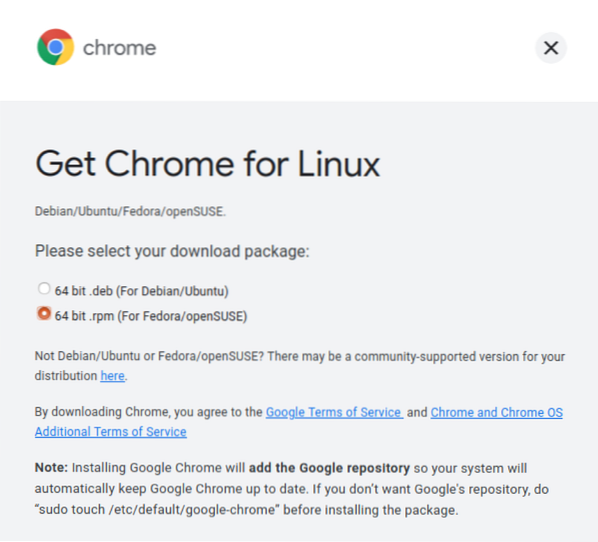
Installazione del pacchetto
Tutte le distribuzioni basate su DEB utilizzano APT come gestore di pacchetti. Per installare il pacchetto Chrome DEB utilizzando APT, esegui il seguente comando.
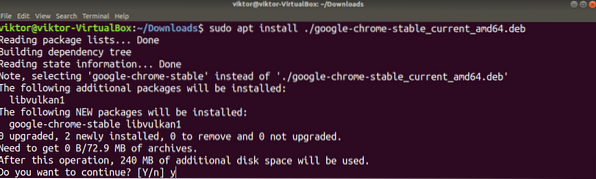
Nel caso di distribuzioni basate su RPM, sono disponibili vari gestori di pacchetti. Ecco alcuni dei più comuni.
Per installare il pacchetto RPM su Fedora, CentOS o RHEL, eseguire uno dei seguenti comandi.
$ sudo yum install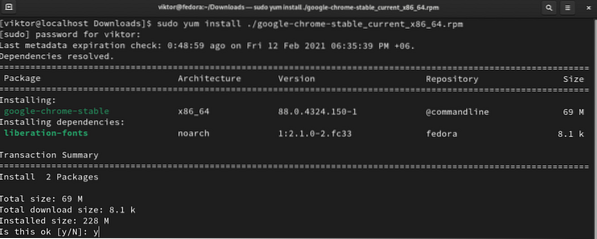
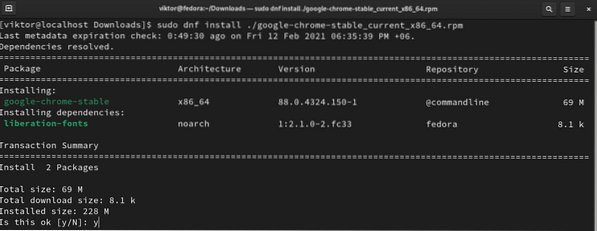
Per installare il pacchetto RPM su SUSE Linux e distribuzioni simili, eseguire il comando seguente.
$ sudo zypper installInstalla il browser Chromium
Il codice sorgente di base di Google Chrome e Chromium è gestito dal progetto Chromium. Il browser Chromium è la build vanilla dalla sorgente (insieme ad alcuni strumenti open source, come i codec multimediali).
Entrambi i browser supportano la funzione "Gruppi di schede". A differenza di Chrome, la maggior parte delle distribuzioni offre il browser Chromium dai repository di pacchetti predefiniti. Basta eseguire il comando appropriato in base alla tua distribuzione.
Per installare Chromium su Debian, Ubuntu, Linux Mint e distribuzioni simili, esegui il seguente comando.
$ sudo apt install chromium-browser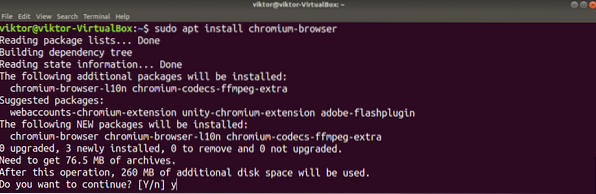
Per installare Chromium su Fedora, CentOS/RHEL e distribuzioni simili, esegui uno dei seguenti comandi.
$ sudo yum install chromium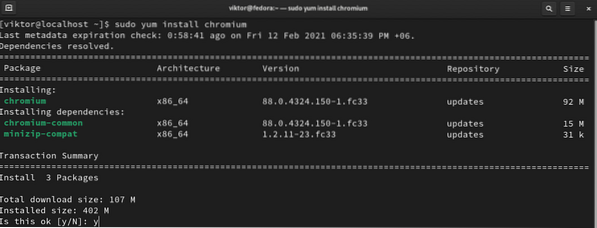
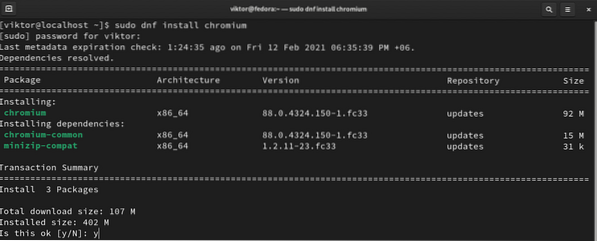
Per installare Chromium su Arch Linux e distribuzioni simili, esegui il seguente comando.
$ sudo pacman -S cromoGruppi di schede Chrome
A partire da Chrome 83, Google ha annunciato che "Gruppi di schede" sarebbe stato abilitato per impostazione predefinita. A partire dall'ultima versione di Chrome (Chrome 88), non è possibile disabilitare questa funzione. Sebbene sia ancora possibile nelle versioni precedenti, è fortemente sconsigliato utilizzare un browser precedente.
Nel caso del browser Chromium, è possibile abilitare e disabilitare manualmente
Abilitazione dei "Gruppi di schede"
Il comportamento predefinito di Chrome e Chromium è di abilitare questa funzione. Il metodo descritto in questa sezione non è più disponibile su Chrome. Quindi, si applica solo a Chromium.
Apri una nuova scheda e vai al seguente link.
$ chrome://flags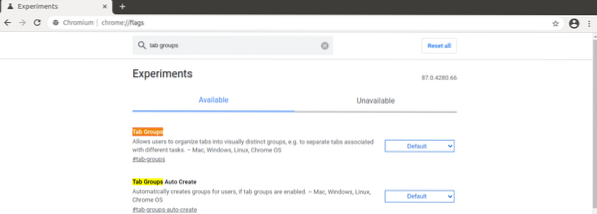
Cerca il termine "gruppi di schede".
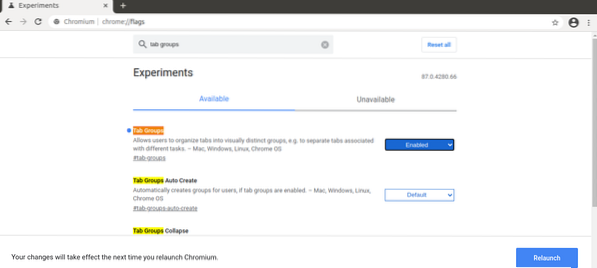
Dovrebbe evidenziare l'opzione "Gruppi di schede". Se non è stato modificato, dovrebbe essere impostato su "Predefinito". Per abilitare la funzione, seleziona "Abilitato".
Chrome/Chromium chiederà di riavviare il browser per rendere effettive le modifiche. Fai clic su "Riavvia" per riavviare. In alternativa, puoi farlo manualmente dopo aver salvato tutti i tuoi lavori.
Utilizzo di "Gruppi di schede"
Creazione di gruppi
Per aggiungere una scheda a un gruppo, per prima cosa abbiamo bisogno di un gruppo o più. Per creare un nuovo gruppo, fai clic con il pulsante destro del mouse su una scheda di destinazione e seleziona "Aggiungi scheda al nuovo gruppo".
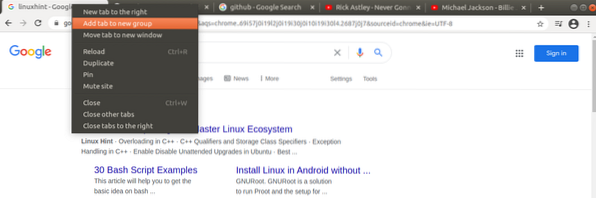
È possibile impostare il nome e il colore del gruppo per una facile identificazione.
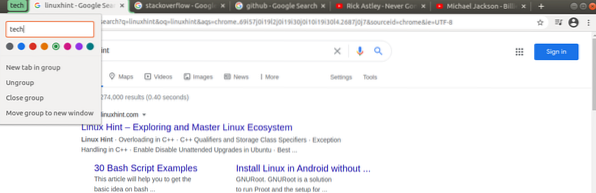
Aggiunta di schede a un gruppo
Supponendo che i tuoi gruppi siano impostati correttamente, iniziamo. Fare clic con il pulsante destro del mouse su qualsiasi altra scheda, andare su "Aggiungi scheda al gruppo" e selezionare il gruppo desiderato. Il colore del gruppo colorerà la scheda.
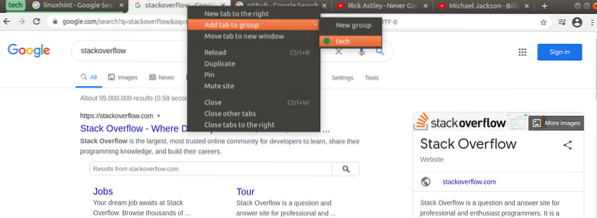
Per creare un nuovo fuori dalla nuova scheda, dovresti selezionare "Nuovo gruppo".
Rimozione di una scheda da un gruppo
A volte, le singole schede devono essere rimosse da un gruppo. Per rimuovere una scheda, vai alla scheda, fai clic con il pulsante destro del mouse sulla scheda e seleziona "Rimuovi dal gruppo". La scheda verrà rimossa dal gruppo.
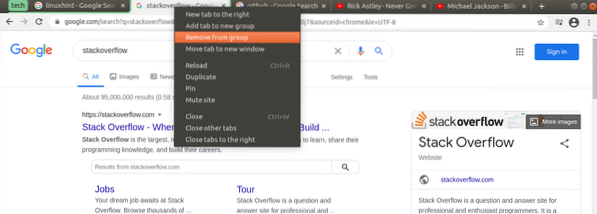
Rimozione di gruppi
Quando un gruppo non è più necessario, tenerlo in giro è superfluo. Rimuovere un gruppo è un'azione necessaria per mantenere le schede in ordine.
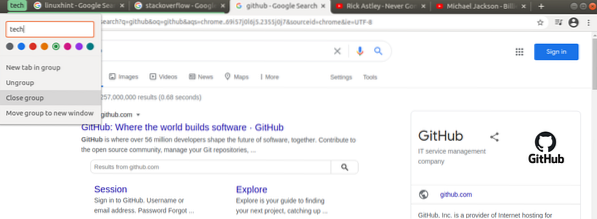
Per rimuovere un gruppo, fai clic con il pulsante destro del mouse sull'icona del gruppo e seleziona "Chiudi gruppo".
Disabilitazione di "Gruppi di schede"
Sebbene questa azione non sia consigliata, è possibile disabilitare "Gruppi di schede" a causa dell'utilità che offre. Nota che questa funzione si applica solo al browser Chromium. Nel caso di Chrome, non c'è modo di disabilitarlo.
Innanzitutto, apri una nuova scheda e vai al seguente link.
$ chrome://flags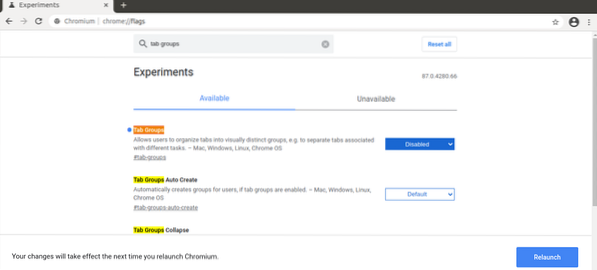
Cerca "gruppi di squadra". Sotto l'opzione "Gruppi di schede", seleziona "Disabilitato". Infine, fai clic su "Riavvia" per rendere effettive le modifiche.
Pensieri finali
La funzione "Gruppi di schede" è davvero fantastica nel mantenere le schede organizzate. Certo, non è la soluzione definitiva. Mancano alcune funzionalità, ad esempio, la fusione di gruppi. In definitiva, sta a te organizzare le tue schede. I "Gruppi di schede" sono solo uno strumento per semplificare.
Interessato ad altri trucchi di Chrome? Scopri come utilizzare più profili contemporaneamente su Google Chrome.
Buon calcolo!
 Phenquestions
Phenquestions


