Tutte le versioni recenti di Mac OS X vengono fornite con un buon numero di gesti multi-touch. Gli utenti che utilizzano MacBook o iMac con Magic Trackpad possono utilizzare questi gesti multi-touch sul trackpad per eseguire rapidamente attività comuni che altrimenti richiederebbero l'utilizzo di scorciatoie da tastiera o la navigazione tra vari menu e finestre.
Mentre tutte le versioni recenti, inclusi Mavericks e Yosemite, offrono oltre una dozzina di gesti multi-touch, non tutti gli utenti trovano utili tutti i gesti disponibili. Ad alcuni potrebbe piacere il gesto di scorrimento verso sinistra che usiamo per visualizzare il centro notifiche, mentre altri potrebbero non trovare utile lo stesso gesto.

Se per qualche motivo, desideri abilitare o disabilitare uno o più gesti offerti in Mac, puoi farlo aprendo le impostazioni del trackpad. Segui le istruzioni fornite di seguito per abilitare o disabilitare vari gesti del trackpad in Mac OS X.
Tieni presente che puoi disabilitare o abilitare solo i seguenti gesti:
# Scorri tra le pagine
# Scorri tra le app a schermo intero
# Centro notifiche
# Controllo della missione
# Esposizione dell'app
# Trampolino di lancio
# Mostra il desktop
# Direzione di scorrimento
# Zoom avanti o indietro
# Zoom intelligente
# Ruota
# Tocca per fare clic
# Clic secondario
# Cerca (tocca con tre dita)
# Trascinamento con tre dita
Per abilitare o disabilitare un gesto del trackpad
Passo 1: Aperto Preferenze di Sistema. La finestra di dialogo Preferenze di Sistema può essere aperta facendo clic sull'icona Preferenze di Sistema nel dock o facendo clic sulla sua icona nel LaunchPad. In alternativa, puoi anche digitare Preferenze di Sistema nella ricerca Spotlight.
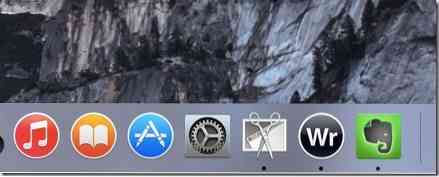
Passo 2: Nella finestra di dialogo Preferenze di Sistema, fare clic sull'icona etichettata Trackpad per aprire le impostazioni del trackpad.
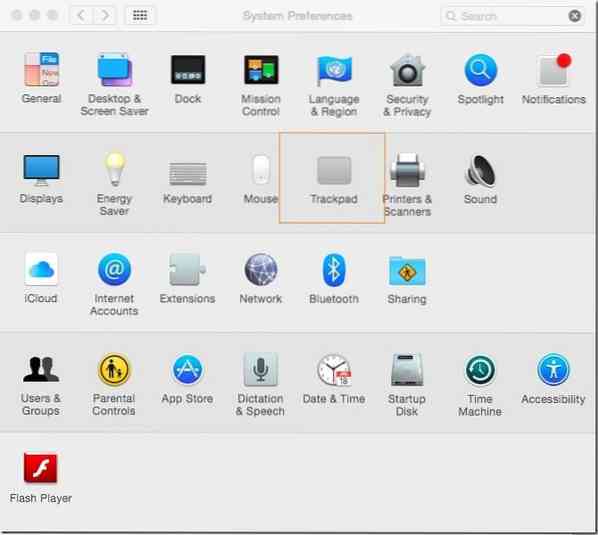
Passaggio 3: Qui, nelle schede Punta e clicca, Scorri e zoom e Altri gesti, si trovano tutti i gesti.
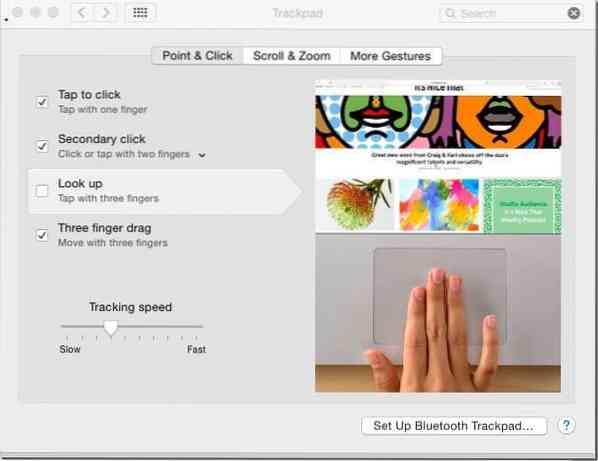
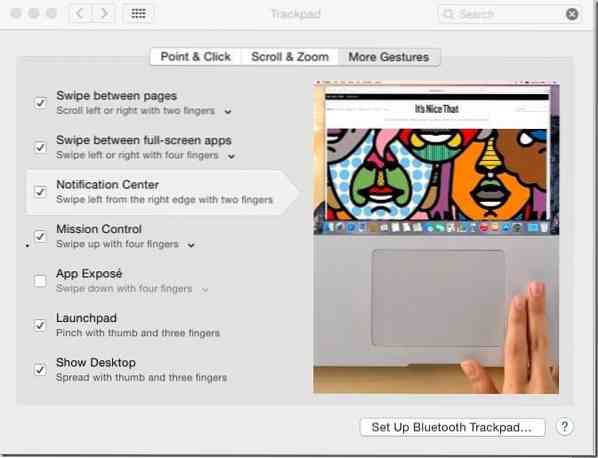
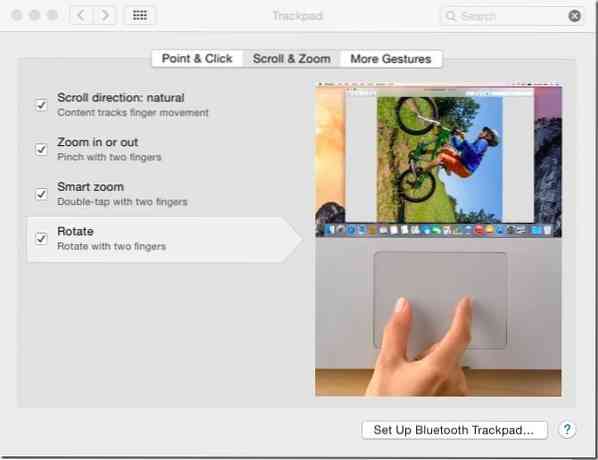
Seleziona la casella accanto a un gesto per abilitarlo e deseleziona la stessa casella per disattivare il gesto.
E se stai cercando un modo per disabilitare i gesti del trackpad in Windows, dai un'occhiata alla nostra guida su come disabilitare i gesti del trackpad di Windows 8.
 Phenquestions
Phenquestions


