
Useremo diversi file di configurazione del server Nginx in quanto aiuta a evitare gli errori comuni e aiuta anche a mantenere i file di configurazione predefiniti come opzione di fallback.
Passo 1:
Come sempre, prima aggiorna il tuo APT.
$ sudo apt update
Passo 2:
Ora aggiorna il tuo APT.
$ sudo apt upgrade
Passaggio 3:
Ora scarica e installa uno strumento software Certbot che ti aiuterà a ottenere un certificato SSL da Let's Encrypt. Esegui il seguente comando da terminale per installare Certbot tramite APT.
$ sudo apt install certbot python3-certbot-nginx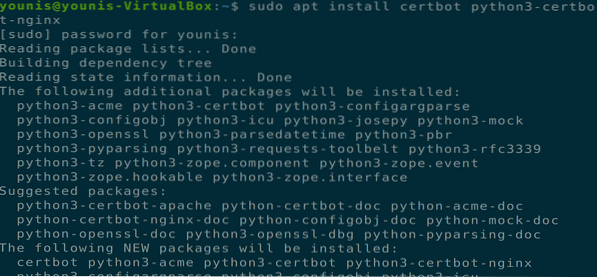
Questo installerà certbot, ma dovrai comunque configurare il file di configurazione di Ngnix per l'installazione del certificato SSL.
Passaggio 4:
Dovresti impostare un blocco server prima di passare al passaggio successivo, ed è un passaggio necessario nel caso in cui tu stia ospitando più siti. Creeremo una nuova directory nel percorso "/var/www" e lasceremo inalterata la directory predefinita. Esegui il seguente comando per creare una nuova directory.
$ sudo mkdir -p /var/www/esempio.com/html
Passaggio 5:
Ora fornisci i permessi di proprietà a questa directory tramite il seguente comando da terminale.
$ sudo chown -R $USER:$USER /var/www/example.com/html
Passaggio 6:
Ora assicurati che le autorizzazioni siano concesse eseguendo il seguente comando da terminale.
$ sudo chmod -R 755 /var/www/esempio.come
Passaggio 7:
Ora crea un indice.html usando il tuo editor di testo preferito, sto usando un editor di testo gedit.
$ sudo gedit /var/www/esempio.com/html/indice.html
Aggiungi il seguente testo all'interno di questo file HTML.
Successo! L'esempio.il blocco del server com funziona!
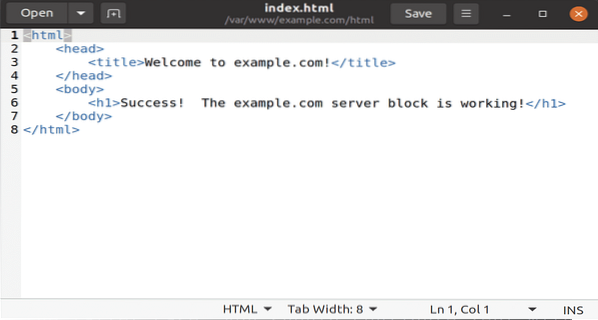
Salva e chiudi il file.
Passaggio 8:
Ora crea un nuovo file di configurazione nella directory dei siti disponibili utilizzando il tuo editor di testo preferito eseguendo il seguente comando.
$ sudo gedit /etc/nginx/sites-available/example.come
Ora aggiungi il seguente testo in questo file di configurazione per la nuova directory e il nome di dominio.
serverascolta 80;
ascolta [::]:80;
root /var/www/esempio.it/html;
indice indice.indice html.indice htm.nginx-debian.html;
nome_server esempio.com www.esempio.com;
Posizione /
try_files $uri $uri/ =404;
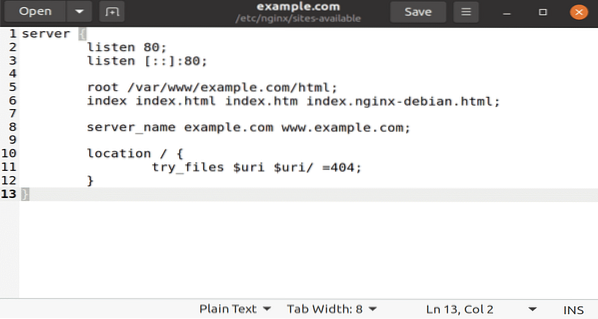
Salva e chiudi questo file per avere effetti.
Passaggio 9:
Ora, abilita la nuova directory per l'avvio di Nginx tramite il seguente comando da terminale.
$ sudo ln -s /etc/nginx/sites available/example.com /etc/nginx/site-enabled/
Passaggio 10:
Per evitare problemi di memoria del bucket hash del nome del server, fornire un singolo valore nel seguente file di configurazione.
$ sudo gedit /etc/nginx/nginx.confOra rimuovi il segno # dall'opzione hash_bucket_size per decommentarlo. Salva e chiudi il file.
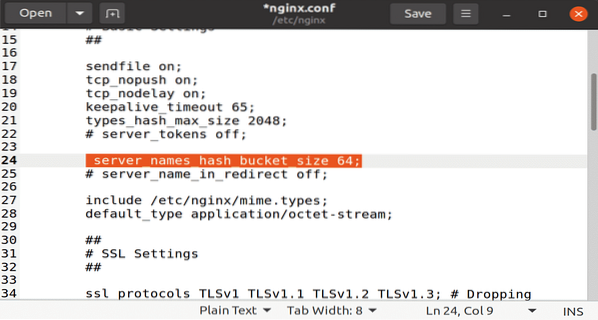
Passaggio 11:
Ora digita i seguenti due comandi per rimuovere gli errori di sintassi e riavviare il server Nginx.
$ sudo nginx -t

Passaggio 12:
Ora devi verificare e confermare i file di configurazione di Nginx. Poiché certbot deve trovare il blocco server corretto nella configurazione di Nginx, quindi cerca un nome_server che corrisponda al dominio richiesto. Per verificare questi file di configurazione, digita il seguente comando da terminale.
$ sudo nginx -t
Passaggio 13:
Ora aggiorna le regole dei firewall UFW per consentire a Nginx di ottenere le autorizzazioni complete. Se disponi di regole precedenti relative al server HTTP, eliminale utilizzando l'opzione di negazione UFW prima di aggiungere il seguente comando.
sudo ufw allow 'Nginx Full'
Passaggio 14:
Ora arriviamo al punto in cui dobbiamo installare un certificato SSL utilizzando il software certbot. Esegui il seguente comando da terminale.
$ sudo certbot --nginx -d esempio.com -d www.esempio.come
Se stai utilizzando certbot per la prima volta, ti verrà chiesto un indirizzo email e una richiesta di termini e condizioni, accetta di farlo e sarai in grado di passare al passaggio successivo.
Passaggio 15:
Ora ti verrà chiesto di configurare le tue impostazioni HTTPS, scegli le opzioni necessarie e premi il pulsante Invio per continuare to. Certbot installerà tutti i certificati richiesti e aggiornerà i file Nginx; il tuo server si ricaricherà con un messaggio per dirti che il tuo processo è andato a buon fine.
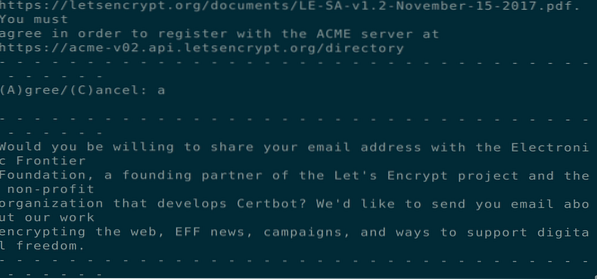
Passaggio 16:
Ora che hai installato i certificati, dovresti anche assicurarti che questi certificati vengano rinnovati automaticamente dopo un tempo specifico. Esegui i seguenti due comandi da terminale per garantire l'abilità di questo processo.
$ sudo systemctl status certbot.Timer

Conclusione:
Finora, abbiamo spiegato come creare un blocco server separato in Nginx, installare certificati utilizzando lo strumento software Certbot dai server dell'autorità di certificazione Let's Encrypt e come applicare un processo di rinnovo per queste certificazioni.
 Phenquestions
Phenquestions


