In questo articolo impareremo come controllare il nome della distribuzione Linux installata e la versione su Linux Mint 20.
Quindi, iniziamo la demo.
Prerequisiti
Devi avere i privilegi "sudo" o accedere dall'account utente root sul tuo sistema.
Controlla nome e versione su Linux Mint 20
Puoi controllare il nome e la versione della distribuzione Linux installata utilizzando i due modi seguenti:
- Controlla nome e versione in Linux Mint 20 tramite la riga di comando
- Controlla la versione utilizzando un metodo di interfaccia utente grafica in Linux Mint 20
Discutiamo ogni metodo uno per uno in dettaglio.
Metodo 1: controlla il nome e la versione in Linux Mint 20 tramite la riga di comando
Alcuni utenti preferiscono utilizzare la riga di comando invece dell'interfaccia utente grafica nei sistemi Linux. Quindi, usando la riga di comando, hai più opzioni per ottenere dettagli sulla distribuzione Linux Mint installata. Per verificare il nome e la versione del sistema Linux in ambiente Linux Mint 20, è necessario seguire i seguenti passaggi:
Per aprire l'applicazione terminale, accedi al tuo sistema Linux Mint 20 e quindi fai clic sull'icona del terminale che verrà visualizzata sulla barra delle applicazioni.
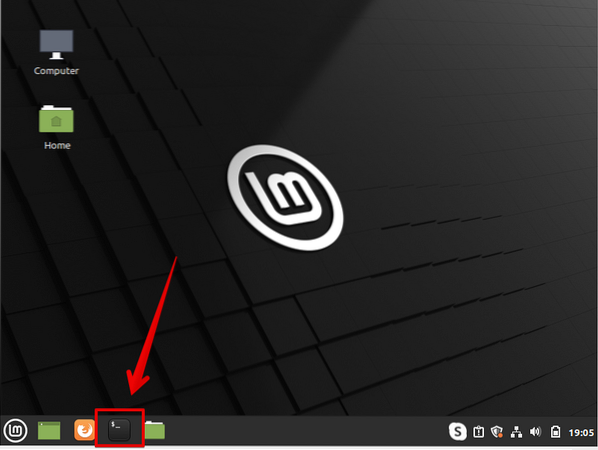
Oppure puoi scegliere il terminale accedendo al menu principale. Puoi vedere lo screenshot qui sotto, che è evidenziato in rosso:
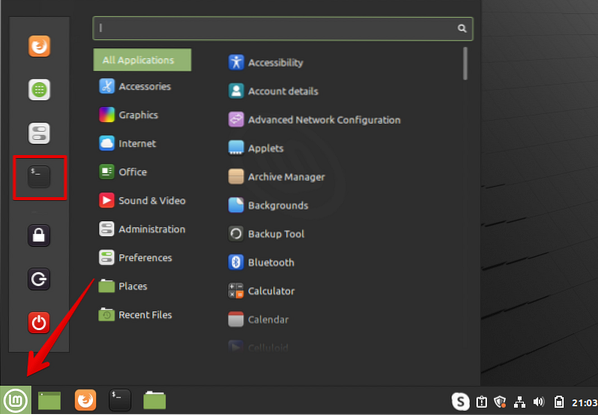
Nella distribuzione Linux, in particolare per Linux Mint 20, sono presenti molte varie utilità e file di testo, che possono aiutarti a trovare la versione di Linux Mint. Puoi cercare il file che contiene maggiori informazioni sulla versione di Linux Mint installata e che è disponibile per tutte le distribuzioni Linux/GNU basate su Debian. Questo file lo puoi trovare in etc/issue. Esegui il comando indicato di seguito sul terminale che visualizzerà la versione di Linux Mint installata:
$ cat /etc/issueDopo aver eseguito il comando precedente, sul terminale verrà visualizzato il seguente output:
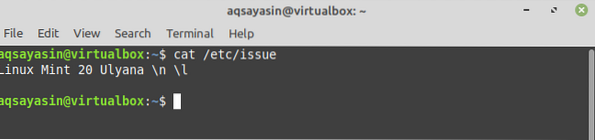
Visualizza la versione installata utilizzando l'utility hostnamectl:
L'utilità o il comando più comune disponibile per quasi tutti i sistemi Linux è "hostnamectl".' Visualizza informazioni dettagliate sul sistema operativo attualmente in esecuzione. Per visualizzare la versione installata della distribuzione Linux utilizzando l'utilità 'hostnamectl', seguire il metodo allegato:
Digita il seguente comando sul terminale per visualizzare le informazioni sulla versione di Linux Mint installata:
$ hostnamectlIl comando sopra mostrerà le informazioni complete sull'ambiente operativo attualmente utilizzato e sulla versione del kernel caricata. I seguenti dettagli sul sistema Linux installato da visualizzare sul terminale:
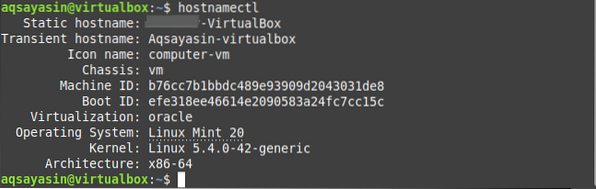
L'unica, più opzione file '/etc/linuxmint/info,' è disponibile sulla distribuzione Linux Mint 20 che mantiene i dettagli sul kernel e la versione installata. Eseguire il seguente comando sul terminale per visualizzare i dettagli del kernel:
$ cat /etc/linuxmint/infoIl seguente output dovrebbe essere visualizzato nella finestra del terminale:
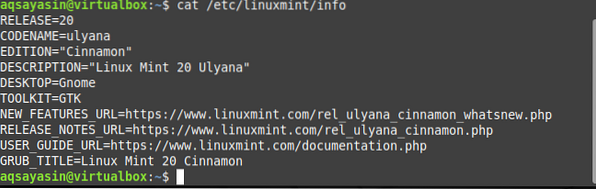
Un altro comando popolare disponibile su Linux Mint è il comando 'lsb_release' che fornisce molta flessibilità per selezionare quale informazione è importante per te includere nell'attività di controllo della versione. Per rivelare le informazioni sulla versione rilasciata, i dettagli del distributore e il nome in codice, è necessario eseguire il seguente comando:
$ lsb_release -cridDopo aver eseguito il comando sopra, otterrai le seguenti informazioni nella finestra del terminale:
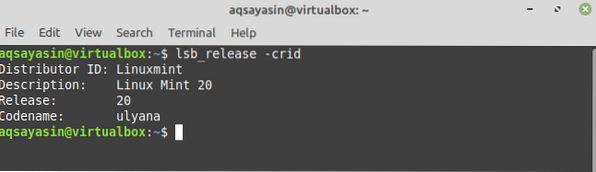
Digita il seguente comando per visualizzare le informazioni su Linux Mint:
$ /etc/lsb-releaseI seguenti dettagli della distribuzione installata verranno visualizzati sullo schermo del terminale:

Oppure puoi anche eseguire il seguente comando per controllare la versione installata di Linux Mint sul tuo sistema:
$ /etc/os-releaseVedrai le seguenti informazioni dettagliate sulla versione di Linux Mint:
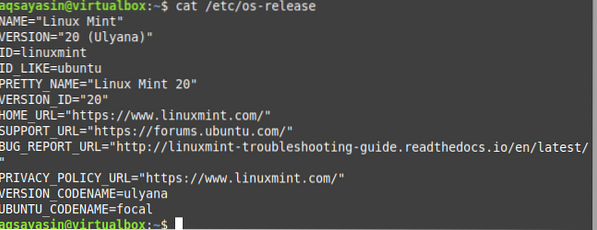
Metodo 2: verifica la versione utilizzando il metodo dell'interfaccia utente grafica in Linux Mint 20
Come abbiamo discusso sopra, sono disponibili vari gestori di ambienti desktop per tutte le distribuzioni Linux Mint. Quindi, è necessario seguire i seguenti passaggi per verificare la versione di Linux Mint installata per Cinnamon Desktop.
- Fare clic sul menu di avvio, il seguente menu dell'elenco delle applicazioni verrà visualizzato sul sistema.
- Fare clic sull'icona "Impostazioni di sistema" dall'elenco, che è anche evidenziata nello screenshot indicato di seguito.
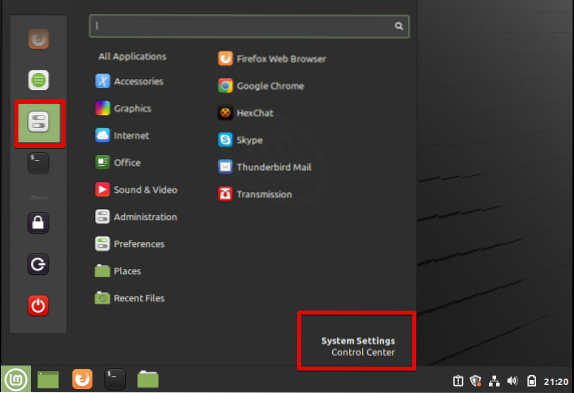
- Dopo aver fatto clic sulle impostazioni di sistema, la seguente finestra mostrerà il tuo sistema dove vedrai le diverse applicazioni di gestione. Scorrere il cursore del mouse sulla finestra visualizzata e fare clic sull'icona "informazioni di sistema" come segue:
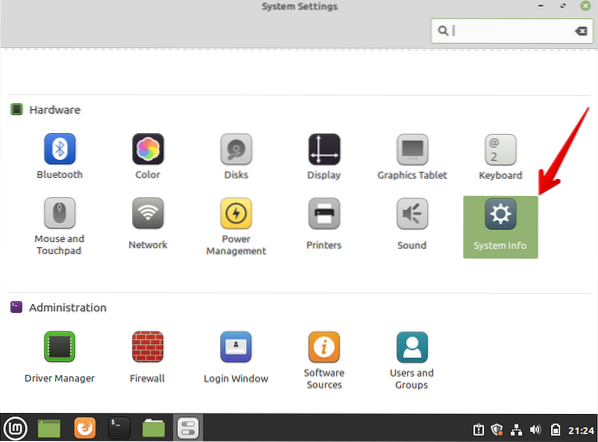
La seguente finestra verrà visualizzata sul tuo sistema:
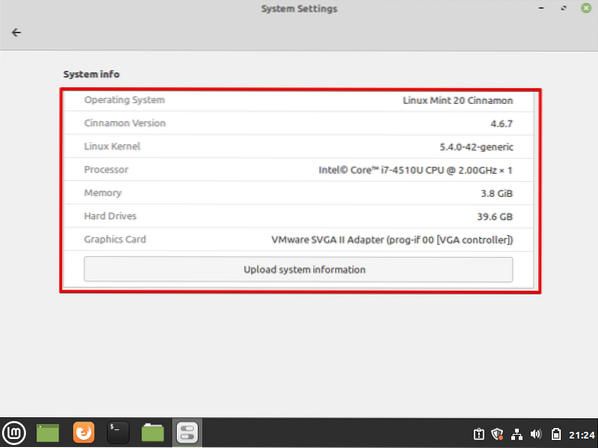
Dallo screenshot sopra, puoi ottenere i dettagli sul sistema operativo attualmente installato, la versione cannella, il kernel Linux e altre risorse di sistema come processore, memoria, disco rigido e scheda grafica.
Conclusione
Dall'articolo sopra, abbiamo imparato come controllare i dettagli sul nome e la versione installata di Linux Mint. Puoi ottenere informazioni dettagliate sul tuo sistema seguendo questo tutorial. Da tutte le informazioni, come detto sopra, spero che ora tu possa trovare la versione installata di qualsiasi distribuzione Linux. Abbiamo discusso in due modi diversi, i.e., utilizzando una riga di comando e utilizzando un'interfaccia utente grafica, attraverso la quale un utente può visualizzare le informazioni sulla distribuzione Linux installata. Se riscontri difficoltà relative ai modi sopra menzionati, faccelo sapere tramite il tuo feedback attraverso i commenti. Saremo lieti di ricevere le tue domande.
 Phenquestions
Phenquestions


