DPI sta per punti per pollice. Viene utilizzato per rappresentare lo schermo o la risoluzione del display. Puoi conoscere il DPI dello schermo o del monitor del tuo laptop nelle impostazioni dello schermo. Il display di Surface Pro è tra i display ad alto DPI. Quando utilizzi tali dispositivi, come Surface Book, Surface Pro 3, ecc., insieme ai monitor esterni, potresti riscontrare vari problemi, come gli elementi di Windows 10 (icone, barre degli strumenti, app, ecc.) diventano sfocate, troppo grandi o troppo piccole. Questi sintomi possono comparire anche quando si collegano più monitor con diverse risoluzioni dello schermo. Un'altra causa di questo problema è la modifica della configurazione hardware.
Un sistema determina la risoluzione del display dopo aver effettuato l'accesso al dispositivo. La disconnessione è necessaria perché ripristina le informazioni sul display dell'utente. Ecco perché agganciare e sganciare i dispositivi durante la stessa sessione di accesso può causare problemi di ridimensionamento su una macchina Windows. Ad esempio, se accedi a una sessione tramite una connessione desktop remoto e in seguito ti colleghi direttamente senza disconnetterti dalla prima sessione, potresti riscontrare problemi di DPI elevati con il desktop remoto.
Prima di iniziare, disconnettiti e accedi nuovamente al sistema. Se hai apportato modifiche alla configurazione, risolverà il problema.
Risolvi i problemi di ridimensionamento di Windows per i dispositivi con DPI elevati
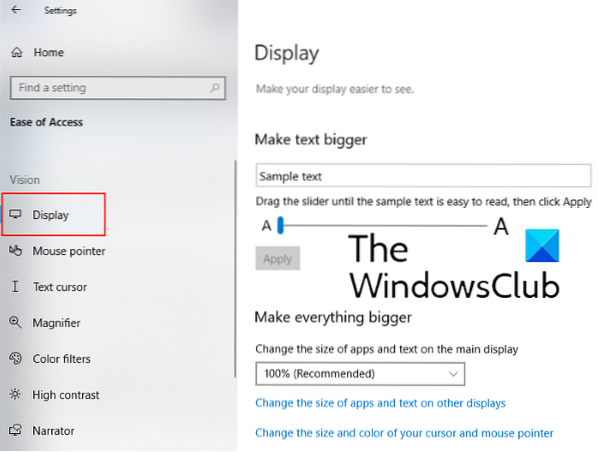
Per problemi di ridimensionamento per dispositivi Windows 10 con DPI elevati, modificare la seguente impostazione:
- Aperto impostazioni > Facilità di accesso
- Qui, sotto Schermo, puoi modificare le dimensioni di app, testo e altri elementi.
- Qui troverai uno slider per diversi display.
- Regolalo per risolvere i problemi di ridimensionamento su diversi dispositivi collegati.
Questo dovrebbe aiutare.
Modifica le impostazioni DPI elevate per una particolare app

- Per fare ciò, digita il nome dell'app nella barra di ricerca di Windows e fai clic con il pulsante destro del mouse su di esso, quindi seleziona "Aprire la destinazione del file."
- Dopodiché fai clic con il pulsante destro del mouse sul file del programma e seleziona Proprietà.
- Ora, fai clic su "Modifica le impostazioni DPIpulsante ” nella sezione “Compatibilità"scheda".
- Si aprirà una nuova finestra in cui è necessario selezionare la casella di controllo "Ignora il comportamento di ridimensionamento DPI elevato, ridimensionamento eseguito da“
- Quindi, seleziona il "Applicazione"nel menu a tendina.
- Fare clic su OK.
Controlla se le applicazioni sono compatibili con DPI o meno
Ciò ti consente di determinare il supporto DPI di diverse applicazioni sul tuo sistema. È possibile visualizzare la modalità di riconoscimento DPI delle applicazioni nel Task Manager.
Il problema della risoluzione dello schermo è diventato più comune dopo l'introduzione dei monitor con una risoluzione di 4K e superiore. Quando gli utenti combinano questi monitor a risoluzione più elevata con quelli standard o meno recenti, riscontrano problemi di risoluzione dello schermo e sfocatura di Microsoft Office. I seguenti metodi possono aiutarti a risolvere questo problema.
- Verifica se gli aggiornamenti sono applicati o meno al tuo sistema Windows 10 e alle applicazioni Microsoft Office 2016. Se stai affrontando un problema particolare, controlla se è stato risolto nell'ultimo aggiornamento o meno.
- Quando si utilizzano più monitor, è fondamentale abbinare le risoluzioni dello schermo. Per questo, tutti i monitor dovrebbero avere risoluzioni dello schermo simili. Maggiore è la differenza tra la risoluzione dei dispositivi nativi ed esterni, maggiori sono le probabilità di errore.
- Se disponi di più desktop, dovresti preferire l'utilizzo di applicazioni UWP (Universal Windows Platform). Le app UWP non mostrano problemi di ridimensionamento su Windows 10.
Il ridimensionamento dello schermo è tra i problemi complessi. Non esiste una soluzione unica per tutti i problemi di ridimensionamento DPI in Windows. Tuttavia, con ogni aggiornamento, Microsoft migliora Windows in modo che i problemi di ridimensionamento negli scenari di aggancio e sgancio possano essere ridotti al minimo.
Post correlato: Correggi automaticamente i caratteri e le app sfocati.

 Phenquestions
Phenquestions


