Metodo 1: formattare l'unità USB tramite il terminale
Per accedere al terminale, devi prima aprire Ubuntu Dash. Da qui è accessibile tutto il software Ubuntu. Una volta all'interno del Dash (situato nell'angolo in basso a sinistra dello schermo sotto forma di icona "Mostra applicazioni", ), digita "terminale" nella barra di ricerca e fai clic sull'applicazione del Terminale che appare.
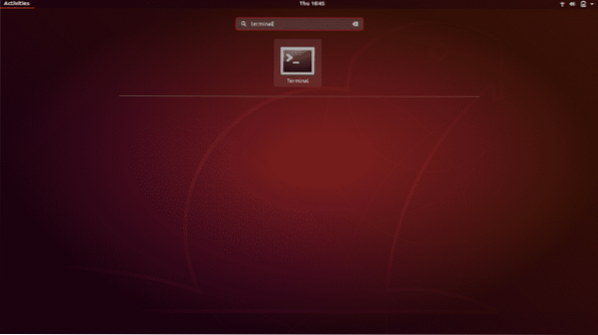
Usa la scorciatoia da tastiera che è Ctrl+Alt+T. Se non hai familiarità con le scorciatoie da tastiera, sono il modo più breve per eseguire un'operazione. Tieni semplicemente premuti questi tre tasti insieme e l'applicazione Terminale si aprirà.
Si aprirà una nuova finestra di terminale. Digita il comando “df” e premi invio.
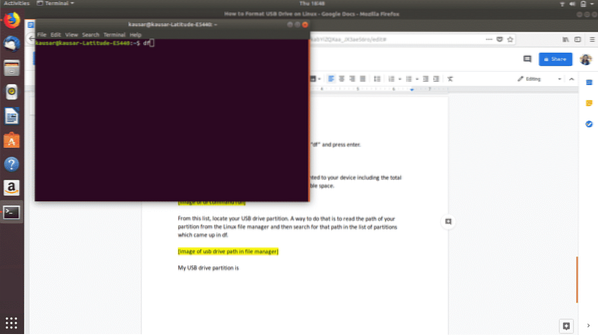
df restituisce un elenco dei dettagli di tutte le partizioni montate sul dispositivo incluso lo spazio totale in ciascuna partizione, lo spazio utilizzato e lo spazio disponibile.
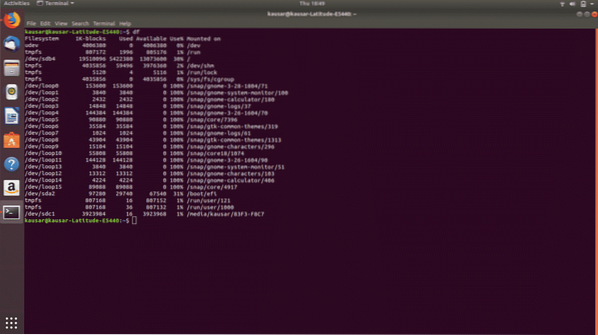
Da questo elenco, individua la partizione dell'unità USB. Un modo per farlo è leggere il percorso della tua partizione dal file manager di Linux e quindi cercare quel percorso nell'elenco delle partizioni che è apparso in df.
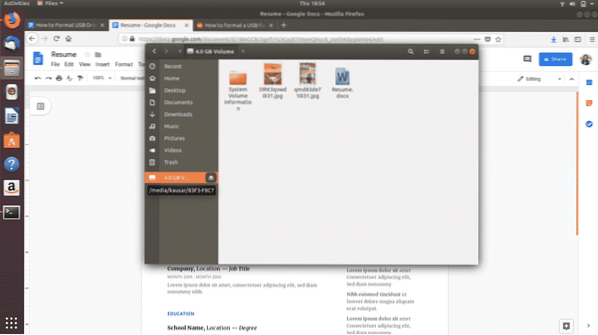
Come puoi vedere, la mia partizione dell'unità USB è montata su media/kausar/83F3-F8C7 e il nome del filesystem corrispondente che compare sotto df è /dev/sdc1.
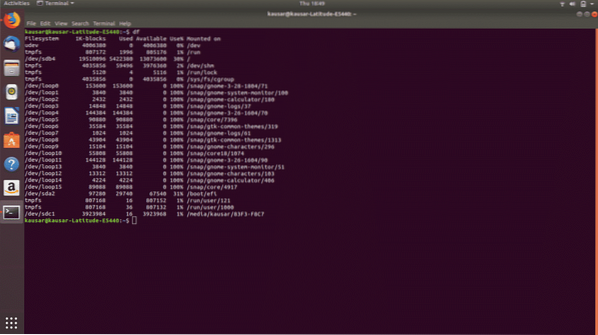
Pertanto, il prossimo comando che digiterò è “sudo umount /dev/sdc1”. Questo comando smonta la partizione dell'unità USB dal dispositivo. Inserisci la tua password Linux e premi invio.
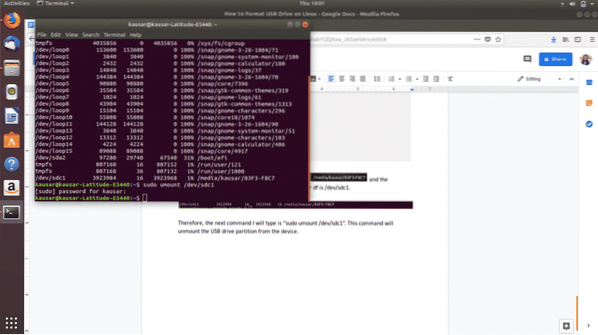
Il prossimo e ultimo (phew!) il passaggio consiste nel formattare l'unità USB. Questo è fatto con il comando “sudo mkfs.vfat /dev/sdc1”. Nota: questo comando formatta l'unità con il file system in formato FAT32.
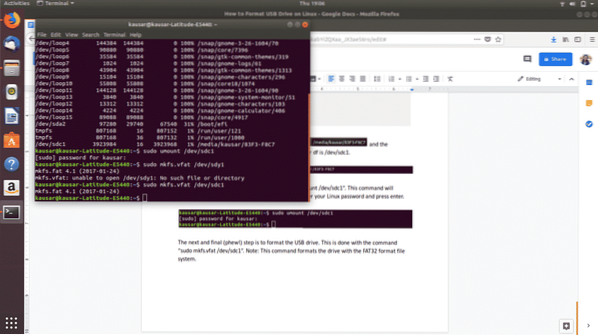
Tutto fatto! Per verificare se l'unità USB è stata formattata correttamente, vai al file manager e apri l'unità USB. Se è vuoto, è stato formattato.
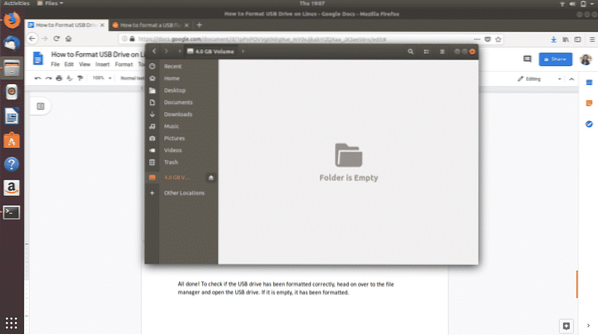
Metodo 2: formatta l'unità USB tramite l'utilità dischi Disk
Per accedere all'utilità Dischi, vai all'icona Dash (molto probabilmente situata nell'angolo in basso a sinistra dello schermo sotto forma di icona "Mostra applicazioni", o come icona di Ubuntu). Ubuntu Dash contiene tutto il software Ubuntu disponibile e installato sul tuo dispositivo.
Digita "Dischi" nella barra di ricerca risultante e fai clic sull'applicazione Dischi che viene visualizzata.
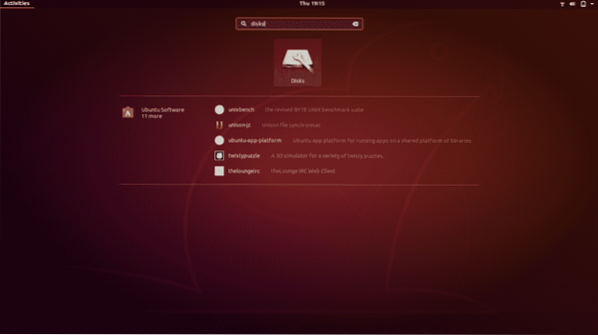
Si aprirà in una nuova finestra. Individua la tua unità USB nell'elenco che appare nel pannello di sinistra e fai clic su di essa.
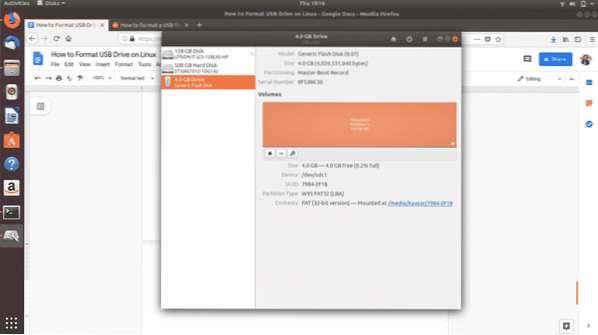
Quindi, sotto "Volumi", delle tre icone che vedi, fai clic sull'icona del terzo ingranaggio, . Apparirà un menu a tendina. Dalle opzioni visualizzate, fare clic su "Formatta partizione".
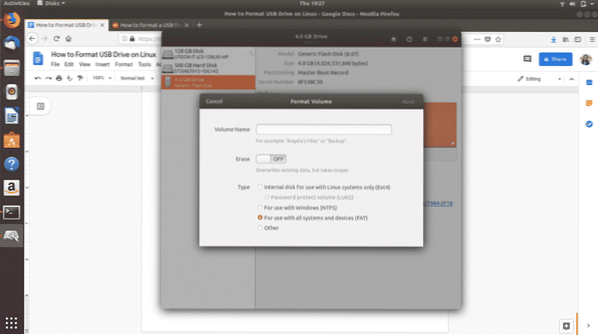
Imposta il nome della tua unità USB e seleziona il tipo di formato del file system in cui formattare la tua USB. Quindi selezionare "Avanti". Apparirà un avviso che ti chiederà di confermare la cancellazione di tutti i tuoi dati nell'unità USB. Selezionare "Formato" visualizzato in rosso nell'angolo in alto a destra per procedere con la formattazione.
E questo è tutto. Hai finito. Questi sono i due modi più semplici per formattare la tua unità USB e renderla disponibile al 100% nello spazio.
Esistono anche altri metodi per formattare un'unità USB su Linux. Ad esempio, puoi scaricare un software chiamato "GParted" dal software Ubuntu o dalla CLI. In caso di problemi nell'utilizzo dei due metodi sopra descritti, GParted offre una semplice GUI per formattare le unità USB ed è uno strumento complessivamente utile da avere.
 Phenquestions
Phenquestions


