Come tutte le altre funzionalità, Windows Explorer in Windows 7 ha un riquadro sinistro rinnovato (riquadro di navigazione) che ha nuove opzioni come Librerie e Luoghi recenti per impostazione predefinita. Il riquadro sinistro o il riquadro di navigazione sembra buono rispetto a Vista. Quindi, qui ho provato a rinnovare il riquadro di Esplora risorse di Vista (a sinistra) in Windows 7. Spero che questo ti sia d'aiuto.
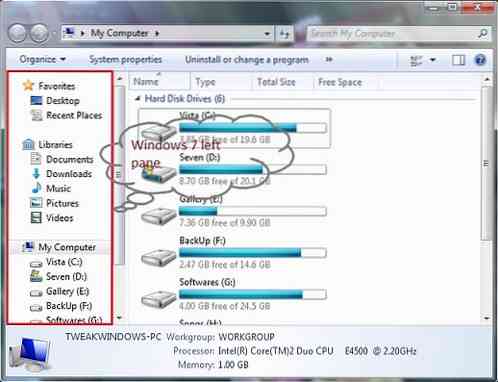
Tuttavia, tieni presente che non possiamo ottenere le librerie funzionanti esatte in Vista. Possiamo dare uno sguardo ravvicinato al riquadro sinistro di Windows 7 Explorer a Vista usando questo metodo. Di seguito sono riportati gli screenshot per riferimento.
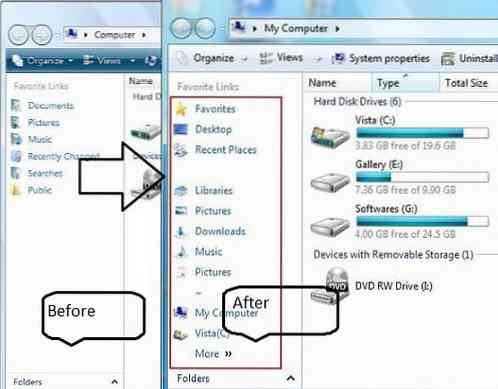
Il metodo è un po' semplice. È necessario aggiungere tutti i collegamenti di collegamento alla directory dei collegamenti di Vista. Di seguito la procedura:
Ottieni il riquadro Explorer in stile Windows 7 in Vista
Passaggio 1: apri Esplora risorse. Vai su Strumenti> Opzioni cartella> Visualizza> Abilita "Mostra file nascosti".
Passaggio 2: fare clic sul pulsante Appy e tornare all'unità "C".
Passaggio 3: vai a C:\Users\Username\LinksLink. Qui, "C" è la tua unità Vista.
Passaggio 4: aggiungi i collegamenti delle cartelle sottostanti alla cartella Collegamenti utilizzando la nostra guida su come aggiungere cartelle alla guida ai collegamenti preferiti.
*Preferito
*Desktop
*Luoghi recenti (questa cartella non funzionerà effettivamente. Solo per l'aspetto di Windows 7)
*Biblioteche
*Immagine
*Download
*Musica
*Immagini
*Il mio computer
*La tua guida
*La tua guida
Passaggio 5: scarica il pacchetto di icone di Windows 7 ed estrai la cartella "Icone" sul desktop.
Passaggio 6: sfoglia la cartella per l'icona appropriata per i tuoi collegamenti. Usa l'immagine sopra per farti un'idea.
Passaggio 7: fare clic con il pulsante destro del mouse su ciascuno degli elementi di collegamento nella cartella C:\Users\Username\Links>Proprietà>Personalizza.
Passaggio 8: cercare l'icona esatta dalla cartella dell'icona scaricata.
Se hai seguito tutti i passaggi precedenti, sei vicino al look. Nota che è necessario ottenere lo spazio tra le cartelle (tra, desktop e librerie) per ottenere l'aspetto esatto. Ecco come:
UN. Crea una nuova cartella nella cartella C:\Users\Username\Links.
B. Fare clic con il tasto destro, selezionare Rinomina.
C. Premi 0160 dal tastierino numerico tenendo premuto il tasto Alt.
D. Creerà una cartella senza nome.
E. Fare clic con il tasto destro del mouse sulla cartella> Proprietà> personalizza> selezionare l'icona vuota (guarda l'immagine sotto).
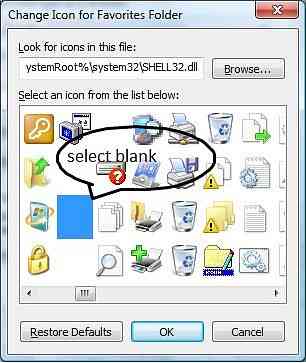
Per ottenere lo spazio tra l'icona Risorse del computer e Immagini, seguire la guida seguente:
1. Crea una nuova cartella nella cartella C:\Users\Username\Links.
2. Fare clic con il tasto destro, selezionare Rinomina.
3. Premere il tasto ~.
4. Creerà una cartella con ~ nome.
5. Fare clic con il tasto destro del mouse sulla cartella> Proprietà> personalizza> selezionare l'icona vuota (guarda l'immagine sopra).
Questo ti darà l'aspetto esatto del riquadro sinistro di Windows 7 in Vista explorer. So che la procedura è un po' lunga e confusa. Se hai qualche dubbio, per favore fammelo sapere nei commenti qui sotto.
 Phenquestions
Phenquestions


