L'indicizzazione sui file di Windows si riferisce all'elenco dei file in una tabella speciale in modo che l'accessibilità dei file indicizzati possa essere resa più veloce durante la ricerca. Ma su Windows 10, per impostazione predefinita, non puoi trovare alcun file negli elenchi se sono crittografati. Quindi, nel caso in cui tendi sempre a mantenere crittografati i tuoi file e allo stesso tempo desideri farli indicizzare nei risultati di ricerca, dovrai modificare alcune impostazioni. In questo post, ti mostreremo come indice File crittografati su Windows 10/8/7 utilizzando Opzioni di indicizzazione, Editor del registro o Editor criteri di gruppo.
Come indicizzare i file crittografati su Windows
Ti consigliamo sempre di creare un punto di ripristino del sistema prima di apportare modifiche al sistema.
Per attivare l'indicizzazione dei file crittografati su Windows 10, hai tre modi:
- Tramite le opzioni di indicizzazione
- Utilizzo dell'editor del registro
- Utilizzo dell'Editor criteri di gruppo.
Ma prima di aggiungere file crittografati all'indice, si consiglia di avere Windows BitLocker o un programma di crittografia non Microsoft abilitato sull'unità di sistema per motivi di sicurezza. In caso contrario, Windows potrebbe mostrarti un avviso di sicurezza giallo che dice Impossibile verificare i file. Fatto ciò, procedi.
Utilizzo delle opzioni di indicizzazione
Inizia aprendo la casella di ricerca Cortana e cerca Opzioni di indicizzazione.
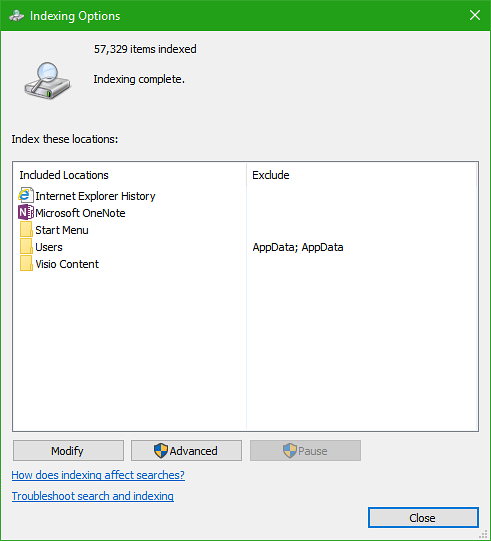
Fare clic sull'elenco appropriato, ad esempio la cartella Utenti. Ora, fai clic sul pulsante chiamato come Avanzate.
Apparirà una nuova finestra di dimensioni ridotte. Assicurati di essere nella scheda etichettata come Impostazioni indice.

Sotto la sezione di Impostazioni file, controlla l'opzione chiamata as Indicizza i file crittografati e fare clic su OK.
Ciò consentirà l'indicizzazione per i file crittografati. Puoi deselezionare quella casella di controllo nel caso in cui desideri disabilitare l'indicizzazione di quei file.
Utilizzo dell'editor del registro
Premi la combinazione di pulsanti WINKEY + R per avviare l'utilità Esegui, digita regedit e premi Invio. Clicca su sì per l'UAC o il prompt di controllo dell'account utente che si ottiene.
Una volta aperto l'editor del registro, vai alla seguente posizione chiave-
HKEY_LOCAL_MACHINE\Software\Policies\Microsoft\Windows\Windows Search\

Ora, nel caso in cui non trovi la cartella denominata Ricerca di Windows, fare clic con il tasto destro su uno spazio libero e selezionare Nuovo > Tasto.
Assegna un nome a quella cartella come Ricerca di Windows.
Ora, all'interno della cartella appena creata, fai clic con il pulsante destro del mouse e seleziona Nuovo > Valore DWORD (32 bit).
Dai un nome a quella chiave come AllowIndexingEncryptedStoresOrItems. Ora, fai doppio clic sulla chiave appena creata e imposta il valore secondo i tuoi desideri,
- Abilitato : 1
- Disabilitato : 0
Chiudi l'editor del registro e riavvia il computer per rendere effettive le modifiche.
Utilizzo dell'Editor criteri di gruppo
Inizia premendo la combinazione di tasti WINKEY + R per avviare il Correre casella e digitare gpedit.msc e poi finalmente colpisci accedere.
Ora, vai al seguente percorso all'interno dell'Editor criteri di gruppo-
Criteri del computer locale > Configurazione computer > Modelli amministrativi > Componenti di Windows > Cerca

Fare doppio clic sull'elenco di configurazione denominato as Consenti l'indicizzazione dei file crittografati per aprire la pagina di configurazione.
La descrizione di questa voce recita,
Questa impostazione dei criteri consente l'indicizzazione degli elementi crittografati. Se abiliti questa impostazione di criteri, l'indicizzazione tenterà di decrittografare e indicizzare il contenuto (verranno comunque applicate le restrizioni di accesso). Se si disabilita questa impostazione di criteri, è previsto che i componenti del servizio di ricerca (inclusi i componenti non Microsoft) non indicizzino gli elementi crittografati o gli archivi crittografati. Questa impostazione dei criteri non è configurata per impostazione predefinita. Se non si configura questa impostazione dei criteri, verrà utilizzata l'impostazione locale, configurata tramite il Pannello di controllo. Per impostazione predefinita, l'impostazione del Pannello di controllo è impostata per non indicizzare il contenuto crittografato.
Quando questa impostazione è abilitata o disabilitata, l'indice viene ricostruito completamente.
La crittografia dell'intero volume (come BitLocker Drive Encryption o una soluzione non Microsoft) deve essere utilizzata per la posizione dell'indice per mantenere la sicurezza per i file crittografati.

Puoi selezionare Abilitato o Disabilitato a seconda delle tue preferenze.
Fare clic su OK ed uscire dall'Editor criteri di gruppo.
Riavvia il computer per rendere effettive le modifiche.
Voglio di più? Leggi l'indicizzatore di ricerca di Windows e i suggerimenti e i trucchi per l'indicizzazione.

 Phenquestions
Phenquestions


