Vuoi inserire un bellissimo modello 3D che hai appena creato o scaricato nella tua nuova presentazione PowerPoint o documento Word? Ecco come inserire immagini 3D nei programmi Word, Excel e PowerPoint in esecuzione sul sistema operativo Windows.
I programmi Microsoft Office Word, Excel e PowerPoint ora supportano i modelli 3D. Ora puoi inserire modelli 3D o immagini proprio come qualsiasi altra immagine che inserisci in questi programmi.
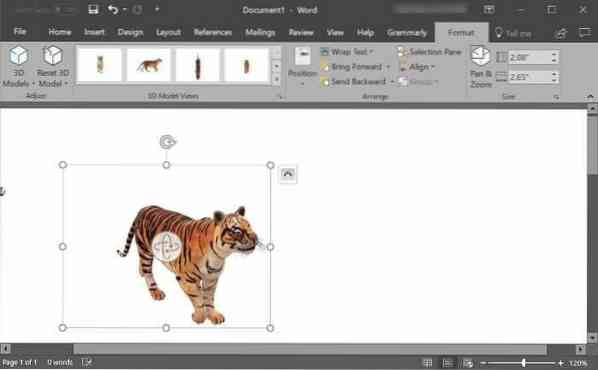
Tieni presente che i modelli 3D sono supportati solo in Office 2016 e Office 365. Se stai utilizzando Office 2013, Office 2010 o Office 2017, aggiorna all'ultima versione di Microsoft Office per ottenere la funzionalità.
Inserisci un'immagine 3D in Word o PowerPoint
Passo 1: Apri il programma Word o PowerPoint e apri il documento/presentazione in cui vuoi inserire il modello 3D.
Passo 2: Passa a Inserire scheda nell'area della barra multifunzione. Clic Modelli 3D pulsante per vedere Da un file e Da fonti online opzioni.
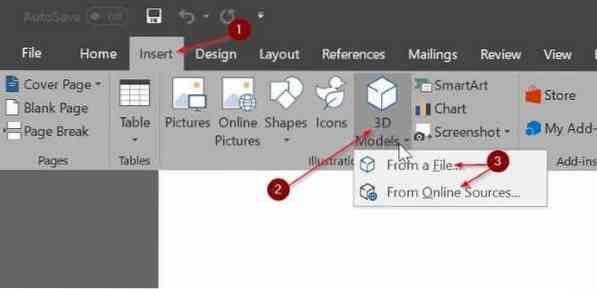
Passaggio 3: Se hai un'immagine 3D sul tuo PC, fai clic su Da un file opzione, cercare l'immagine 3D, selezionarla e quindi fare clic su Inserire pulsante per inserire il modello 3D nel documento.
Se non hai un modello 3D sul tuo PC, fai clic su Da fonti online per aprire la finestra di dialogo Modelli 3D online. Qui, usa la casella di ricerca per cercare il modello 3D che stai cercando. Ad esempio, se vuoi inserire l'immagine di una tigre, digita tigre nella casella di ricerca e quindi premi il tasto invio.
Tieni presente che potrebbe essere necessario accedere utilizzando un account Microsoft a.
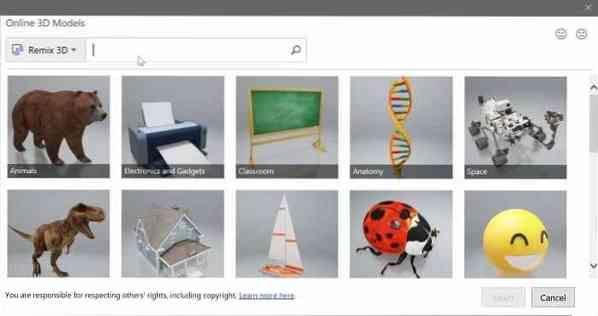
Fare clic sull'immagine 3D che si desidera inserire per selezionarla e quindi fare clic su Inserire pulsante per scaricarlo e inserirlo nel documento.
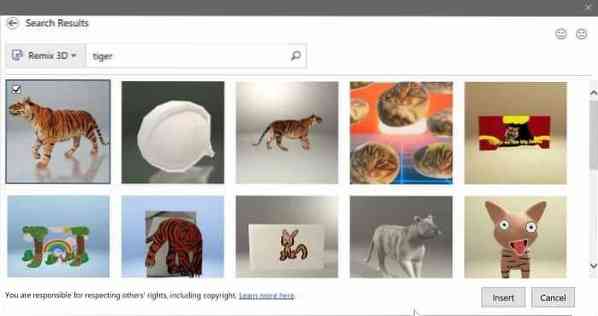
Passaggio 4: Una volta che il modello 3D è nel documento, puoi ruotarlo o inclinarlo tenendo premuto e trascinando il modello 3D. Puoi anche utilizzare uno dei modelli preimpostati facendo clic su Formato scheda nella barra multifunzione e quindi selezionando uno dei preset.
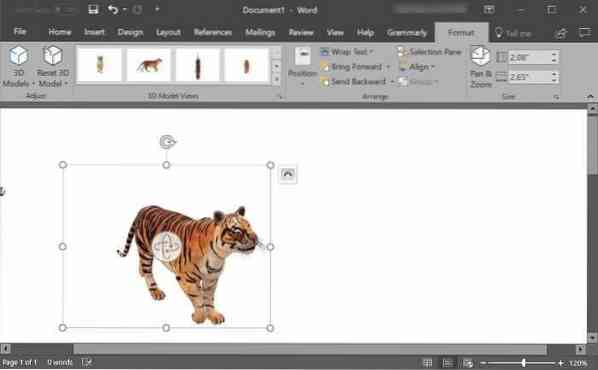
Utilizza lo strumento Panoramica e zoom disponibile nella scheda Formato per ingrandire o ridurre il modello 3D.
Passaggio 5: Ora puoi salvare il documento Word o PowerPoint.
 Phenquestions
Phenquestions



