pCloud Drive è in assoluto uno dei migliori client cloud desktop disponibili nel 21° secolo. Ha un'interfaccia utente intuitiva ed è generalmente semplice da usare. Amerai che pCloud è un client cloud desktop che è multipiattaforma ed è quasi l'unico provider di cloud storage con un piano a vita. pCloud Drive è anche un'applicazione multipiattaforma con client disponibili per Windows, macOS e Linux.
pCloud è originario della Svizzera e il suo core business è la fornitura di servizi di cloud storage. Per impostazione predefinita, ti vengono forniti 10 GB di spazio quando ti iscrivi al servizio. Come una delle loro assicurazioni ai loro clienti, hanno ospitato una sfida pCloud Crypto per tentare di violare la loro crittografia lato client, ma gli hacker pensavano che il mondo avesse fallito. Pertanto, pCloud considera la sicurezza del cliente uno dei suoi maggiori vantaggi competitivi e dovrebbe entusiasmare molto i suoi clienti.
pCloud ha implementato un tipo di storage distribuito per l'archiviazione dei file del client. Questi sono stati distribuiti in circa cinque diverse posizioni del server. Successivamente, dispongono del protocollo SSL/TLS per trasferire file tra pCloud e PC. Vale anche il contrario quando i file vengono trasferiti dal PC a pCloud tramite i protocolli SSL/TLS. A causa di questo tipo di layout architetturale, pCloud afferma che il servizio è affidabile ma ha molta fiducia nel fornire sicurezza ai tuoi dati. Favorisce inoltre la disponibilità garantendo l'accessibilità ai dati in caso di guasto di uno dei server.
pCloud ha un piano gratuito e un piano a pagamento. Quest'ultimo ha funzionalità più avanzate, che ti consentono di crittografare i file, gestire il tuo account, creare condivisioni e sincronizzare le cartelle.
Ci sono altre opzioni di archiviazione cloud disponibili a tua disposizione se desideri considerarle come alternativa a pCloud. Questi includono Google Drive, OneDrive, DropBox e UbuntuOne. L'elenco non è esaustivo. Tuttavia, queste sono solo alcune delle opzioni ampiamente conosciute per te.
Questo articolo ti guiderà all'installazione di pCloud Drive e ad aggiungerlo alle tue applicazioni di avvio del sistema operativo elementare.
Installazione del client desktop pCloud nel sistema operativo elementare
pCloud può essere scaricato cliccando qui. Dovrai anche registrarti e creare un account gratuito.
Il passaggio successivo consiste nel rendere eseguibile il file scaricabile. Per fare ciò, avvia prima il terminale e poi cambia la directory in cui si trova il pacchetto pCloud scaricato. Inoltre, esegui i seguenti comandi.
sudo chmod +x
e.g
sudo chmod +x pcloud
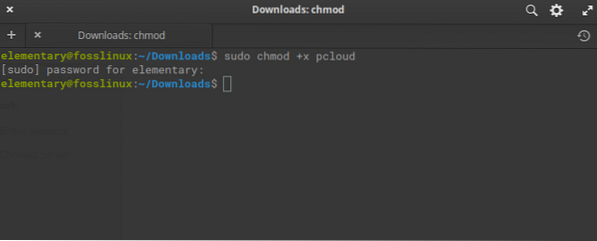
Il terzo passaggio è avviare pCloud senza utilizzare i privilegi sudo. Ricordati di farlo dopo aver reso eseguibile il file, come illustrato sopra
./pcloud
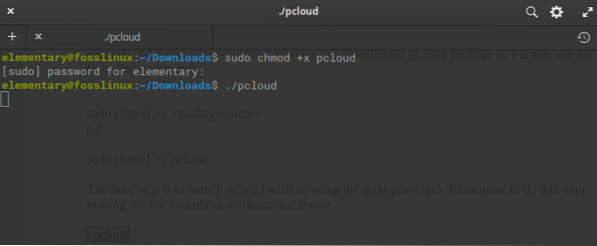
All'avvio del comando sopra, apparirà una finestra di pCloud Drive, come illustrato nello schema seguente.
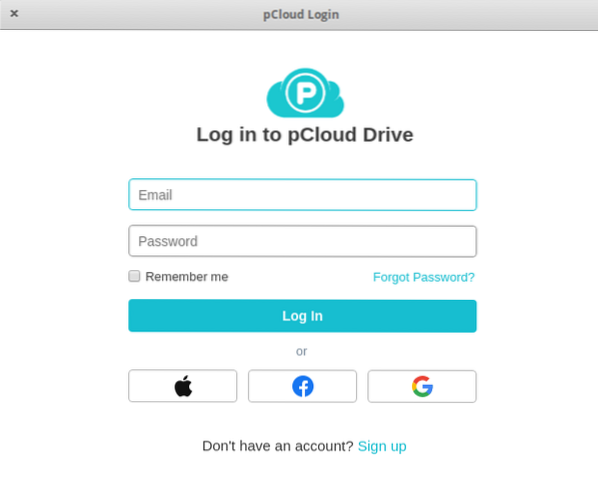
Installazione tramite l'interfaccia utente grafica
Puoi anche scegliere di eseguire l'installazione tramite l'interfaccia utente grafica: scarica il file pCloud dal sito Web principale. Successivamente, apri il file manager. Dopo aver fatto clic con il pulsante destro del mouse sul file pCloud selezionato, scegli l'opzione per eseguire come proprietario, come mostrato nel diagramma seguente.
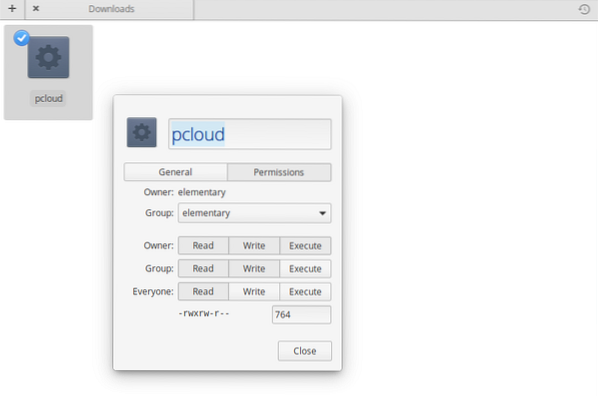
Dopo aver completato, chiudere e quindi fare doppio clic sul file pCloud per avviare l'installazione dalla GUI. In caso di successo, la finestra di accesso pCloud verrà presentata come mostrato sopra quando lanciamo dal terminale.
Registrati per un account pCloud
Ci sono due opzioni per registrarsi per un account con pCloud. La prima e più semplice opzione è andare al sito Web pCloud e scegliere di creare un account. Prima di fare clic sull'account di creazione, assicurati di aver fornito il tuo indirizzo e-mail e la password e di leggere l'Informativa sulla privacy, l'Informativa sulla proprietà intellettuale, i Termini e condizioni e accettarli.
Hai anche l'alternativa di registrarti per il tuo account pCloud utilizzando il tuo account Gmail o Facebook già disponibile o il tuo account Apple. Si trova immediatamente sotto il pulsante per creare un account.
La seconda opzione comporterà l'installazione del client desktop pCloud, quindi l'avvio di un client pCloud per avere le opzioni per accedere o registrarsi. Il processo di registrazione è simile a quello che accade nel browser Web in cui fornisci l'indirizzo e-mail, la password o continui a utilizzare il tuo account Apple, Facebook o Gmail.
Accesso al tuo account pCloud
Usa le opzioni disponibili per accedere. Dopo aver effettuato l'accesso con successo, pCloud creerà una directory nella Home Directory chiamata pCloudDrive. Quest'ultimo è semplicemente un filesystem remoto che è stato montato nella home directory dell'utente. Pertanto, non consuma lo spazio sul disco rigido locale.
All'apertura di questa directory, ti renderai conto che ha altre sottodirectory composte da My Music, My Pictures, My Videos e pCloud Backup. Ha anche la documentazione su come puoi iniziare a usare pCloud. Inoltre, hai la possibilità di aggiungere altre cartelle o documenti personali e creare file come desideri. I nuovi aggiunti verranno sincronizzati con il pCloud Drive remoto.
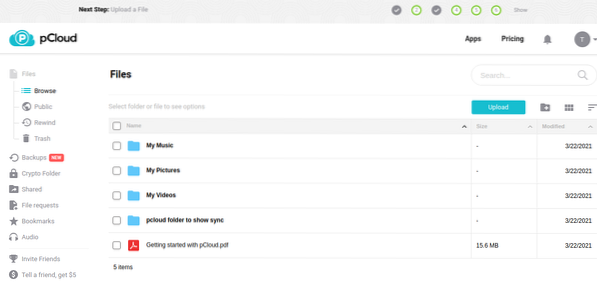
Il client pCloud
Il client desktop pCloud ha diverse funzionalità che ne semplificano l'utilizzo. Questi includono le opzioni per gestire il tuo account, le opzioni per sincronizzare, condividere, criptare, richieste di file, backup, regolare le impostazioni e ottenere aiuto ogni volta che ne hai bisogno.
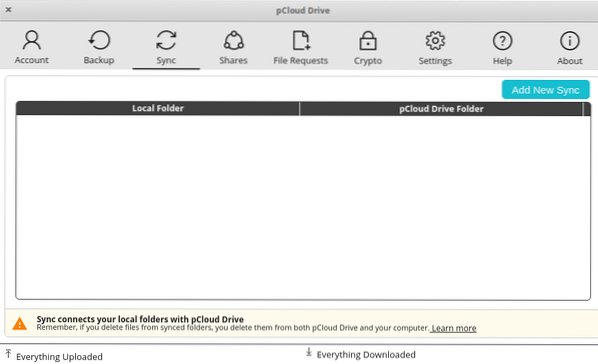
Ad esempio, per aggiungere una nuova cartella per la sincronizzazione, è necessario fare clic sul pulsante denominato "Aggiungi nuova sincronizzazione", situato nella parte in alto a destra della finestra del client pCloud. Segue una finestra pop con l'opzione per creare una coppia di sincronizzazione per l'account pCloud corrente.
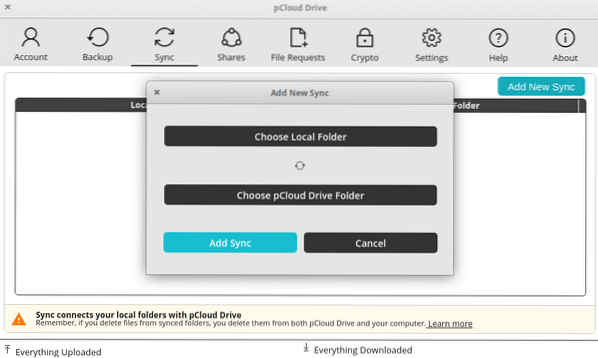
Seleziona l'opzione cartella locale pulsante. Ciò ti consentirà di spostare e scegliere la cartella che desideri sincronizzare e ti darà la possibilità di fare clic su OK per accettare le modifiche.
Ora, seleziona il pulsante Cartella pCloud Drive per aprire il file manager nella cartella pCloud Drive locale del tuo PC. Se ricordate, quest'ultimo è stato creato automaticamente durante l'installazione di pCloud.
A questo punto, puoi selezionare una cartella già esistente o scegliere di crearne una nuova.
Infine, scegli la cartella desiderata e fai clic su OK.
Nella precedente finestra Aggiungi nuova sincronizzazione, fai clic sul pulsante "Aggiungi sincronizzazione", che aggiungerà la coppia sincronizzata. In questo modo i tuoi file inizieranno a sincronizzarsi automaticamente.
Se desideri personalizzare maggiormente la sincronizzazione, utilizza le impostazioni avanzate per l'opzione Sincronizza. Questo ti dà la possibilità di creare nuove configurazioni che ignorino i modelli per la sincronizzazione. Inoltre, puoi configurare configurazioni per ignorare estensioni, nomi di cartelle specifici o altri tipi di file quando si verifica una sincronizzazione.
Inoltre, tieni presente che non esiste alcuna restrizione alla sincronizzazione solo di alcuni tipi particolari di directory. Puoi sincronizzare qualsiasi cosa dal tuo PC locale. Inoltre, puoi creare tutte le coppie che meglio si adattano a te.
Puoi mettere diverse restrizioni alla lista ignora usando il punto e virgola per separare le diverse voci ignora fatte ignore. Ad esempio, durante la sincronizzazione dei file musicali, puoi scegliere di non sincronizzare alcun file mp3. Per effettuare ciò, aggiungi quanto segue all'elenco da ignorare
; mp3
Creare una condivisione in pCloud
La funzione di condivisione è utile quando vuoi dare accesso a qualcun altro. Tutto quello che devi fare è accedere alla finestra principale e fare clic sulla scheda "Condivisioni", quindi fare clic su Crea condivisione. Di conseguenza, ti verranno fornite varie opzioni come segue.
Invita nella cartella - ti consente di dare all'altro utente l'accesso a una particolare cartella sul tuo account pCloud.
Carica collegamento -fornisce la possibilità all'altro utente di avere accesso a un collegamento che gli consentirà di caricare file in una determinata cartella sul tuo account pCloud.
Link per il download (file) - questa alternativa offre a un altro utente la possibilità di accedere alle cartelle scaricabili nel tuo account pCloud.
Dopo aver masterizzato, le opzioni di condivisione disponibili, è importante notare che puoi invitare l'utente con cui desideri condividere e dare le autorizzazioni a una determinata cartella. Queste autorizzazioni vanno da autorizzazioni di sola lettura a autorizzazioni di lettura-scrittura. Questo invito viene solitamente inviato via mail al destinatario desiderato.
Come aggiungere pCloud Drive alle applicazioni di avvio
Nella maggior parte dei sistemi operativi, pCloud viene aggiunto automaticamente alle applicazioni di avvio per impostazione predefinita.
Tuttavia, in alcuni casi, questo non accade. Se sei uno di questi sfortunati, non devi preoccuparti. I passaggi seguenti saranno utili per assicurarti di avere pCloud Drive nelle tue applicazioni di avvio.
1. Innanzitutto, seleziona le Impostazioni di sistema disponibili sulla plancia come mostrato di seguito.

2. Fare clic su Applicazioni disponibili nella finestra di dialogo Impostazioni di sistema
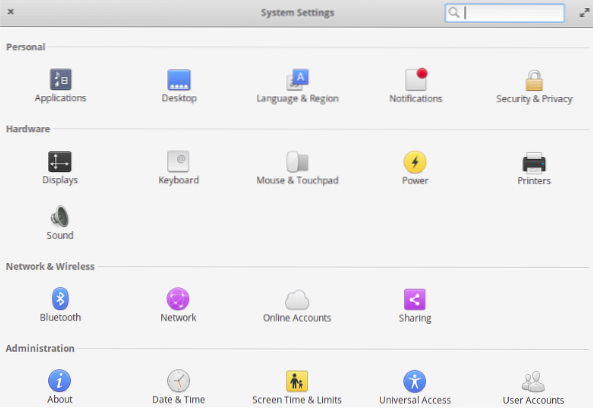
3. Scegli l'opzione "Avvio".' Inizialmente, potresti trovare l'elenco qui vuoto, soprattutto dopo aver eseguito una nuova installazione. Nell'angolo in basso a sinistra, fai clic sul segno più (+)
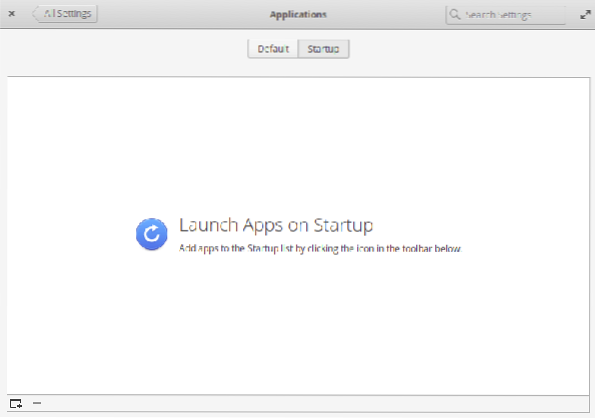
4. Nella parte inferiore della finestra di dialogo a comparsa, c'è un'opzione, "Digita un comando personalizzato."
5. digita le parole "pcloud" e premi invio
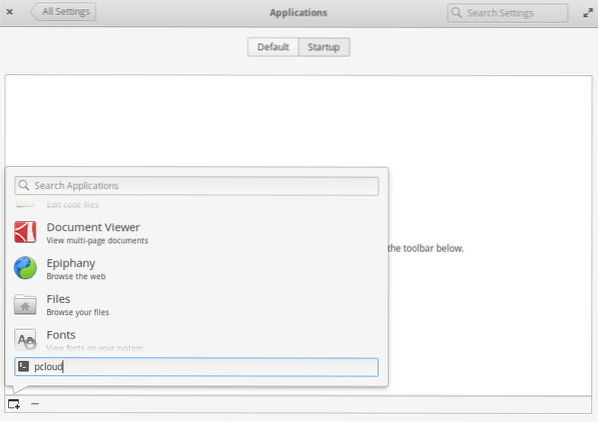
6. pCloud è ora aggiunto all'elenco di avvio. Ora puoi scegliere di accenderlo o spegnerlo usando il pulsante all'estrema destra della parola pCloud.
Successivamente, riavvia il computer. Quello che segue è che pCloud e altri programmi nell'elenco di avvio vengono avviati automaticamente dopo il login.
Conclusione
pCloud è un client desktop cloud facile da usare. L'interfaccia è elegante e semplice per un principiante da afferrare e scuotere quasi immediatamente. Segui la nostra guida e goditi il tuo viaggio verso l'installazione e la configurazione di pCloud sul sistema operativo elementare. In caso di domande, non esitare a contattarci. Grazie!!
 Phenquestions
Phenquestions




