Potresti aver sentito e utilizzato servizi cloud come DropBox, OneDrive, Google Drive, iCloud e molti altri. Questi sono già integrati in varie applicazioni come opzione di archiviazione cloud aggiuntiva. Tuttavia, un altro servizio cloud sembra prendere d'assalto il mercato grazie alle sue incredibili funzionalità e piani. Questo è il servizio pCloud.
pCloud è un servizio di cloud storage dalla Svizzera e lanciato per la prima volta nel 2013. È un'applicazione multipiattaforma con un client desktop disponibile per Windows, Linux, macOS, IOS e Android. Quando ti registri per la prima volta su pCloud, ti vengono dati 10 GB di spazio di archiviazione completamente gratuito. Una delle loro caratteristiche sorprendenti e competitive è la sicurezza implementata sui loro sistemi. Sono persino andati avanti per organizzare una sfida pCloud Crypto che ha portato gli hacker di tutto il mondo a provare a violare la loro crittografia lato client, ma nessuno di loro ci è riuscito.
Per garantire affidabilità nella disponibilità dei dati, pCloud utilizza un'architettura di sistema distribuita. Tutti i dati degli utenti sono distribuiti su cinque (5) server archiviati in posizioni diverse. Pertanto, quando un server non funziona, hai ancora la certezza della disponibilità dei dati. Per garantire la sicurezza dei dati in transito (dati trasmessi dal tuo dispositivo ai server pCloud e viceversa), pCloud utilizza i protocolli SSL/TLS (Secure Socket Layer e Transport layer security. Come la maggior parte dei servizi cloud disponibili, pCloud include sia piani gratuiti che a pagamento. Come ci si aspetterebbe, quest'ultimo include funzionalità molto più sorprendenti, incluso un piano a vita.
In precedenza, abbiamo visto come installare pCloud su varie distribuzioni Linux, incluso Pop!_OS, SO elementare e Ubuntu. Questo post esaminerà come installare pCloud e aggiungerlo alle applicazioni di avvio su Fedora. tuffiamoci dentro!
Installazione del client desktop pCloud in Fedora
Per iniziare, scarica il file di installazione di pCloud dal link sottostante. Ricordati di selezionare la piattaforma che stai utilizzando (64bit o 32 bit). Per gli amanti del terminale/console, puoi anche dare un'occhiata al pCloud Console Client. Inoltre, puoi scegliere di accedere al tuo account o registrarne uno. Tuttavia, puoi saltare questo passaggio per dopo dopo aver installato il client desktop.
Scarica pCloud
Una volta scaricato il file di installazione, avvia il Terminale e naviga dove è memorizzato. Se hai appena iniziato con Linux, assicurati di controllare i primi 20 comandi del terminale Linux per provare per un principiante.
Prima di tutto, dobbiamo rendere eseguibile il file. Esegui i comandi seguenti sul tuo terminale.
sudo chmod +x [nome_file] e.g sudo chmod +x pcloud
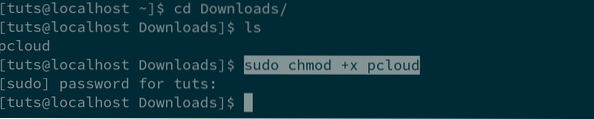
Successivamente, dovremo eseguire il file di installazione in modo da poter procedere con l'installazione. Usa i comandi qui sotto.
sudo ./[nome_file] e.g sudo ./pcloud
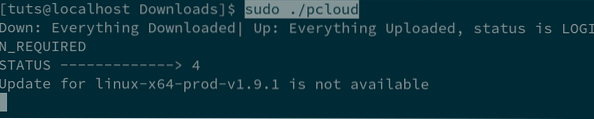
Dopo alcuni secondi, vedrai apparire la finestra di accesso a pCloud Drive. Qui ti verrà richiesto di accedere. Se non hai ancora un account, fai clic sul pulsante Iscriviti nella parte inferiore della finestra.
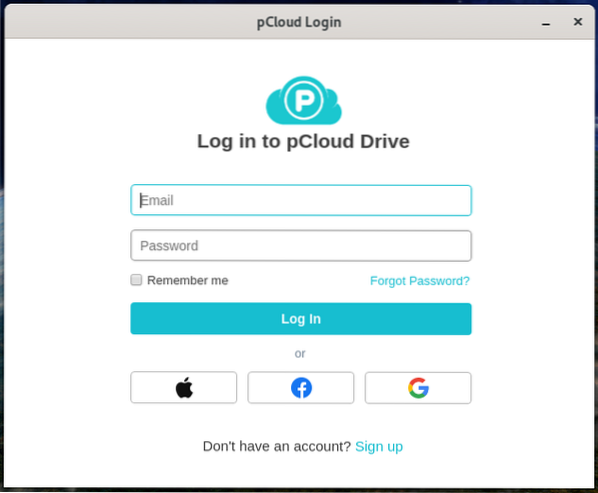
Al login, accadranno due cose. Innanzitutto, verrà avviata la finestra principale di pCloud Drive. Secondo, una nuova cartella chiamata "pCloudDrive" verrà aggiunta alla home directory. Parliamo un po' di questi due.
Cartella pCloudDrive nella directory principale
La cartella pCloudDrive presente nella directory home contiene altre sottocartelle e file al suo interno. Includono My Music, My Pictures, My Videos, pCloud Backup e un pdf su come iniziare con il servizio pCloud. Puoi anche aggiungere molte altre cartelle come desideri.
Nota: È necessario conoscere la cartella pCloudDrive perché questa cartella non occupa spazio sul disco rigido/memoria locale. Pensalo come un filesystem remoto montato sulla tua home directory.
Puoi usarlo per visualizzare i file/cartelle che hai caricato sui server cloud di pCloud. Ad esempio, nell'immagine qui sotto, puoi vedere una cartella chiamata "Cartella di prova". È una cartella che ho caricato su pCloud per il backup ed è ora presente su pCloydDrive nella mia home directory. Quant'è fico? Puoi gestire e visualizzare facilmente tutti i file che hai caricato da qui.
Inoltre, puoi utilizzare questa cartella come autostrada di backup invece di passare attraverso l'applicazione pCloud Drive. Ad esempio, se ho delle immagini di cui voglio fare il backup, posso copiare e incollare l'immagine nella cartella My Pictures presente nella directory pCloudDrive.
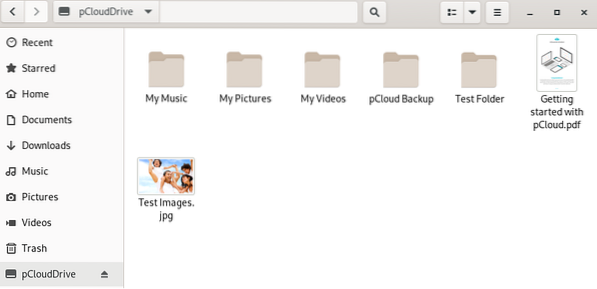
Applicazione client pCloud Drive
L'applicazione pCloud Client ti consente di gestire il tuo account pCloud e include funzionalità e opzioni molto più utili. Includono Backup, Gestione account, Opzioni di sincronizzazione, Condivisioni, Opzioni di crittografia, Impostazioni e persino un pulsante Guida.
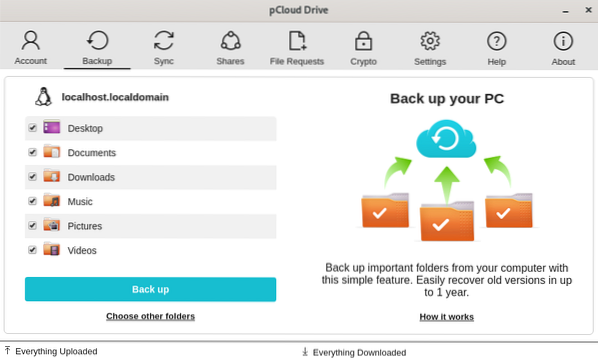
Ad esempio, per eseguire la sincronizzazione (sincronizzare una cartella sul tuo computer locale con la tua memoria su pCloud), fai clic su Pulsante di sincronizzazione -> Aggiungi nuova sincronizzazione. Seleziona quindi la cartella locale che desideri sincronizzare e scegli la cartella pCloud Drive da sincronizzare.
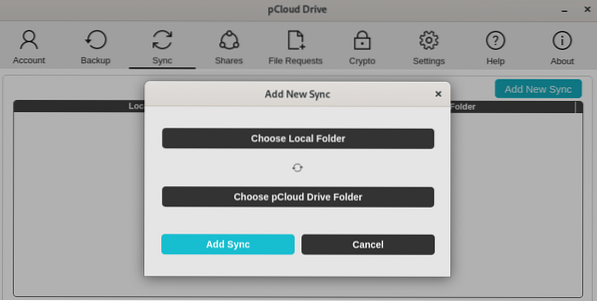
Per eseguire un'attività come Backup, fai clic sul pulsante Backup. Sono impressionato dalla funzione di sincronizzazione di pCloud. È molto affidabile e in tempo reale. Assicurati solo di avere una buona connessione a Internet.
Come aggiungere pCloud Drive alle applicazioni di avvio
Fino a questo punto, credo che tu abbia installato e funzionante pCloud sul tuo sistema. Nella maggior parte dei sistemi operativi, dopo aver installato pCloud, viene aggiunto automaticamente all'elenco delle applicazioni di avvio. In ogni caso, questo non accade sul tuo sistema Fedora, non preoccuparti; segui i passaggi seguenti e scopri come aggiungere pCloud alle applicazioni di avvio di Fedora.
Per rendere il processo molto più semplice e veloce, utilizzeremo uno strumento chiamato Gnome Tweaks. Iniziamo.
Passo 1. Installa Gnome Tweaks con il comando seguente.
sudo dnf install gnome-tweaks
Passo 2. Una volta installato Gnome Tweaks, avvialo dal menu delle applicazioni. Basta cercare "tweaks."
Passaggio 3. Fare clic su Applicazioni di avvio a sinistra.
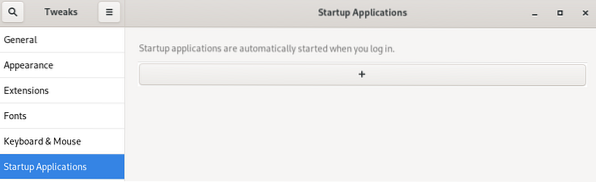
Passaggio 4. Nella finestra di avvio delle applicazioni, fai clic sul pulsante più (+). Si aprirà una piccola finestra e dovrai selezionare l'applicazione che vuoi aggiungere. Scorri verso il basso e trova pCloud. In alternativa, puoi utilizzare il pulsante di ricerca. Al termine, fai clic sul pulsante Aggiungi.
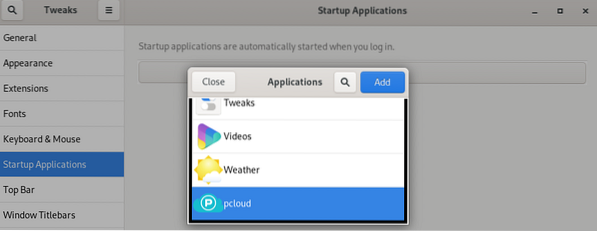
Conclusione
Questo è tutto! pCloud è stato aggiunto con successo alle applicazioni di avvio su Fedora. Ora, quando riavvii il tuo PC, pCloud si avvierà automaticamente senza problemi. Credo che questo post ti abbia fornito una procedura passo passo per installare pCloud e persino aggiungerlo alle applicazioni di avvio.
 Phenquestions
Phenquestions



