
Passaggio 1: aggiorna APT
Come sempre, prima aggiorna il tuo APT.
$ sudo apt update
Passaggio 2: aggiorna APT
Ora aggiorna il tuo APT.
$ sudo apt upgrade
Passaggio 3: aggiungi il repository Webmin
Innanzitutto, aggiungi il repository Webmin nei sorgenti in.list in modo da poterlo installare tramite il gestore di pacchetti APTPT. Usando il tuo editor preferito, apri i sorgenti.list file usando il seguente comando da terminale.
$ sudo gedit /etc/apt/sources.elenco
Passaggio 4: aggiungi la linea di download nel file
Aggiungi la seguente riga in questo file, salvalo e poi chiudilo.
deb http://download.webmin.com/download/repository sarge contrib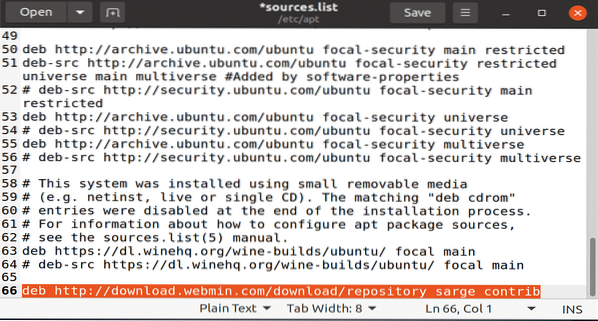
Passaggio 5: aggiungere la chiave PGP Webmin
Quindi, aggiungi una chiave PGP Webmin in modo che il tuo gestore di pacchetti APT possa convalidare il nuovo repository. Useremo il comando wget per ottenere la chiave Webmin tramite il seguente comando da terminale.
$ wget -q -O- http://www.webmin.com/jcameron-key.asc | sudo apt-key add
Passaggio 6: aggiorna di nuovo APT
Ora aggiorna di nuovo il tuo APT usando il comando update APT terminal.
$ sudo apt update
Passaggio 7: scarica e installa Webmin
Ora sei pronto per scaricare e installare il pacchetto webmin. Per farlo, inserisci il seguente comando.
$ sudo apt install webmin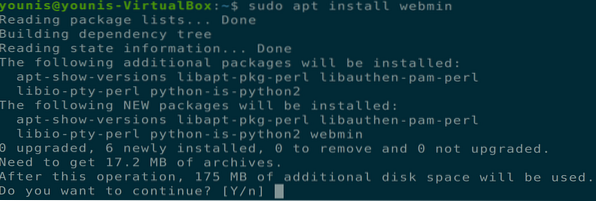
Quando Webmin è installato, ti verranno forniti i seguenti dettagli alla fine dell'installazione. Registra e usa queste informazioni per accedere alla tua dashboard Webmin.

Passaggio 8: aggiornare ufw Firewall
Aggiorna le regole del firewall ufw per consentire il traffico da porta 10000, la porta predefinita utilizzata da Webmin.
$ sudo ufw consenti 10000
Passaggio 9: aprire la dashboard di Webmin
Se tutto è stato fatto come indicato sopra, dovresti essere in grado di aprire la dashboard di Webmin nella scheda del tuo browser web. Inserisci il seguente URL nella barra degli URL e ti verrà richiesto un pannello di accesso, come mostrato nella finestra seguente.
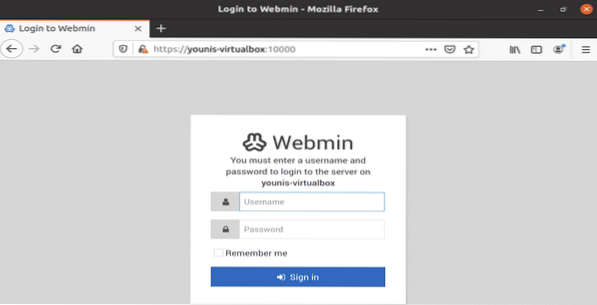
Passaggio 10: avvia Webmin Dashboard
Inserisci i dettagli e verrà avviata la dashboard di Webmin, come mostrato nella finestra seguente.
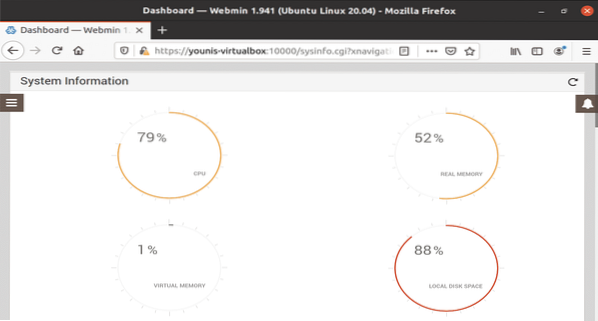
Passaggio 11: creare un utente per ospitare applicazioni Web
Vai al MENÙ icona e nella barra di ricerca, digita "Utenti e gruppi" e fai clic su questa opzione.
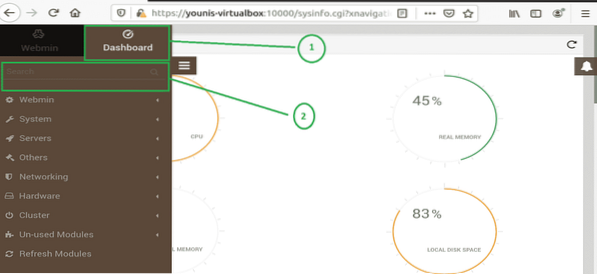
Crea un utente con un nome di distribuzione da utilizzare per l'hosting di applicazioni web. Ci sono anche molte altre opzioni in questa scheda, come l'opzione di scadenza della password, l'autorizzazione della home directory e altro. Utilizzeremo le opzioni di base richieste per un nuovo account utente nei seguenti passaggi.
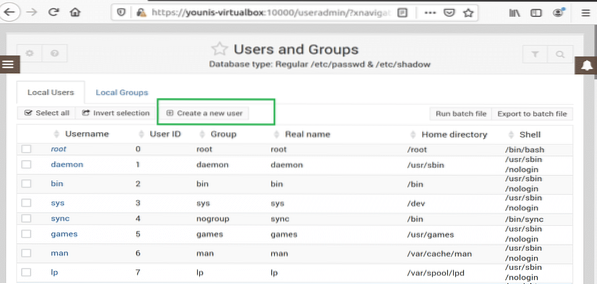
Crea un nome utente chiamato "distribuzione".'
Fare clic sull'opzione Automatico per l'ID utente.
La casella di testo Nome reale dovrebbe avere una piccola descrizione del nome.
Per le opzioni Shell, seleziona '/bin/bash' nell'elenco.
Seleziona una password normale e digita una password.
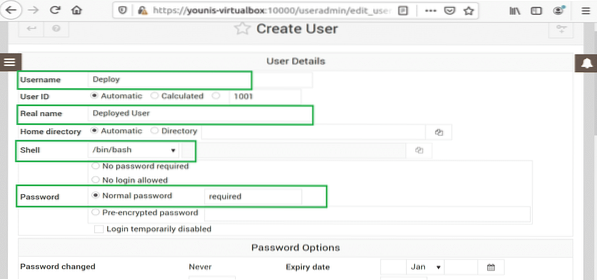
Impostazioni del gruppo principale da modificare in "Nuovo gruppo con lo stesso nome dell'utente".
Le impostazioni del gruppo secondario dovrebbero avere sudo selezionato da tutte le opzioni del gruppo.
Premi il pulsante "Crea", quindi creare un utente con il nome "distribuzione", con tutte le opzioni di cui sopra.
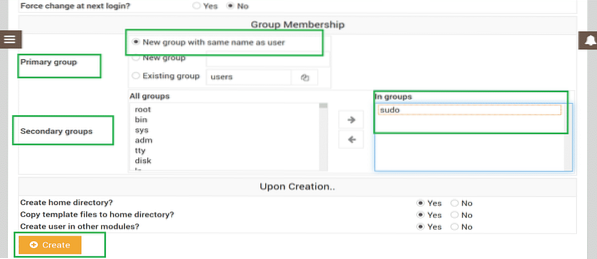
Passaggio 12: aggiornare i pacchetti
Per aggiornare i pacchetti, devi tornare alla dashboard. Fare clic sull'icona MENU e selezionare la dashboard, come mostrato nella finestra sottostante.
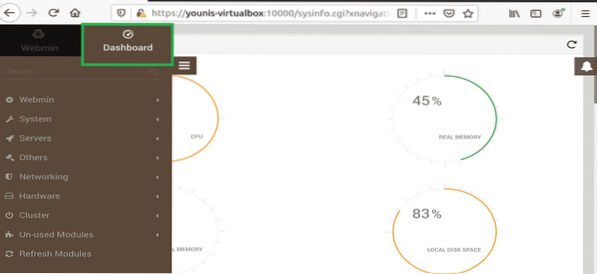
Passaggio 13: selezionare Aggiornamenti pacchetto
Scorri verso il basso fino a visualizzare il campo con il testo "Aggiornamenti pacchetto", come mostrato nella finestra seguente, e fai clic su di esso.
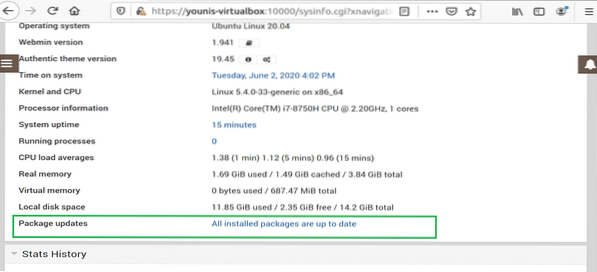
Passaggio 14: aggiornare i pacchetti in remoto
Puoi aggiornare i tuoi pacchetti in remoto tramite la dashboard di Webmin in movimento.
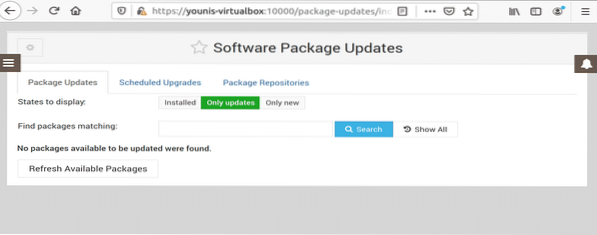
Conclusione
Questo articolo ti ha mostrato come installare Webmin, come creare un nuovo utente e gruppo in Webmin e come aggiornare i pacchetti utilizzando la dashboard di Webmin.
 Phenquestions
Phenquestions


