Il progetto SLiM è interrotto al momento della stesura di questo documento. L'ultima versione di SLiM è stata rilasciata nel 2013 secondo Arch Wiki.
In questo articolo, ti mostrerò come installare e configurare SLiM su Debian 9 Stretch. Iniziamo.
Installazione di SLiM:
SLiM è disponibile nel repository ufficiale dei pacchetti di Debian 9 Stretch. Quindi è molto facile da installare.
Per prima cosa aggiorna la cache del repository del pacchetto APT con il seguente comando:
$ sudo apt update
La cache del repository dei pacchetti APT dovrebbe essere aggiornata.
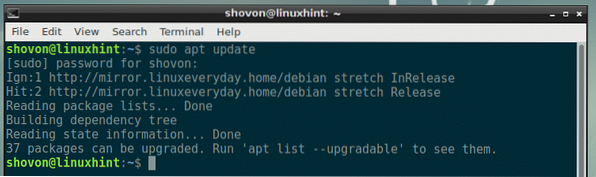
Ora installa SLiM sulla tua macchina Debian 9 Stretch con il seguente comando:

Ora seleziona
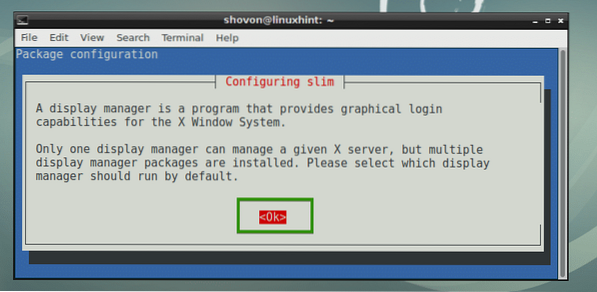
Molto probabilmente avrai altri gestori di accesso come GDM, KDM o LightDM installati. Ma non puoi abilitare il gestore di accessi multipli. Quindi devi disabilitare quello che stai utilizzando e abilitare SLiM. Basta selezionare sottile e seleziona
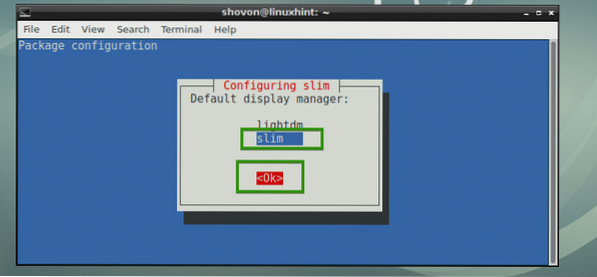
SLiM login manager dovrebbe essere installato.
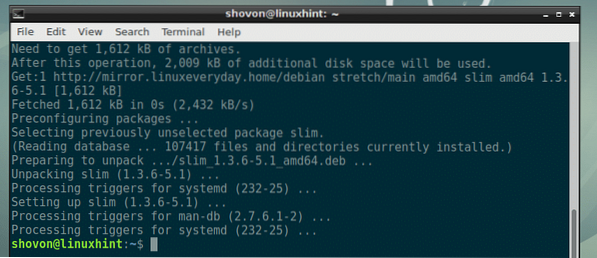
Ora riavvia il computer con il seguente comando:
$ sudo reboot
Una volta avviato il computer, dovresti vedere il gestore degli accessi SLiM. Ora digita il tuo nome utente e premi
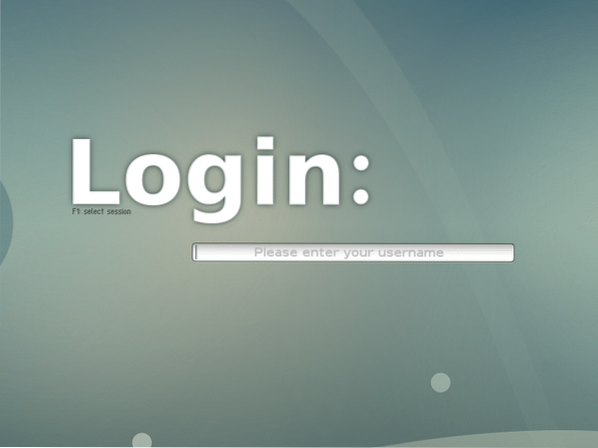
Ora digita la tua password e premi
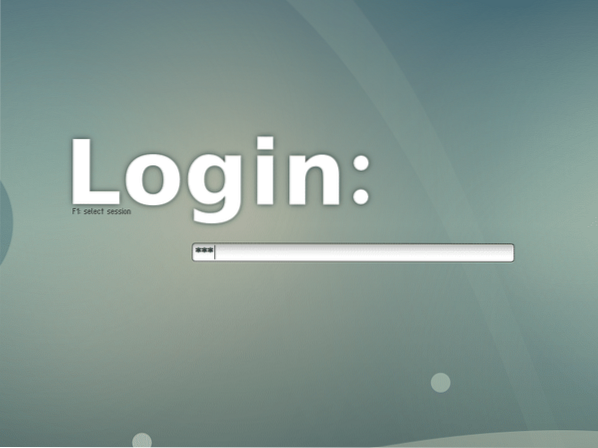
Dovresti aver effettuato l'accesso al tuo ambiente desktop come puoi vedere dallo screenshot qui sotto.
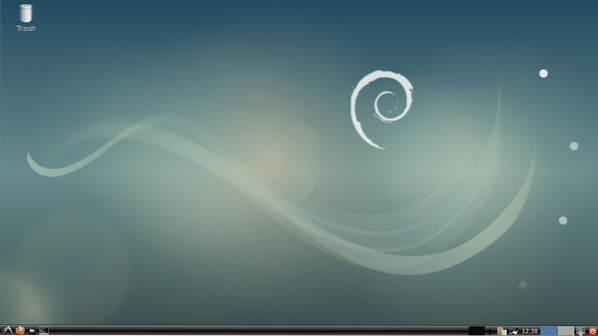
File di configurazione di SLiM:
Il file di configurazione di SLiM è /etc/slim.conf
Puoi aggiungere o rimuovere opzioni nel /etc/slim.conf file per configurare il gestore di accesso SLiM nel modo che preferisci. Parlerò di alcune delle opzioni più avanti in questo articolo.
Installazione di temi SLiM:
Il tema SLiM predefinito su Debian 9 Stretch non è così elegante o di bell'aspetto. La buona notizia è che puoi installare nuovi temi SLiM.
Per installare un nuovo tema Slim, basta scaricare il tema e inserire la directory del tema nel /usr/share/slim/temi directory. Questo è tutto. Molto semplice.
Dopo aver cercato per un po', ho trovato un repository GitHub adi1090x/slim_themes di temi SLiM. In questa sezione, ti mostrerò come installare tutti i temi SLiM da adi1090x/slim_themes Archivio GitHub.
Innanzitutto, installa Git con il seguente comando:
$ sudo apt install git
Ora premi sì e poi premere
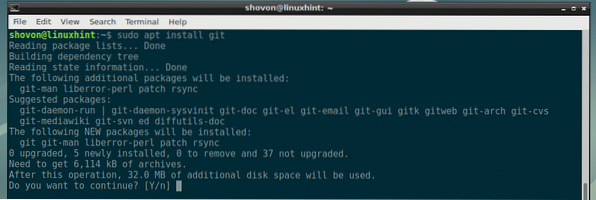
Git dovrebbe essere installato.

Ora vai alla tua directory ~/Download:
$ cd ~/Download
Ora clona il adi1090x/slim_themes repository GitHub con il seguente comando:
$ git clone https://github.com/adi1090x/slim_themes
Dovrebbe essere clonato.

Ora vai a temi_slim/ directory con il seguente comando:
$ cd slim_themes
Come puoi vedere, c'è un temi/ directory e all'interno di quella directory ci sono molte sottodirectory. Ognuna di queste sottodirectory rappresenta un tema SLiM. Il nome del tema è lo stesso del nome della sottodirectory.
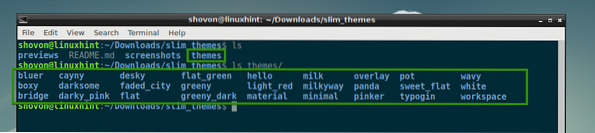
Puoi installare tutti i temi o installare quello che ti piace. Per visualizzare in anteprima un tema prima di applicarlo, puoi eseguire il seguente comando:
$ slim -p TEMA_DIRECTORYDiciamo che vuoi vedere in anteprima il preview sovrapposizione tema, esegui il seguente comando dal temi_slim/ elenco:
$ slim -p temi/overlay
Come puoi vedere, il sovrapposizione il tema è in anteprima.
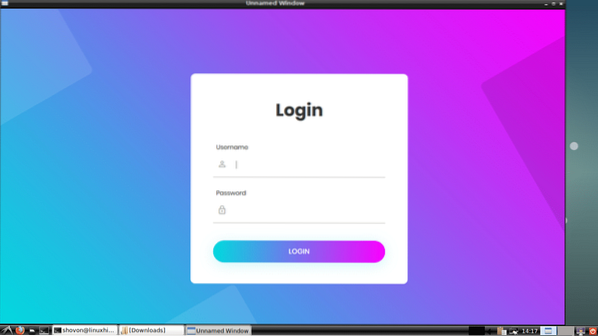
Ora per installare solo il sovrapposizione tema, esegui il seguente comando dal temi_slim/ elenco:
$ sudo cp -Rv temi/overlay /usr/share/slim/themes
sovrapposizione il tema dovrebbe essere installato.
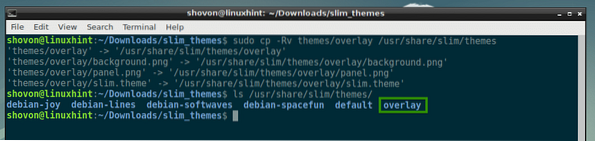
Per installare tutti i temi, esegui il seguente comando da temi_slim/ elenco:
$ sudo cp -Rfv temi /usr/share/slim
Tutti i temi dovrebbero essere installati come puoi vedere dallo screenshot qui sotto.

Ora per attivare il tema che ti piace, diciamo il sovrapposizione tema, apri il /etc/slim.conf configurazione file con il seguente comando:
$ sudo nano /etc/slim.conf
Ora trova la seguente riga che inizia con tema_corrente e come puoi vedere debian-softwaves è il tema attualmente attivo.
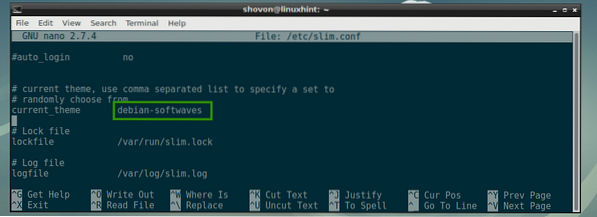
Modificare debian-softwaves per sovrapposizione e salva il file.
NOTA: Puoi anche inserire un elenco di temi separati da virgole qui. Se lo fai, verrà selezionato un tema casuale ogni volta che il tuo computer si avvia.
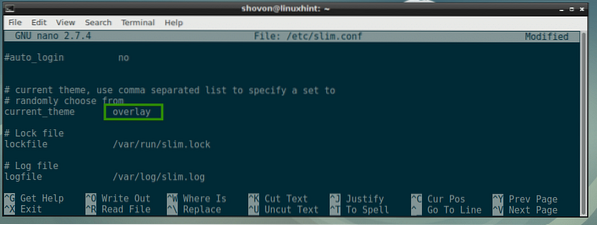
Ora riavvia il computer con il seguente comando:
$ sudo reboot
Quando il tuo computer si avvia, il nuovo tema SLiM dovrebbe apparire come puoi vedere dallo screenshot qui sotto.
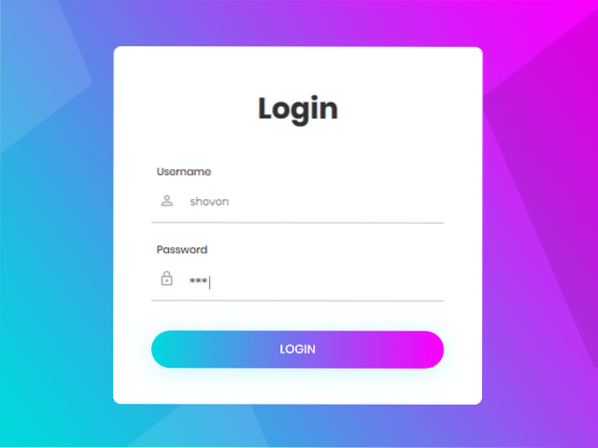
Creare i tuoi temi SLiM:
Anche i temi SLiM sono facili da realizzare. Se sei bravo con la grafica, puoi facilmente creare un nuovo tema SLiM guardando come sono fatti gli altri temi SLiM.
Un tema SLiM ha solo 3 file:
- jpg - È un'immagine JPEG che indica lo sfondo del gestore di accesso SLiM.
- jpg - È un'immagine JPEG che indica il pannello di accesso del gestore di accesso SLiM.
- tema - È il file di configurazione basato su testo. Qui specifichi la mappatura di dove il pannello.jpg sarà posizionato sul sfondo.jpg, posizioni in cui il campo nome utente e password e il pulsante di accesso si trovano sul pannello.jpg Immagine.
Un file di configurazione di esempio sottile.tema del tema del gestore di accesso SLiM:
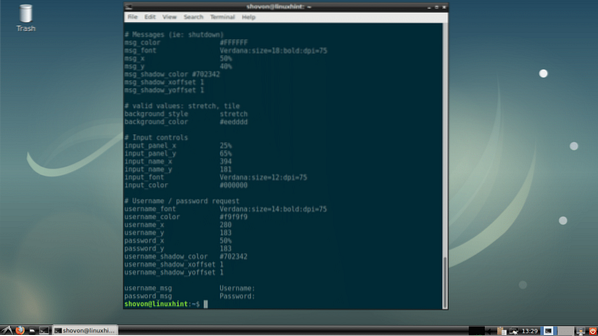
Opzioni di configurazione SLiM comuni:
In questa sezione parlerò di alcune delle comuni opzioni di configurazione di SLiM. Le opzioni possono essere modificate in /etc/slim.conf file per modificare il comportamento di SLiM.
nascondi cursore - Può essere sia vero o falso. Per impostazione predefinita, il cursore del mouse è nascosto nella finestra di accesso di SLiM. Per abilitare il cursore del mouse, impostare nascondi cursore per falso.

utente predefinito - Per impostazione predefinita, devi digitare il tuo nome utente ogni volta che accedi. Per avere un nome utente predefinito, decommenta questa opzione e imposta il tuo nome utente predefinito.
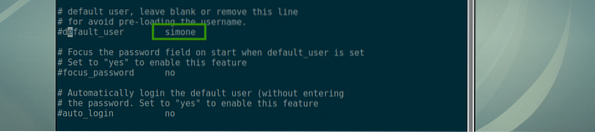
focus_password - Se utente predefinito è impostato, quindi impostazione focus_password per sì si concentrerà sul campo della password.

login automatico - Se impostato su sì, allora sarai loggato come il utente predefinito, non dovrai digitare una password. Perché questo funzioni, il, utente predefinito deve essere impostato.

Contento Sottileing e grazie per aver letto questo articolo.
 Phenquestions
Phenquestions


