Canonical offre un nuovo servizio basato su cloud denominato Ubuntu One. Ubuntu One è molto simile al popolare Dropbox, che consente agli utenti di archiviare e sincronizzare file online. Al momento, Ubuntu One per Windows è in una fase iniziale di beta.

Sebbene Ubuntu One per Windows sia in una fase iniziale della beta con funzionalità di base, Canonical aggiungerà altre funzionalità prima del rilascio finale. Lo spazio di archiviazione di base da 2 GB è completamente gratuito. Quindi, puoi testare il servizio gratuitamente. Canonical ora accetta le richieste beta. Se non conosci Ubuntu One, segui la procedura indicata per installare e configurare il client desktop per Windows.
Per prima cosa, devi iscriverti al servizio Ubuntu One. Vai alla pagina del nuovo account, inserisci i dettagli per ricevere un'e-mail di conferma dal servizio Ubuntu One. Inserisci il codice fornito nell'email per iniziare a utilizzare il servizio.
1. Scarica il programma di installazione e fai doppio clic sullo stesso per eseguire il programma di installazione. Non possiamo fornire il collegamento diretto al programma di installazione di Ubuntu One per Windows poiché il software è in stato beta. Puoi compilare questo modulo di richiesta per ottenerlo.
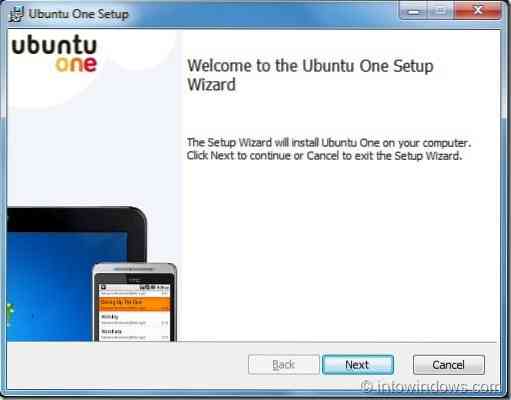
2. Fare clic sul pulsante Avanti e quindi fare clic sul pulsante Installa per avviare l'installazione. Una volta completato, fai clic sul pulsante Fine per avviare il servizio Ubuntu One.


3. L'installazione creerà una nuova cartella denominata Ubuntu One in Documenti (se non riesci a vedere la cartella Ubuntu One in Documenti, fai clic con il pulsante destro del mouse sull'icona di Ubuntu One nell'area di notifica e seleziona il pulsante Sincronizza ora).
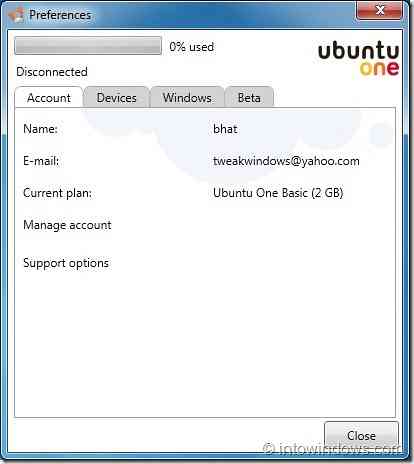
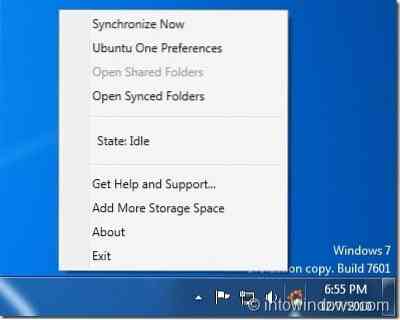
D'ora in poi, tutti i file e le cartelle che aggiungi alla cartella Ubuntu One verranno sincronizzati (Sincronizzazione automatica disabilitata per impostazione predefinita, abilita lo stesso in Preferenze). L'installazione aggiunge anche una piccola e graziosa icona di Ubuntu One all'area di notifica (barra delle applicazioni) che dà accesso alle Preferenze e ad altre opzioni.
 Phenquestions
Phenquestions


