Nota che Anbox è ancora in versione beta. Quindi, non aspettarti un'esperienza senza bug con Anbox.
In questo articolo, ti mostrerò come installare Anbox su Ubuntu 18.04 LTS. Quindi iniziamo.
Installazione dei moduli del kernel Anbox:
Per prima cosa, devi installare i moduli del kernel richiesti per Anbox. Altrimenti, Anbox non funzionerà. I moduli del kernel necessari ad Anbox non sono disponibili nel repository ufficiale dei pacchetti di Ubuntu. Ma puoi facilmente aggiungere il morphis/anbox-support PPA e installali da lì.
Per aggiungere il morphis/anbox-support PPA, esegui il seguente comando:
$ sudo add-apt-repository ppa:morphis/anbox-support
Ora premi

Il PPA dovrebbe essere aggiunto e la cache del repository del pacchetto APT dovrebbe essere aggiornata automaticamente.
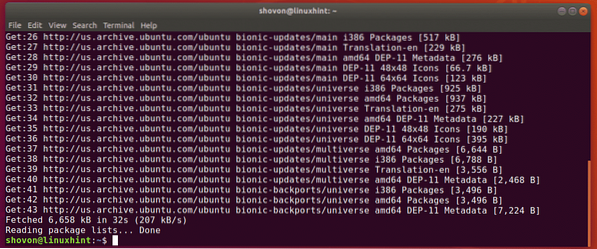
Ora installa le intestazioni Linux e i moduli del kernel Anbox con il seguente comando:
$ sudo apt install linux-headers-generic anbox-modules-dkms
Ora premi sì e poi premere
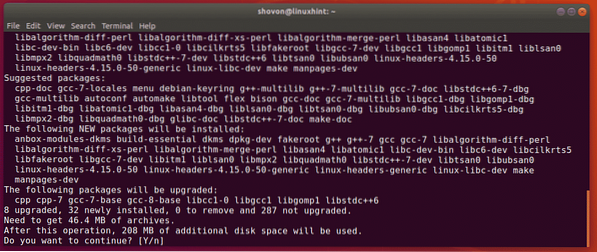
Gli header Linux e i moduli del kernel Anbox dovrebbero essere installati.
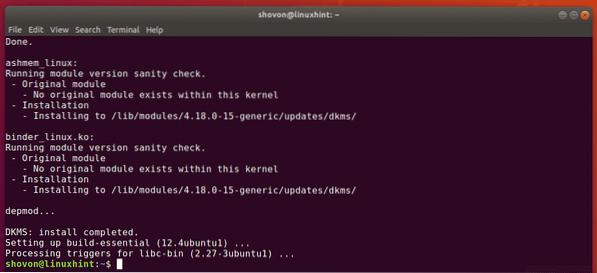
Abilitazione dei moduli del kernel Anbox:
Ora devi abilitare il ashmem e raccoglitore moduli del kernel.
Per abilitare il ashmem modulo kernel, eseguire il seguente comando:
$ sudo modprobe ashmem_linux
Per abilitare il raccoglitore modulo kernel, eseguire il seguente comando:
$ sudo modprobe binder_linux
Ora, controlla se il /dev/ashmem e /dev/legatore i dispositivi sono disponibili come segue:
$ ls -l /dev/ashmem,leganteCome puoi vedere, i dispositivi sono disponibili. Quindi, sei a posto.

Installazione di Anbox:
Anbox è distribuito come pacchetto snap. Quindi, è molto facile da installare su Ubuntu 18.04 LTS.
Per installare il pacchetto snap Anbox, esegui il seguente comando:
$ sudo snap install --devmode --beta anbox
Il pacchetto snap Anbox è in fase di installazione come puoi vedere.

Il pacchetto snap Anbox è installato a questo punto.
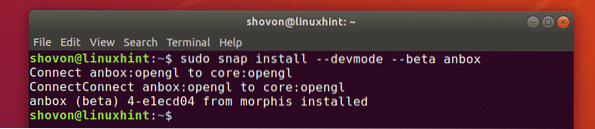
Avvio di Anbox:
Una volta installato Anbox, puoi trovare Anbox nel menu delle applicazioni di Ubuntu 18.04 LTS come puoi vedere nello screenshot qui sotto.
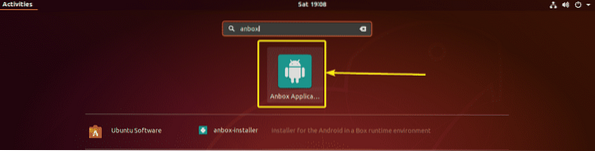
Come puoi vedere, Anbox è in esecuzione. Ha anche alcune app Android preinstallate.
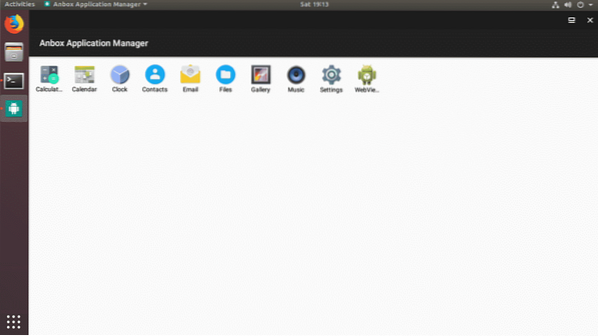
Installazione di app Android su Anbox:
In questa sezione, ti mostrerò come installare app Android aggiuntive su Anbox. Quindi, diamo un'occhiata.
Lo sappiamo, le app Android sono distribuite come pacchetti APK. Per installare questi pacchetti APK su Anbox, hai bisogno di ADB (Android Debug Bridge).
ADB è disponibile nel repository ufficiale dei pacchetti di Ubuntu 18.04 LTS. Per installare ADB, esegui il seguente comando:
$ sudo apt install adb
Ora premi sì e poi premere
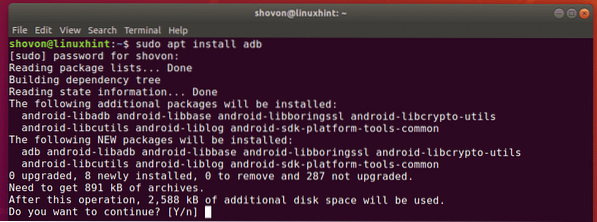
ADB dovrebbe essere installato.
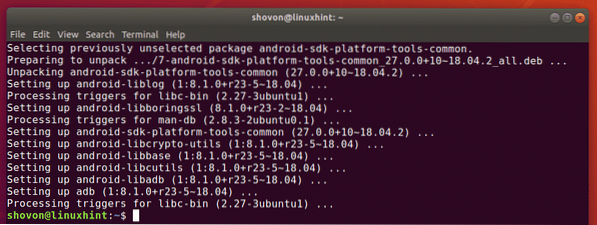
Puoi scaricare il file APK Android per la tua app preferita da molti siti web. Uno di questi è APKMirror (https://www.apkmirror.it).
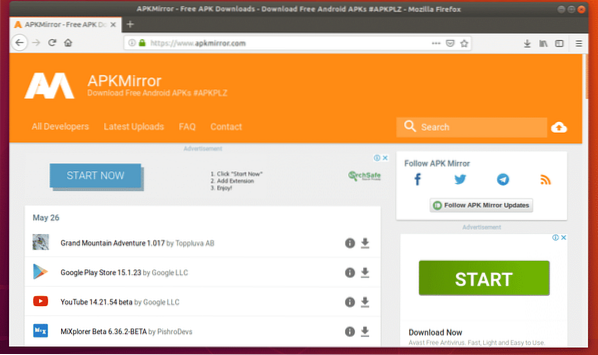
In apkmirror.com, trova la tua app Android preferita e seleziona x86 o x86_64 architettura dalla pagina dei download. Altrimenti, non verrà installato su Anbox. Sto scaricando WhatsApp in questo articolo per la dimostrazione.
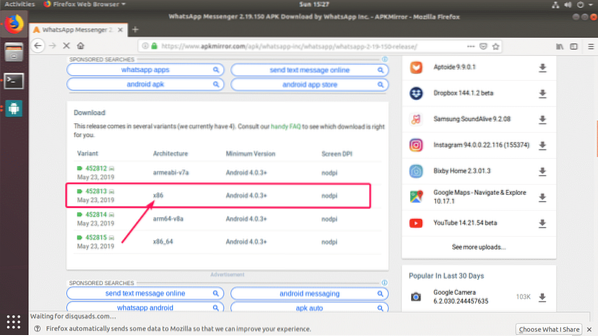
Se hai più dispositivi Android collegati al tuo computer, puoi utilizzare il seguente comando per elencarli.
$ adb dispositivi -lCome puoi vedere, ho un dispositivo (l'ID dispositivo è emulatore-5558) connesso al mio computer. È il dispositivo Anbox.

Ora puoi installare il tuo file APK preferito su Anbox come segue:
$ adb install /percorso/a/apk/fileO
$ adb -s DEVICE_ID install /percorso/a/apk/file
NOTA: Se hai un solo dispositivo Android connesso al tuo computer, non devi specificare -s DEVICE_ID opzione.
Ho scaricato il file APK di WhatsApp come puoi vedere nello screenshot qui sotto.

Ora, per installare il file WhatsApp, ho eseguito il seguente comando:
$ adb install ~/Downloads/com.whatsapp_2.19.150-452813_minAPI15\(x86\)\(nodpi\)_apkmirror.come.apk
Come puoi vedere, l'installazione è andata a buon fine.

Ora, WhatsApp dovrebbe essere elencato nell'Anbox Application Manager. Non avviare ancora WhatsApp. Anbox non assegna alcuna autorizzazione a un'app appena installata per impostazione predefinita. Ma devi assegnare alcune autorizzazioni a seconda dell'app che stai cercando di eseguire.
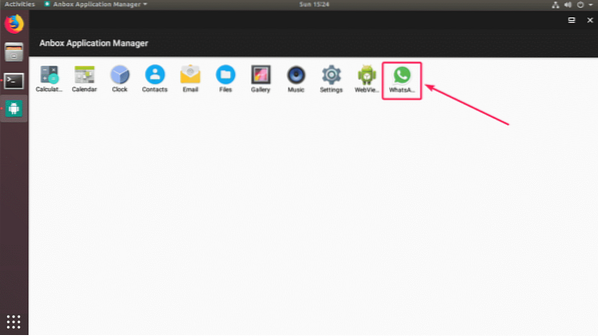
Per assegnare l'autorizzazione alla tua app, vai a impostazioni.
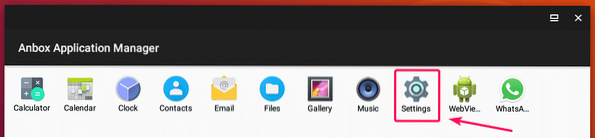
Ora vai su App.
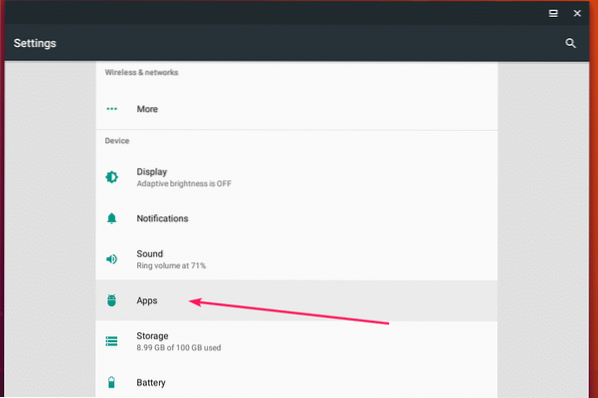
Seleziona la tua app dall'elenco.
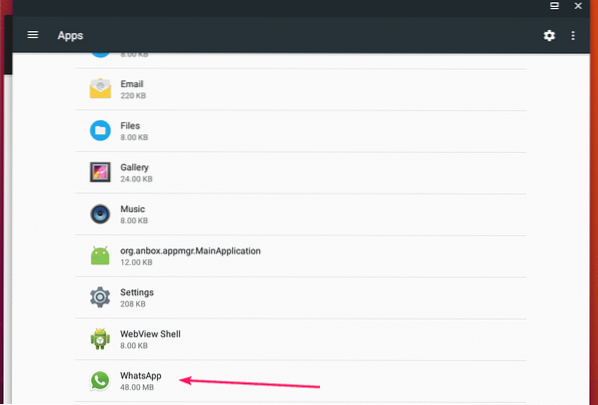
Ora vai su permessi.
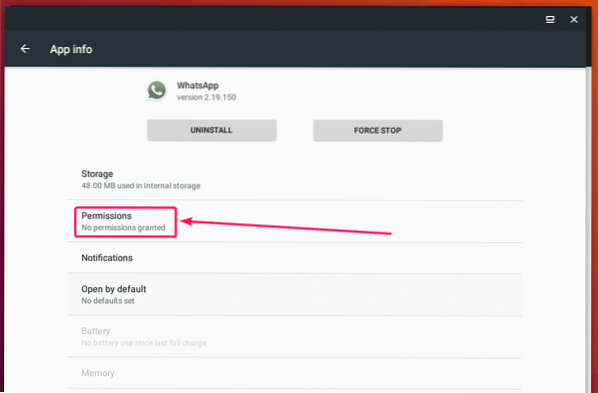
Ora abilita le autorizzazioni di cui hai bisogno.
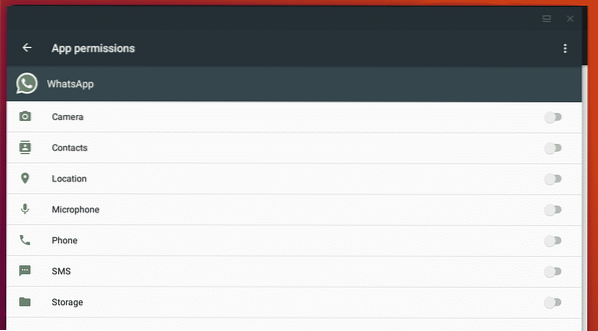
Dopo aver assegnato le autorizzazioni, dovresti essere in grado di avviare l'app desiderata. Come puoi vedere, WhatsApp è in esecuzione.
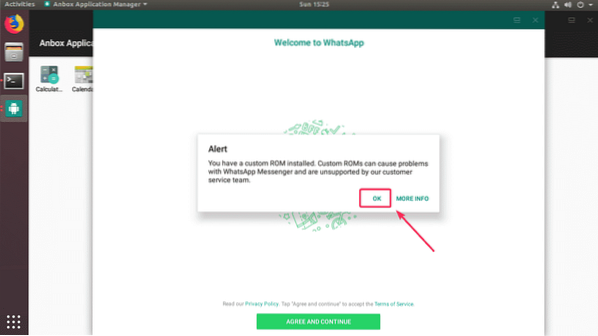
Posso fare clic sui pulsanti, nessun problema.
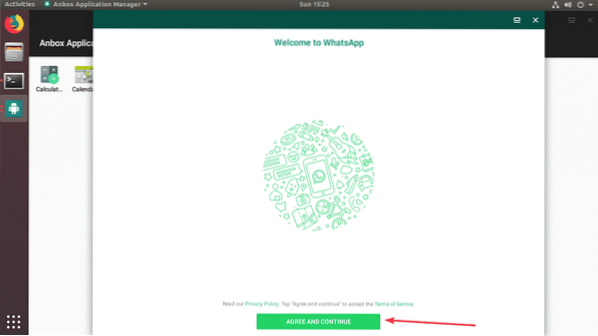
Come puoi vedere, funziona anche la pagina di verifica del telefono.
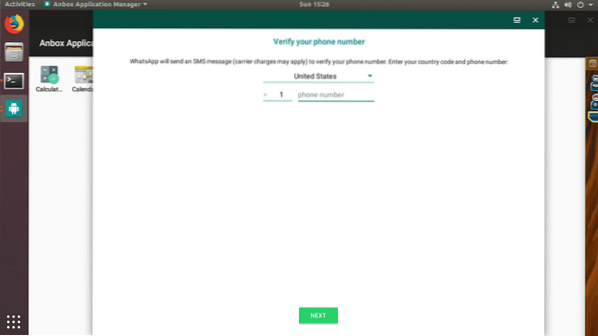
Anche la pagina di selezione del paese funziona.
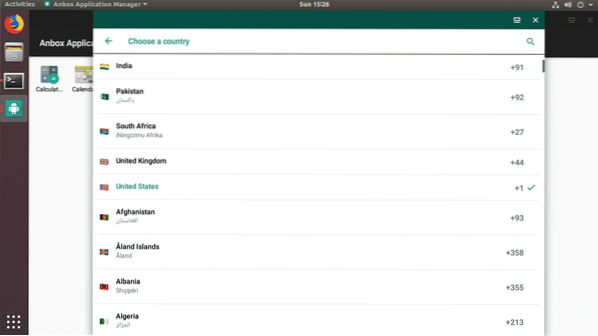
Quindi, è così che installi e usi Anbox su Ubuntu 18.04 LTS. Grazie per aver letto questo articolo.
 Phenquestions
Phenquestions


