Linux è come un Santo Graal per gli editor di testo. Indipendentemente dalla distribuzione che stai utilizzando, hai quasi la certezza di avere uno o più editor di testo preinstallati. In questo articolo daremo un'occhiata ad Atom, uno dei migliori editor di testo per tutti.
Atom su Linux Mint
Atom è un editor di testo gratuito e open source multipiattaforma con tonnellate di funzionalità come temi, pacchetti, personalizzazione robusta e, naturalmente, una GUI molto elegante. C'è di più, ovviamente, e lo sperimenteremo da soli.
Perché aspettare? Passiamo direttamente all'installazione dell'editor di testo Atom su Linux Mint!
Installazione di Atom
Atom è un editor di testo piuttosto popolare. Tuttavia, non è direttamente disponibile dai server ufficiali (ancora). Ci sono due metodi che possiamo seguire per installare l'editor di testo Atom: usando il pacchetto ufficiale DEB o, attraverso il repository ufficiale di APT.
Iniziamo!
Installa Atom usando il pacchetto DEB ufficiale
Prendiamo il pacchetto ufficiale Atom DEB. Vai a questa pagina.
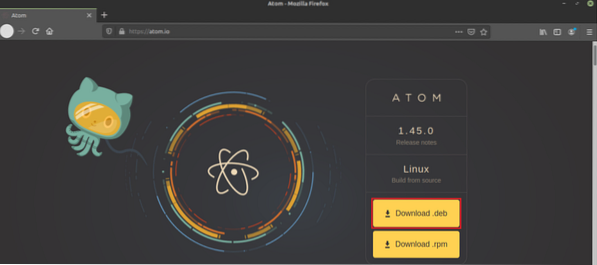
Fare clic sul pulsante etichettato come "Download .deb".
Download completato? È finalmente arrivato il momento di installare il pacchetto DEB. Consiglio di installare un pacchetto DEB usando APT in modo che si occupi di eventuali dipendenze per impostazione predefinita.
Innanzitutto, aggiorniamo la cache APT e installiamo qualsiasi aggiornamento del pacchetto (se disponibile).
$ sudo apt update && sudo apt upgrade -y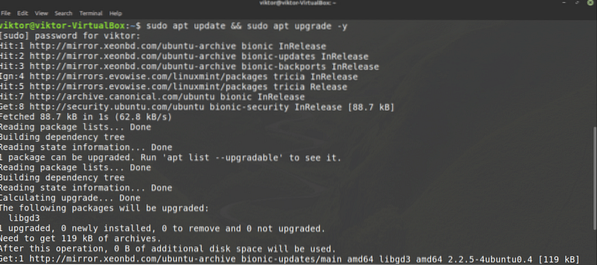
Ora installa il pacchetto DEB.
$ sudo apt install ./atomo-amd64.deb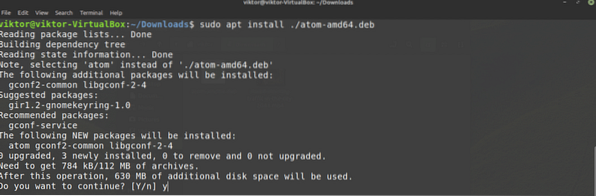
Ecco! Atom è pronto per partire ready!
Installa Atom dal repository Atom
Questo è probabilmente il modo migliore per andare. In questo metodo, aggiungeremo il repository Atom ufficiale nell'elenco delle fonti APT. Ogni volta che dici ad APT di aggiornare il sistema (ad esempio, in esecuzione aggiornamento appropriato), avrai automaticamente l'ultima versione dell'editor di testo Atom. Non è necessario controllare manualmente se è disponibile un aggiornamento.
Innanzitutto, abbiamo bisogno della chiave GPG del repository ufficiale del pacchetto Atom. Esegui il seguente comando per aggiungerlo al tuo sistema. Qui, wget prenderà il file chiave GPG e la seconda parte eseguirà l'azione usando il file.
$ wget -qO - https://packagecloud.io/AtomEditor/atom/gpgkey | sudo apt-key add -
Ora aggiungiamo il repository del pacchetto Atom all'elenco dei sorgenti di APT.
$ sudo sh -c 'echo "deb [arch=amd64] https://packagecloud.io/AtomEditor/atomo/qualsiasi/any main" > /etc/apt/sources.elenco.d/atomo.elenco'

Di' ad APT di aggiornare la sua cache. APT dovrebbe essere in grado di accedere al repository del pacchetto Atom e aggiornare la cache di conseguenza.
$ sudo apt update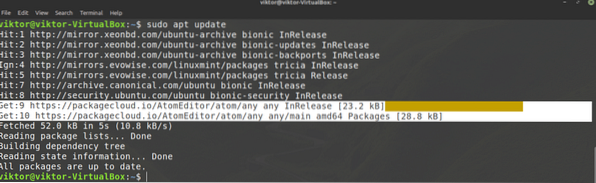
Finalmente, APT è pronto per installare Atom. Per installare l'ultima build stabile di Atom, esegui il seguente comando. Il più delle volte, questo è quello che vuoi.
$ sudo apt install atom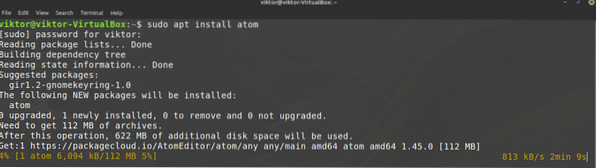
Se vuoi testare la build beta di Atom, esegui invece la seguente.
$ sudo apt install atom-beta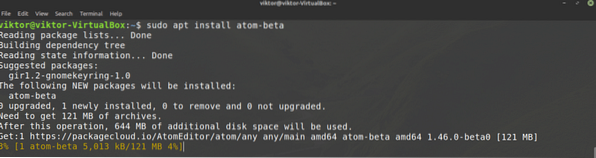
Utilizzo dell'editor di testo Atom
Diamo un'occhiata all'editor di testo Atom. Avvia Atom dal menu.
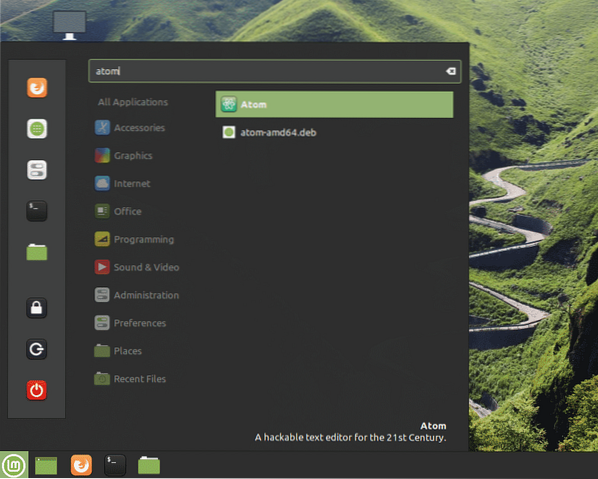
Questa è una schermata di benvenuto di Atom.
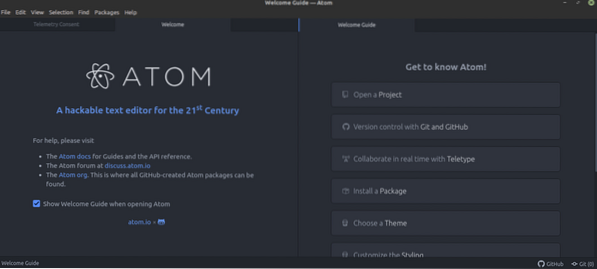
Ecco, ho preso un esempio di codice C++. Ecco come appare con Atom.
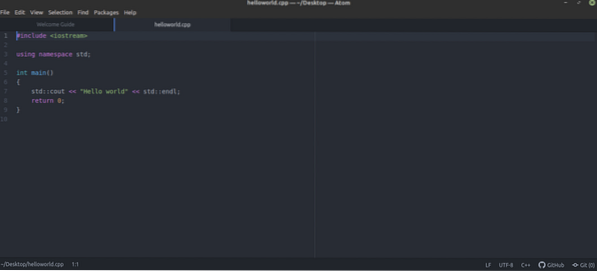
Questo è solo il tema predefinito. Atom supporta pacchetti e temi per personalizzare l'esperienza. In poche parole, queste sono estensioni per migliorare Atom. Ci sono più di 8.000 pacchetti nel negozio di pacchetti Atom ufficiale.
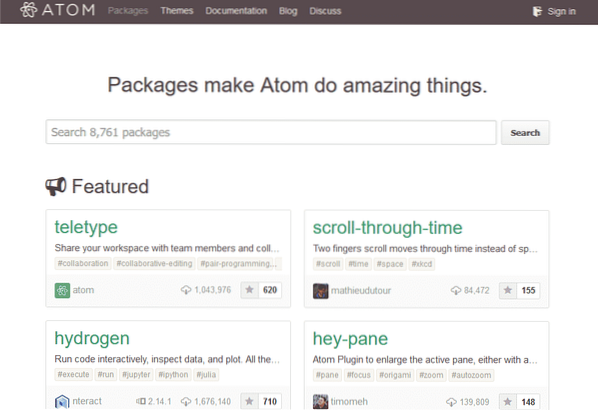
Ci sono due modi per gestire i pacchetti Atom: usando apm o direttamente tramite Atom. Il apm è un meraviglioso strumento da riga di comando (proprio come APT, YUM o PACMAN, ecc.).) per gestire i pacchetti Atom. Generalmente, viene fornito con Atom per impostazione predefinita.
$ apm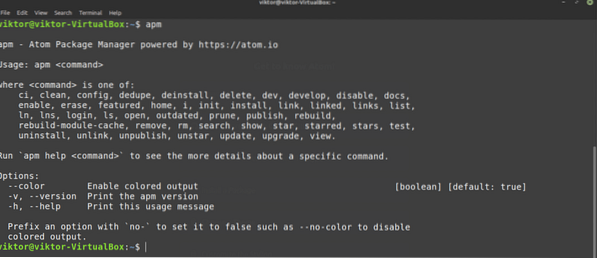
Ecco come gestire i pacchetti Atom direttamente dalla GUI. Vai a Modifica >> Preferenze.
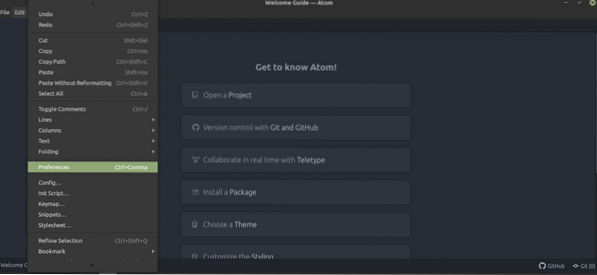
Dal pannello di sinistra, seleziona "Pacchetti".
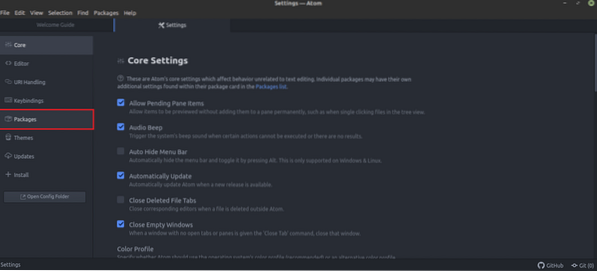
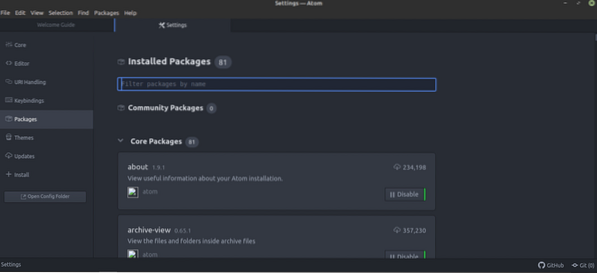
Per gestire il tema, controlla la scheda "Temi".
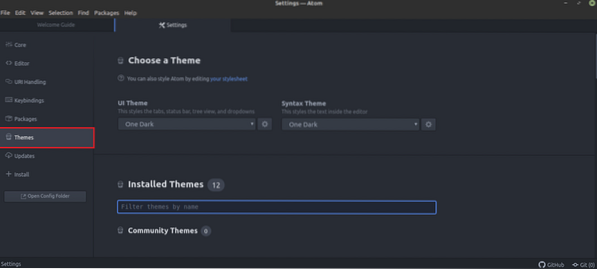
Interessato a un pacchetto particolare? Prendilo dalla scheda "Installa".
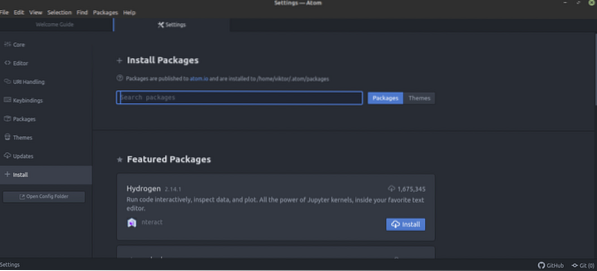
Per gli utenti avanzati, alcune combinazioni di tasti possono sicuramente velocizzare l'attività da svolgere. Può essere trattato anche come un trigger per una macro. Per gestire la combinazione di tasti, controlla la scheda "Combinazioni di tasti".
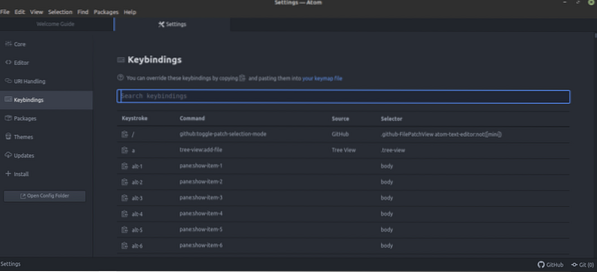
Se è disponibile un aggiornamento per qualsiasi pacchetto, verrà visualizzato nella scheda "Aggiornamenti".
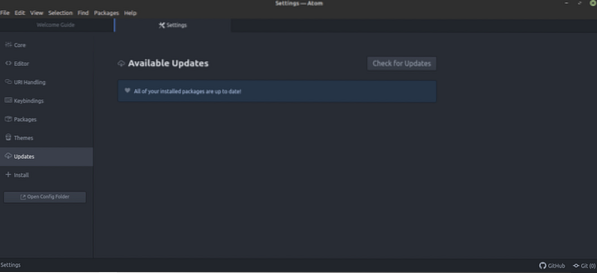
Pensieri finali
Gli editor di testo hanno fatto davvero molta strada. Atom è più di un semplice editor di testo. Con la capacità di aumentare la sua potenza attraverso i pacchetti, Atom può anche essere l'IDE perfetto per i programmatori. Tuttavia, non importa quanto sia brillante e potente un editor di testo, sicuramente non ha il potere di trasformare improvvisamente qualcuno in un programmatore professionista. Per questo, bisogna imparare di più praticando duramente.
Interessato allo scripting bash? Lo scripting non è esattamente equivalente alla programmazione, ma ha sicuramente un potere enorme. Diamo un'occhiata a questa guida per principianti allo scripting bash. Usa Atom durante il viaggio per spianare la strada verso il futuro.
Godere!
 Phenquestions
Phenquestions


