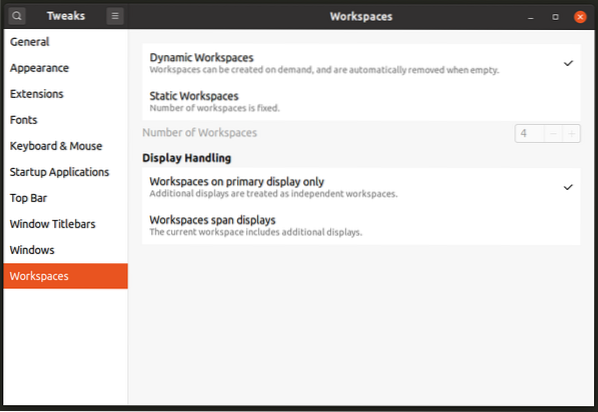Se utilizzi da molto tempo una distribuzione Linux con un ambiente desktop basato su GNOME, devi essere consapevole della transizione delle librerie GNOME 2 / GTK2 a GNOME Shell / GTK3. Con l'avvento di GNOME Shell, molte impostazioni utili che esistevano negli ambienti desktop basati su GNOME 2 sono state rimosse, nascoste o riposizionate, rendendo difficile per l'utente medio trovare queste impostazioni. Questo articolo discuterà uno strumento chiamato "GNOME Tweaks" o "GNOME Tweak Tool" che rivela alcune di queste impostazioni agli utenti finali nelle distribuzioni Linux basate su GNOME Shell come Ubuntu. Queste impostazioni di solito non sono disponibili nelle impostazioni di sistema principali (conosciute anche come GNOME Control Center).
Installa GNOME Tweaks
Puoi installare GNOME Tweaks in Ubuntu eseguendo il comando specificato di seguito:
$ sudo apt install gnome-tweaksGNOME Tweaks può essere installato in altre distribuzioni Linux basate su GNOME Shell dal gestore di pacchetti. In alcune distribuzioni, potresti trovarlo con il nome di "GNOME Tweak Tool".
Puoi avviare GNOME Tweaks dal launcher dell'applicazione o eseguendo il comando specificato di seguito:
$ gnome-tweaks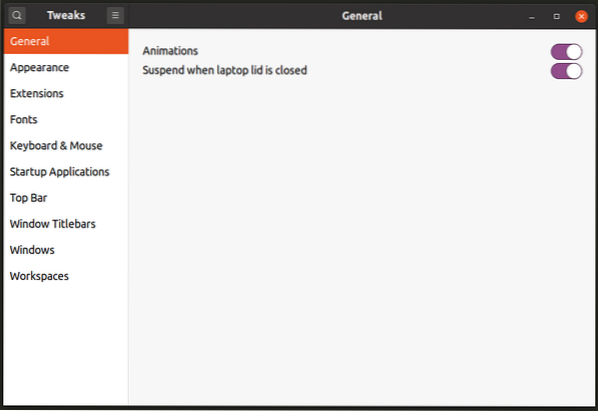
Personalizza il pannello superiore
GNOME Shell è costituito da un pannello situato sul bordo superiore dello schermo. Ospita un vassoio di sistema, un trigger di attività e un orologio centrato sul pannello. Nessuna impostazione è disponibile per impostazione predefinita per personalizzare il layout o gli elementi del pannello superiore. Tuttavia, nella sezione "Barra superiore" di GNOME Tweaks, puoi disabilitare l'attivazione dell'angolo caldo delle attività, abilitare la percentuale di batteria residua e personalizzare il comportamento dell'applet dell'orologio, come mostrato nello screenshot seguente:
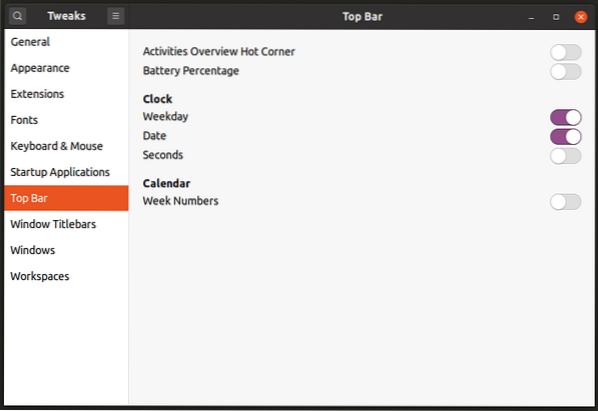
Gestire le estensioni della shell GNOME
Le estensioni di GNOME Shell sono componenti aggiuntivi ufficiali e di terze parti che estendono le funzionalità di GNOME Shell. Puoi ottenere queste estensioni da qui. Per impostazione predefinita, le impostazioni dell'estensione non vengono rivelate in GNOME Control Center. Puoi invece gestire le estensioni da GNOME Tweaks, come mostrato nello screenshot qui sotto:
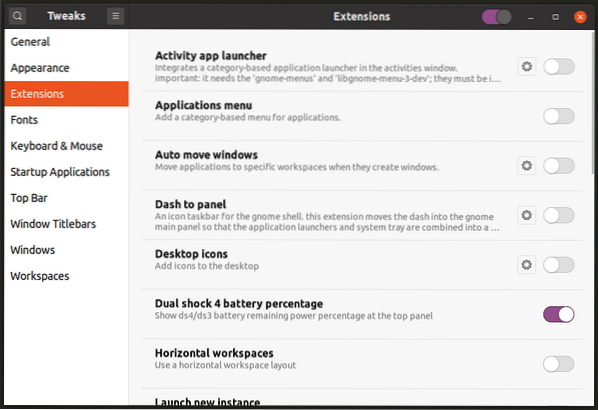
Le ultime versioni di GNOME Shell ora includono anche una nuova app "Estensioni" che può essere avviata dal lanciatore dell'applicazione per gestire le estensioni installate.
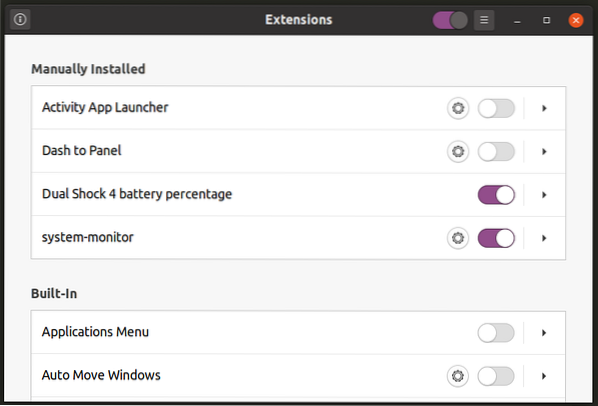
Gestisci le impostazioni delle aree di lavoro
Gli spazi di lavoro sono aree desktop separate in cui è possibile raggruppare le applicazioni in esecuzione in base alle proprie esigenze. Ad esempio, puoi raggruppare un'applicazione di riproduzione musicale e un'applicazione di riproduzione video in un'area di lavoro dedicata alla riproduzione di file multimediali oppure puoi raggruppare un'applicazione di editor di testo e un emulatore di terminale in un'altra area di lavoro destinata allo sviluppo di applicazioni.
Puoi andare alla sezione "Spazi di lavoro" di GNOME Tweaks per passare da uno spazio di lavoro dinamico su richiesta a un numero fisso di spazi di lavoro. Puoi anche configurare le aree di lavoro in modo che appaiano solo sul display principale o su tutti i display collegati.
Modifica il comportamento di Window Manager
GNOME Shell include mutter come finestra predefinita e gestore della composizione. Puoi modificare il suo comportamento dalla sezione "Windows" di GNOME Tweaks. È possibile collegare o scollegare finestre di dialogo modali, abilitare o disabilitare lo snap della finestra e l'affiancamento dei bordi, personalizzare il comportamento della messa a fuoco della finestra, modificare il tasto super azione (di solito il tasto con l'icona di Windows sulla tastiera) ecc.
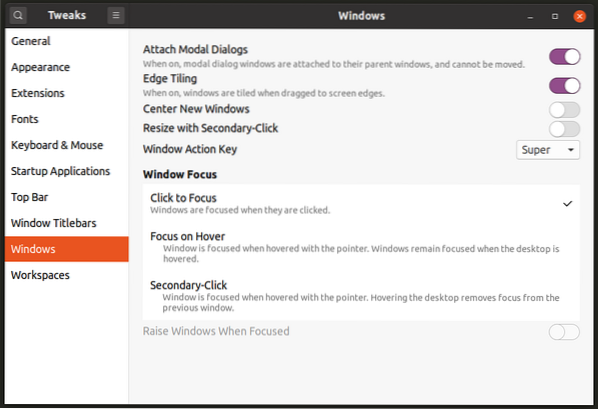
Personalizza il comportamento della barra del titolo della finestra
La sezione "Barre del titolo della finestra" in GNOME Tweaks ti consente di ridurre a icona e ingrandire i pulsanti e il loro posizionamento su una finestra dell'applicazione. Puoi anche modificare il comportamento dei clic del mouse sulle barre del titolo e le varie azioni ad esse mappate.
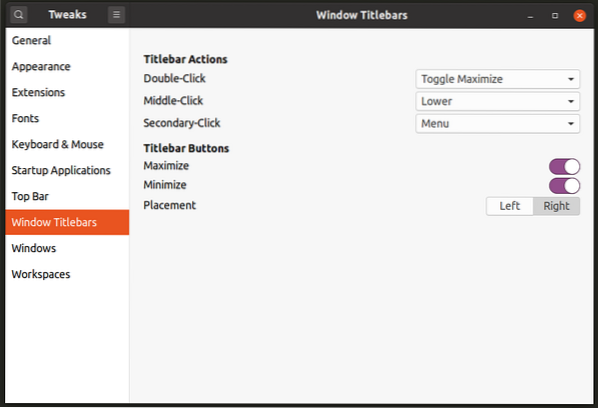
Aggiungi o rimuovi applicazioni di avvio
Puoi utilizzare la sezione "Applicazioni di avvio" in GNOME Tweaks per aggiungere o rimuovere applicazioni che si avvieranno automaticamente a un nuovo riavvio o a una nuova sessione di accesso.
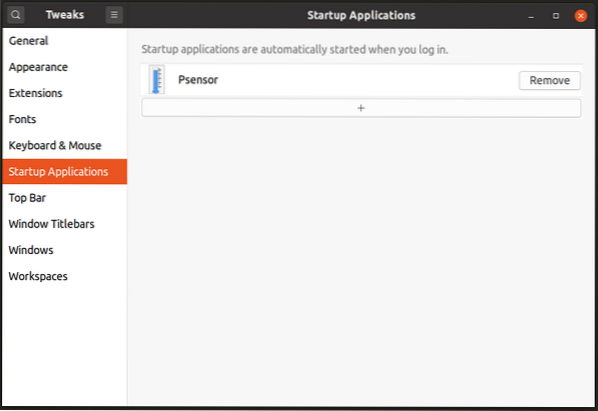
Nota che questa sezione in GNOME Tweaks non ti consente di inserire comandi personalizzati. Esiste un'altra applicazione autonoma chiamata semplicemente "Applicazioni di avvio" che può essere utilizzata per definire comandi personalizzati.
Modifica le impostazioni dei dispositivi di input
La sezione "Tastiera e mouse" in GNOME Tweaks può essere utilizzata per modificare il comportamento di varie sorgenti di input collegate al sistema. Puoi modificare la velocità di accelerazione, il comportamento del touchpad e attivare alcune funzioni di accessibilità.
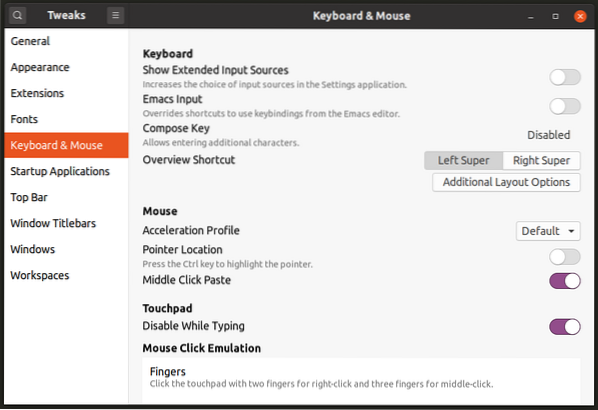
Modifica configurazione carattere
Poiché le impostazioni dei caratteri non sono integrate nelle impostazioni di sistema, l'unico modo per modificare le proprietà dei caratteri è utilizzare la sezione "Caratteri" in GNOME Tweaks. Qui puoi cambiare gli stili dei caratteri, i loro pesi e modificare il modo in cui vengono visualizzati modificando le impostazioni di suggerimento, antialias e ridimensionamento.
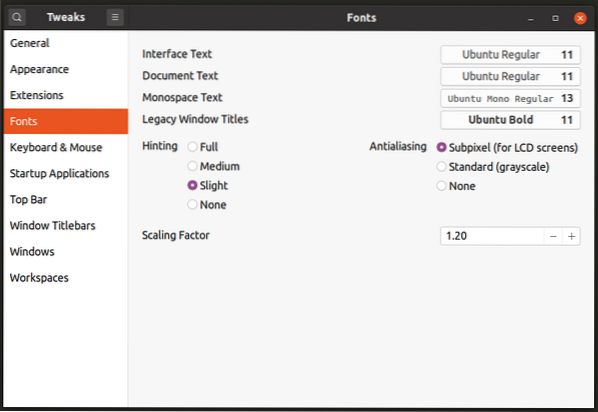
Cambia tema di sistema
Puoi andare alla sezione "Aspetto" per cambiare il tema GTK3, il tema GNOME Shell, il tema dell'icona, lo stile del cursore e il tema del suono. Nota che per cambiare il tema di GNOME Shell, potresti dover installare l'estensione "Temi utente" disponibile qui.
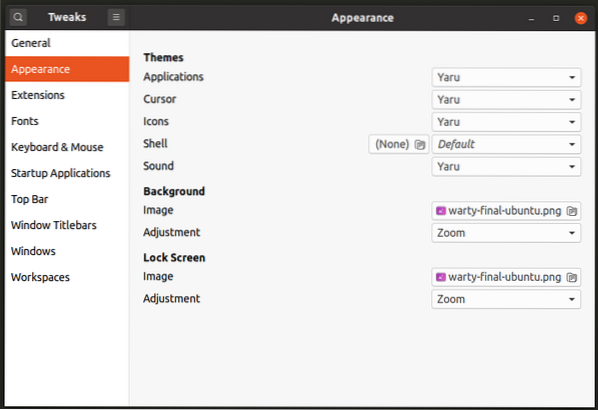
Altre impostazioni
Infine, nella sezione "Generale", puoi modificare alcune altre impostazioni per abilitare o disabilitare le animazioni di sistema o modificare il comportamento di sospensione quando si utilizzano dispositivi alimentati a batteria.

Impostazioni più avanzate
Se non riesci a trovare un'impostazione particolare in GNOME Tweaks, prova a utilizzare "Dconf Editor" per sfogliare le impostazioni avanzate. Dconf Editor è un magazzino centrale per la gestione delle impostazioni di tutte le moderne applicazioni basate su GTK3 e GNOME 3. È uno strumento estremamente potente e un interruttore sbagliato o altre modifiche alle impostazioni possono danneggiare il tuo sistema. Procedi con cautela mentre lo usi, ma se sai cosa stai facendo, è uno strumento abbastanza completo per cambiare quasi ogni aspetto degli ambienti desktop basati su GNOME Shell.
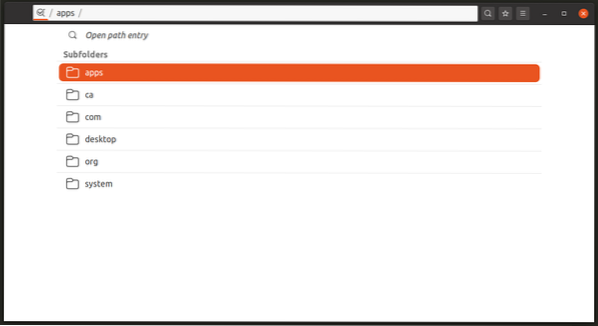
Puoi installare Dconf Editor in Ubuntu eseguendo il comando specificato di seguito:
$ sudo apt install dconf-editorDconf Editor può essere installato in altre distribuzioni Linux basate su GNOME Shell dal gestore di pacchetti.
Conclusione
GNOME Tweaks è uno strumento piuttosto utile se vuoi modificare alcune impostazioni nascoste senza rischiare la rottura del sistema. Gli utenti finali che provano GNOME Shell per la prima volta potrebbero non saperlo. Le distribuzioni Linux che utilizzano GNOME Shell come ambiente desktop predefinito dovrebbero avere GNOME Tweaks preinstallato per impostazione predefinita.
 Phenquestions
Phenquestions