Stacer può essere descritto come uno strumento per eseguire l'ottimizzazione a livello di software. È uno strumento potente che può eseguire varie attività, ad esempio il monitoraggio delle risorse, la pulizia dei file non necessari, la gestione delle app di avvio e la disinstallazione dei pacchetti, ecc.
Diamo un'occhiata a come installare e utilizzare Stacer su Linux Mint.
Stacer su Linux Mint
Stacer è uno strumento fantastico da avere a tua disposizione. È basato su tecnologie web (incluso Electron), quindi l'app stessa richiede molte risorse. Può sembrare controintuitivo, ma non importa molto perché Stacer non funziona sempre in background. Una volta completata l'ottimizzazione, chiudi l'app e divertiti!
Dai un'occhiata a Stacer su GitHub.
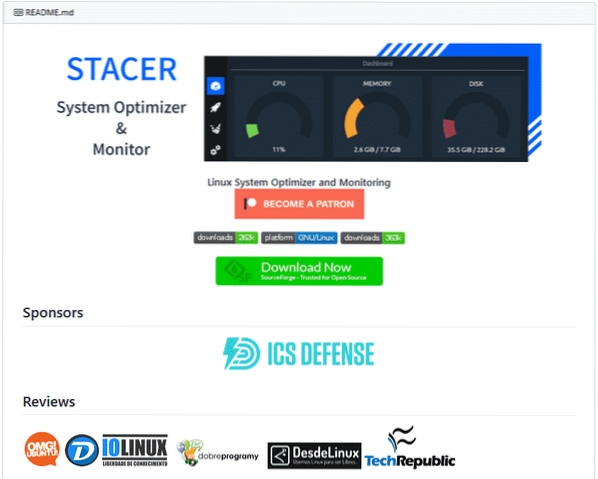
Esistono diversi modi per installare Stacer. È disponibile direttamente come pacchetto DEB. C'è anche un PPA dedicato per Stacer. Stacer è disponibile anche come AppImage. Li esamineremo tutti.
Installa Stacer su Linux Mint con il pacchetto Deb
Stacer è disponibile come pacchetto DEB per Debian, Ubuntu e derivati. Poiché Linux Mint è basato su Ubuntu, possiamo usare direttamente il pacchetto DEB. Scarica il pacchetto Stacer DEB.
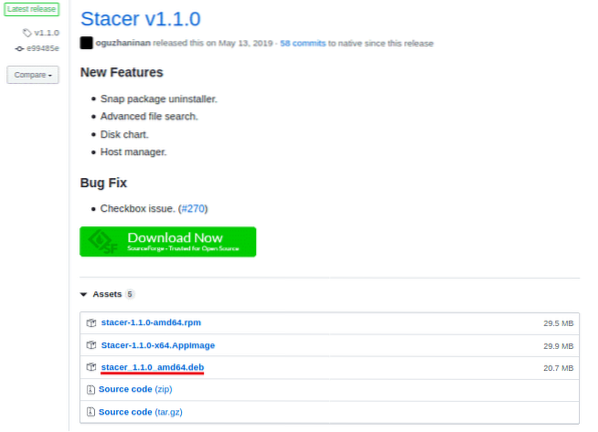
Una volta completato il download, possiamo eseguire l'installazione. Per installare un pacchetto DEB, consiglio vivamente di utilizzare APT poiché si occuperà anche delle dipendenze contemporaneamente, non è necessario eseguire alcun comando aggiuntivo in seguito. Avvia il terminale, cambia la directory corrente ed esegui il seguente comando.
$ sudo apt update && sudo apt install ./stacer_1.1.0_amd64.deb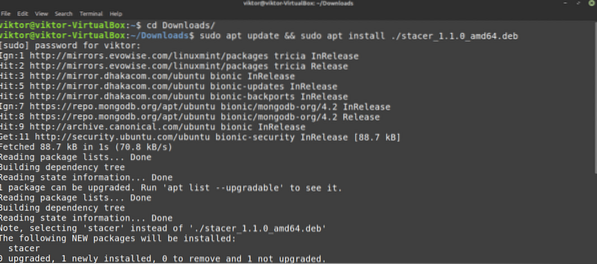
Installa Stacer su Linux Mint da Stacer PPA
Questo è il modo consigliato per installare Stacer in quanto assicurerà che ogni volta che è disponibile un aggiornamento, APT acquisirà l'ultimo Stacer. Aggiungiamo il repo. Avvia il terminale ed esegui questo comando.
$ sudo add-apt-repository ppa:oguzhaninan/stacer -y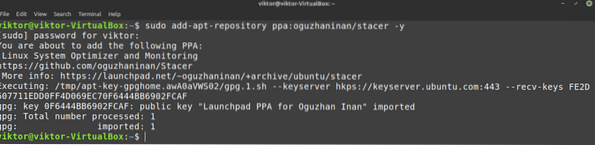
Ora aggiorna la cache APT. APT dovrebbe acquisire i dati del repository Stacer.
$ sudo apt update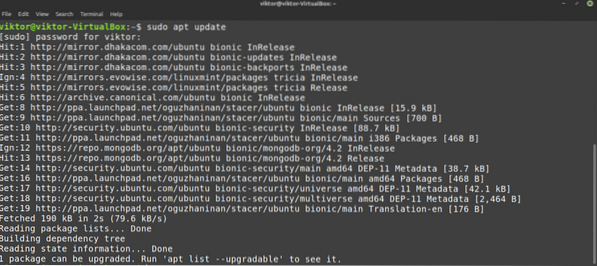
APT ora riconoscerà questo PPA e il pacchetto Stacer. Dire ad APT di installare Stacer.
$ sudo apt install stacer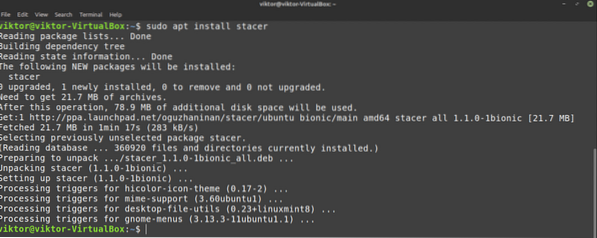
Installa Stacer su Linux Mint da AppImage
Stacer è disponibile anche come AppImage. AppImage è un tipo di file eseguibile che verrà eseguito su qualsiasi distribuzione Linux senza alcuna installazione aggiuntiva. Se stai pianificando uno Stacer portatile o non vuoi seguire i passaggi di installazione, questa è la strada da percorrere.
Scarica l'app Stacer Immagine.
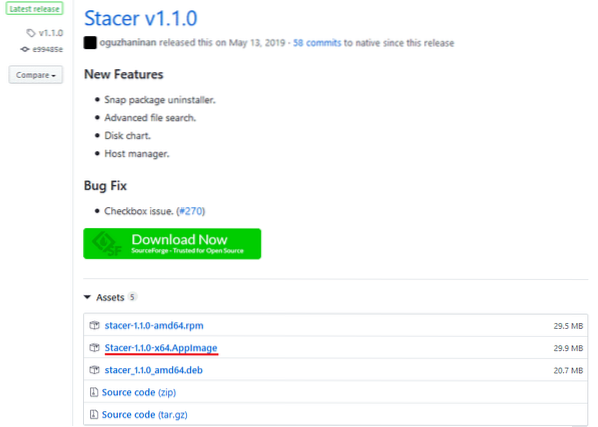
Dobbiamo contrassegnare il file AppImage come eseguibile. Altrimenti, non urn. Per contrassegnarlo come eseguibile, avvia un terminale, cambia la directory ed esegui il seguente comando.
$ chmod --verbose +x Stacer-1.1.0-x64.AppImage
Per avviare Stacer AppImage, puoi semplicemente fare doppio clic su di esso da Esplora file o avviarlo dalla riga di comando.
$ ./Stacer-1.1.0-x64.AppImageUtilizzo di Stacer
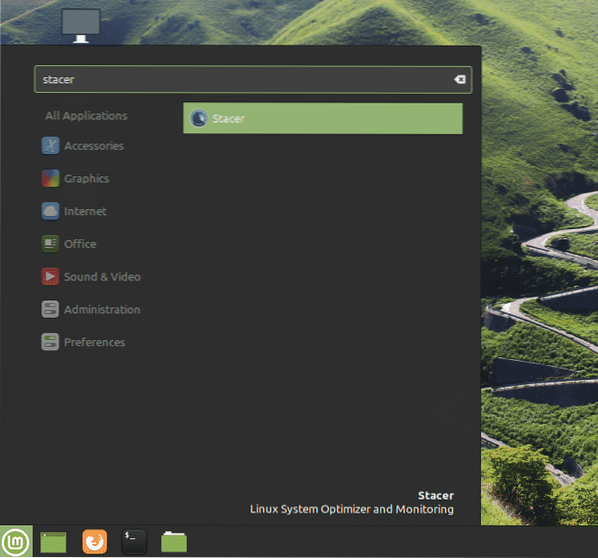
Pannello di controllo
Questo è l'aspetto principale dello strumento. È la dashboard di Stacer che riporta un breve report sulle risorse di sistema disponibili. Sembra elegante, vero?? Tutte le schede sono sul lato sinistro della finestra.
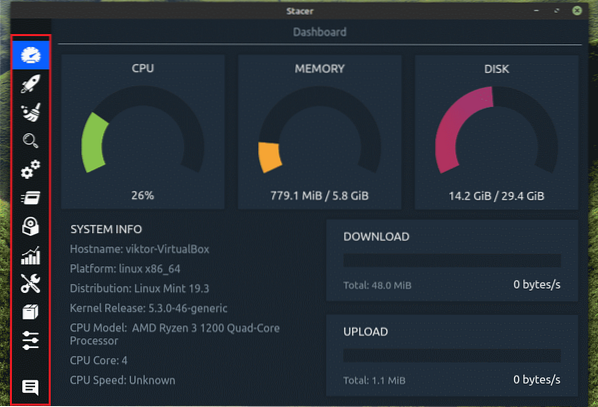
Successivamente, è il gestore dell'app di avvio. Nel mio caso, non ho alcuna app di avvio. Se ne hai, puoi gestirli tutti da questa finestra.
Pulitore di sistema
Il "System Cleaner" è probabilmente uno dei miei preferiti. Scansionerà e pulirà tutti i file non necessari dal tuo sistema. L'elenco dei file non necessari include cache di pacchetti/applicazioni, log, cestino ecc. Il modo consigliato per usarlo è premere "Seleziona tutto" dal basso e premere l'icona di ricerca.
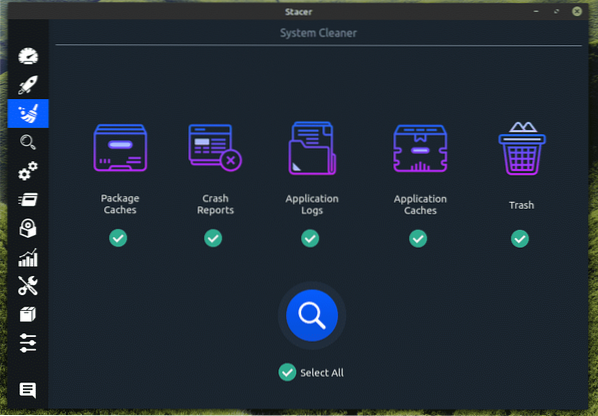
Una volta identificati tutti i file, puoi scegliere quali conservare. A meno che tu non sia sicuro di aver bisogno di qualcosa di specifico, premi di nuovo "Seleziona tutto" e premi il pulsante Pulisci.
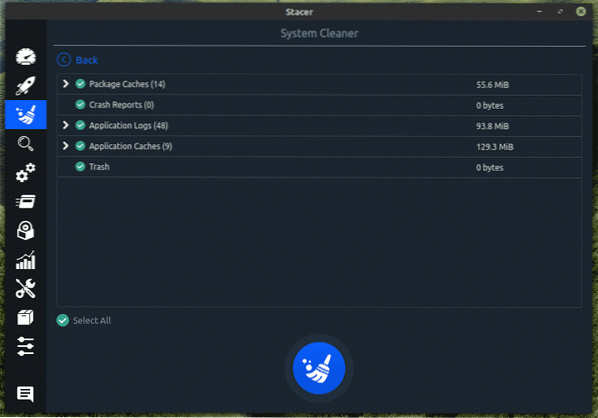
Questa operazione richiederà l'autorizzazione di root poiché funzionerà con i file protetti dal sistema.
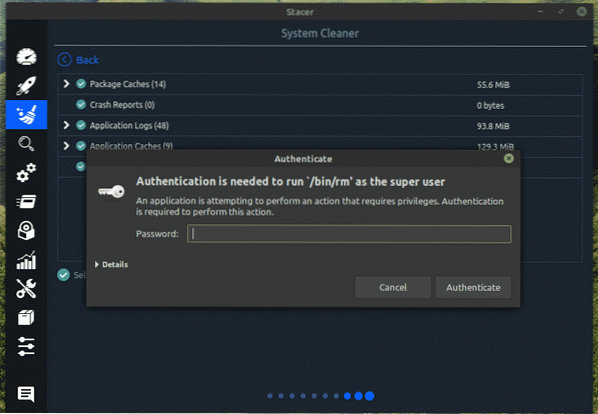
Ecco! Niente più file spazzatura che intasano il tuo sistema!
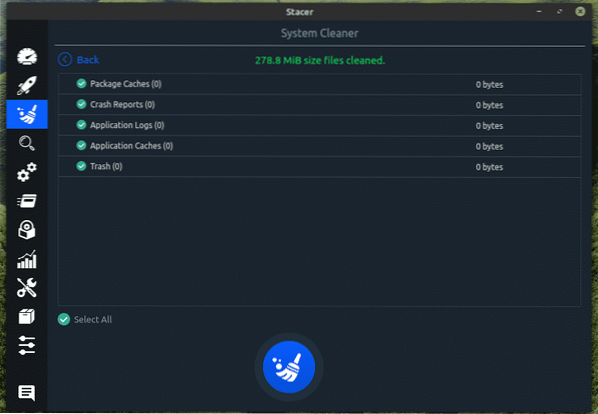
Ricerca
È una potente utility di ricerca per cercare rapidamente un file/cartella specifico sul tuo sistema. Ci sono tantissime opzioni disponibili per personalizzare la tua ricerca e ottenere il risultato desiderato.
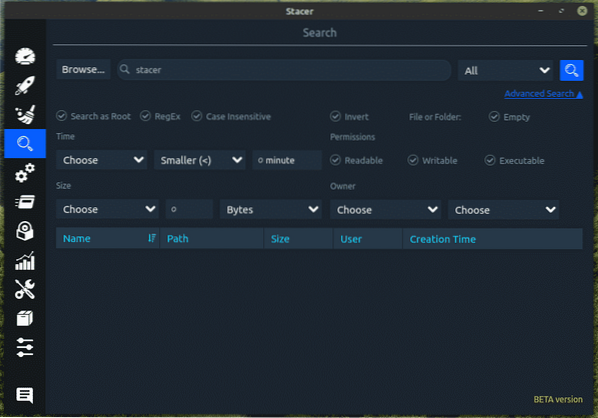
Servizi
È un'altra parte davvero interessante di questo strumento. Da questa sezione “Servizi” puoi gestire tutti i servizi che sono installati nel tuo sistema. Per impostazione predefinita, mostra quali servizi sono abilitati/disabilitati e in esecuzione. Finché sai cosa stai facendo, il sistema è praticamente sotto il tuo controllo.
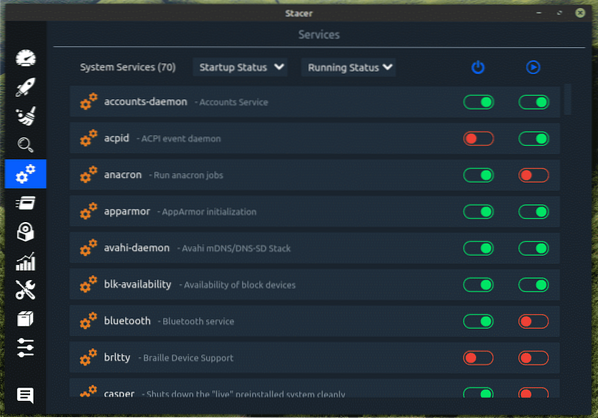
Poiché si tratta di una modifica a livello di sistema, l'esecuzione di qualsiasi azione su qualsiasi servizio richiede il privilegio di root.
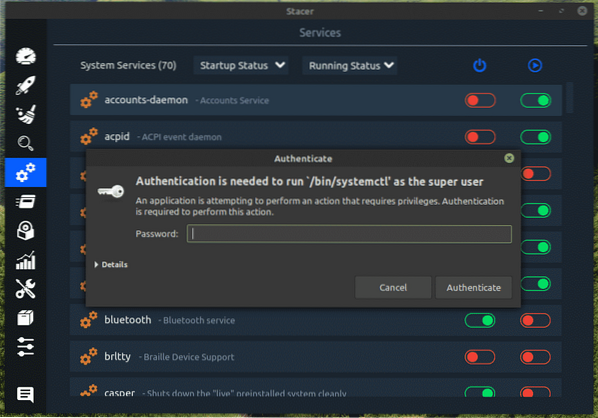
Processi
Controlla tutti i processi attualmente in esecuzione. Al momento, l'unica funzione disponibile in questa sezione è terminare il processo.
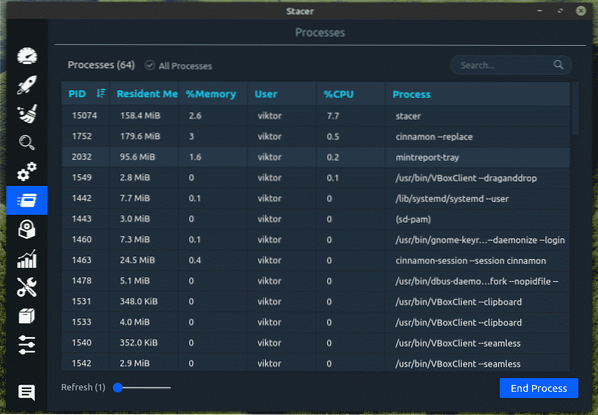
Disinstallatore
Questa è una sezione interessante in cui puoi disinstallare qualsiasi pacchetto non necessario che ti piace. Oltre ai pacchetti Ubuntu, è anche in grado di gestire pacchetti snap.
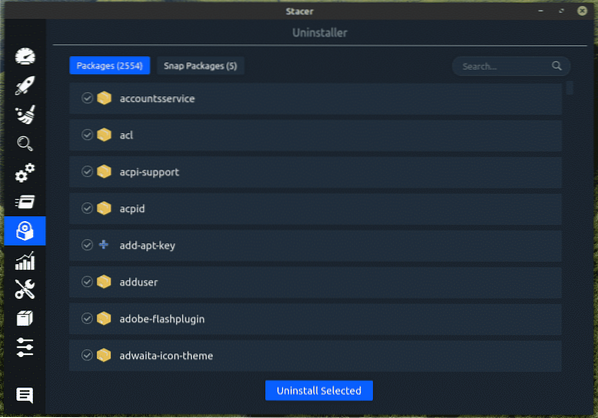
risorse
Questa è probabilmente una delle parti più complete dello strumento. In questa sezione è possibile controllare la cronologia di utilizzo della CPU, lettura/scrittura del disco, cronologia della memoria, rete e file system da un'unica finestra.
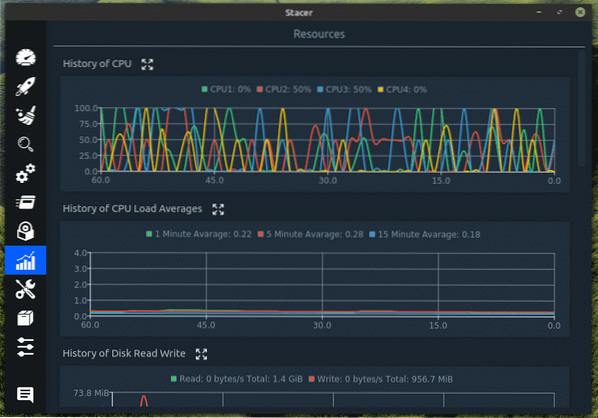
aiutanti
Gestisci la tua connessione di rete e gli indirizzi IP locali.
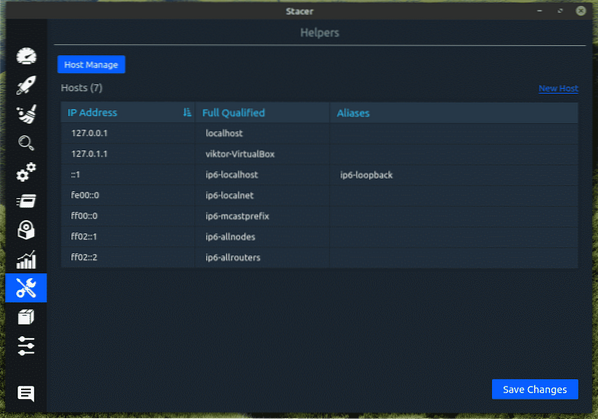
Gestore repository APT
Nel caso di Linux Mint, APT è solo un gestore di pacchetti. Quando richiesto, APT acquisisce i pacchetti di destinazione e le dipendenze dai repository. Qui puoi gestire tutti i repository dal sistema. Puoi abilitare/disabilitare, modificare ed eliminare un repository esistente con pochi clic.
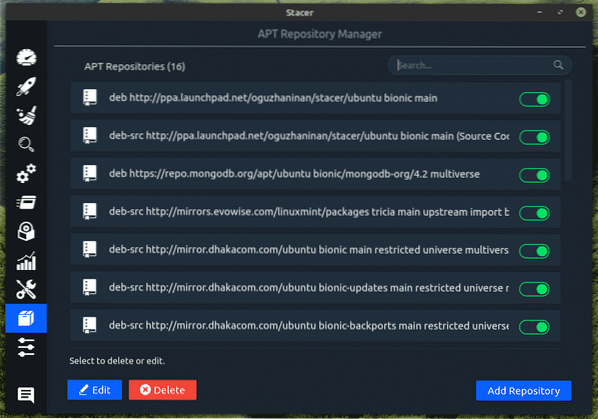
impostazioni
Infine, alcune opzioni per modificare il comportamento dello strumento. Sono tutti autoesplicativi.
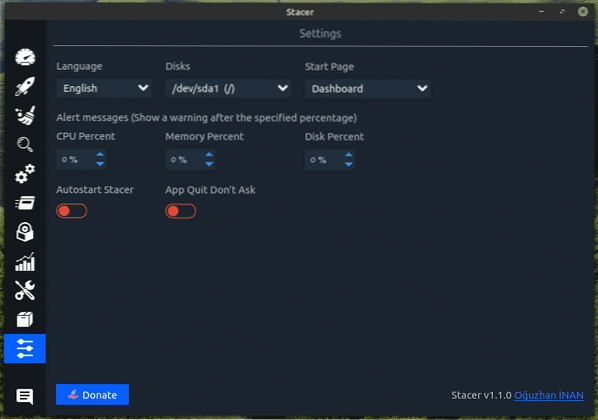
Pensieri finali
Stacer è una splendida app da avere a tua disposizione. È un buon modo per dare una spinta al tuo sistema Linux. Tuttavia, non lo farà correre incredibilmente veloce all'improvviso. Usa questo strumento per eliminare il disordine non necessario in modo che funzioni in modo più efficiente nel complesso.
Sapevi che Linux Mint è anche una fantastica piattaforma per giocare?? I giochi su Linux hanno fatto molta strada in termini di prestazioni, stabilità e qualità complessiva. Per i giochi Linux, Steam è l'opzione ideale in quanto offre il miglior supporto per i giochi su Linux. Scopri come installare Steam su Linux Mint.
 Phenquestions
Phenquestions


