Non solo, alcuni titoli popolari sono ora disponibili anche come giochi Linux nativi. È interessante notare che la maggior parte sono su Steam. Quindi, per i giochi Linux, Steam è un must. In questa guida, ci concentreremo sull'installazione e l'utilizzo di Steam su Arch Linux.
Arch Linux - per i giochi?
Arch Linux è una delle distribuzioni Linux d'élite al mondo. Se stai usando Arch, presumo anche che tu sia anche una persona esperta di Linux dato che sei arrivato a questo articolo.
Per giocare su Linux, uno degli strumenti più importanti di cui hai bisogno è Steam. Valve ha lavorato duramente per rendere i giochi Windows compatibili con la piattaforma Linux.
Per quanto riguarda Arch Linux, Steam è prontamente disponibile sul repository ufficiale.
Installazione di Steam con Pacman
Modificare pacman.conf
Per divertirsi su Steam è necessario attivare il repository "multilib". Non è abilitato per impostazione predefinita. Dobbiamo modificare manualmente il "pacman.conf" e abilita multilib.
Esegui il seguente comando per modificare il file.
sudo nano /etc/pacman.conf
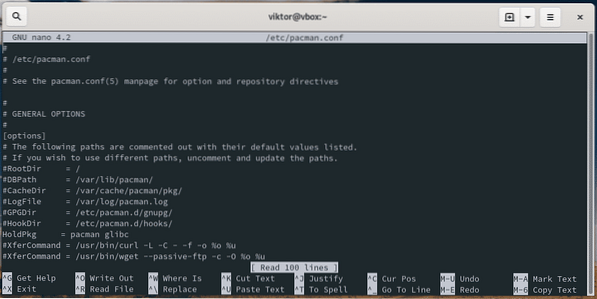
Ora scorri verso il basso e scopri la sezione "multilib".
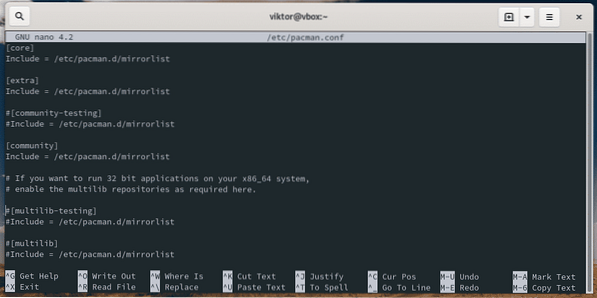
Decommenta la sezione “multilib”.
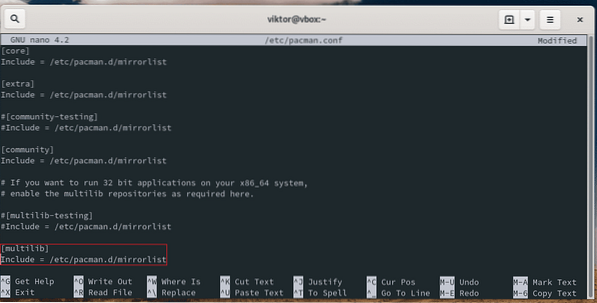
Salva il file ed esci dall'editor.
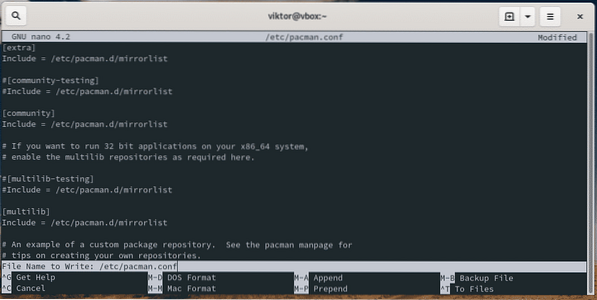
Esegui pacman per aggiornare il database dei pacchetti.
sudo pacman -Sy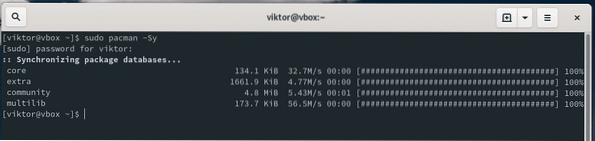
Ora siamo pronti per installare Steam.
Installazione di Steam
Esegui il seguente comando.
sudo pacman -S steam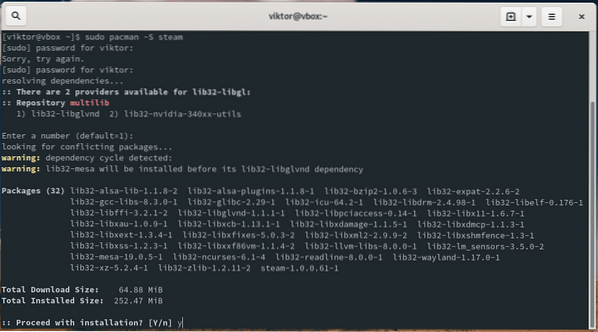
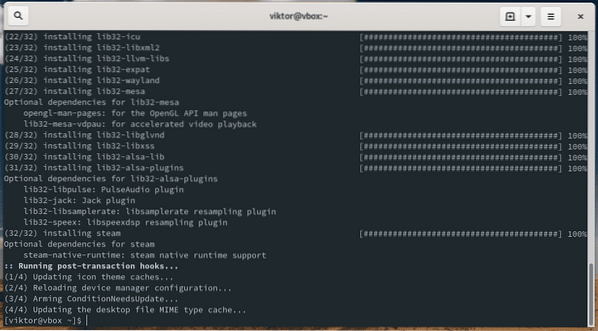
Pacman eseguirà automaticamente tutte le attività di installazione per Steam, incluse anche le librerie a 32 bit.
Una volta completata l'installazione, riavvia il computer.
riavviare
Installazione di Steam con Flatpak
Steam è disponibile anche da Flathub. Flathub è il negozio ufficiale Flatpak che distribuisce tutto il software flatpak rilasciato ufficialmente. Arch Linux di solito non esce con Flatpak preconfigurato, quindi dobbiamo farlo manualmente.
Nota: per l'installazione di Steam, è preferibile il metodo precedentemente menzionato.
Installazione di Flatpak
Assicurati che il tuo sistema sia aggiornato.
sudo pacman -Syu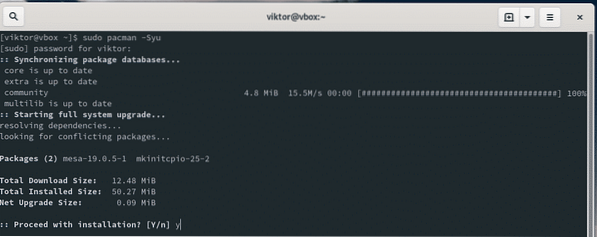
Di' a pacman di installare Flatpak.
sudo pacman -S flatpak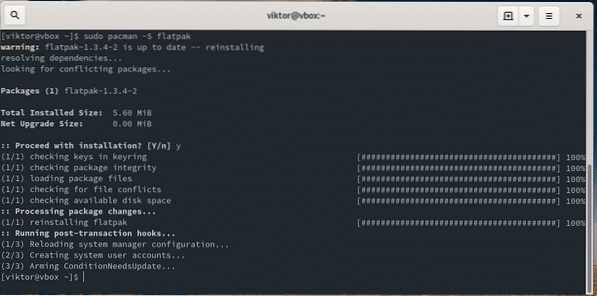
Configurazione di Flatpak
Abilita il repository Flathub per Flatpak.
sudo flatpak remote-add --if-not-exists flathubhttps://flathub.org/repo/flathub.flatpakrepo

Installazione di Steam
Ora il tuo sistema è pronto per installare Steam flatpak. Esegui il seguente comando.
sudo flatpak install com.software della valvola.Vapore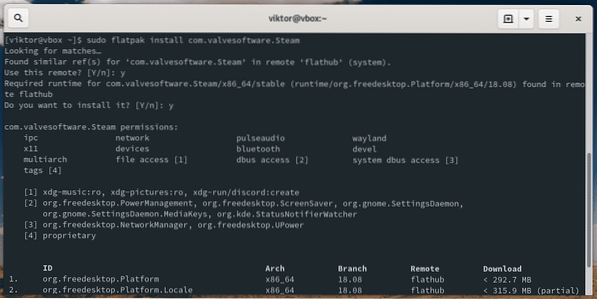

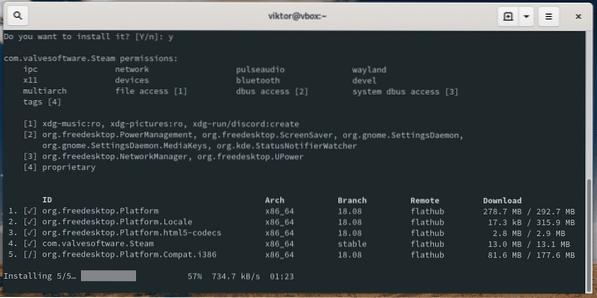
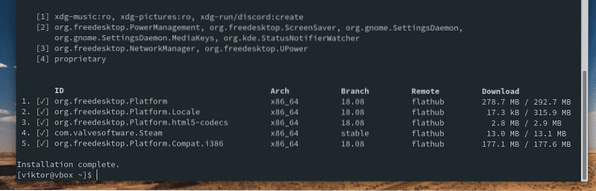
Usare Steam
Avvia Steam.
vapore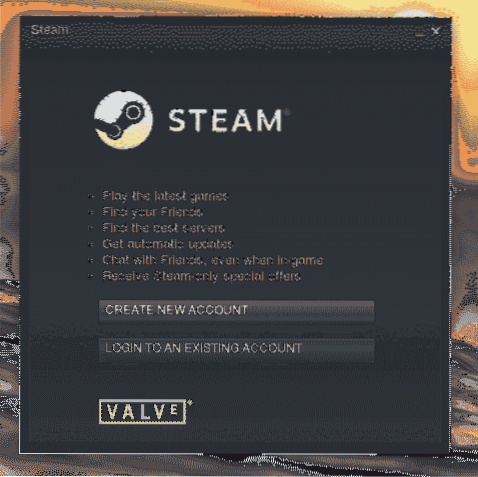
Se non hai un account Steam, dovresti averne uno subito. Iscriviti a Steam. Pronto? Ora accedi al client.
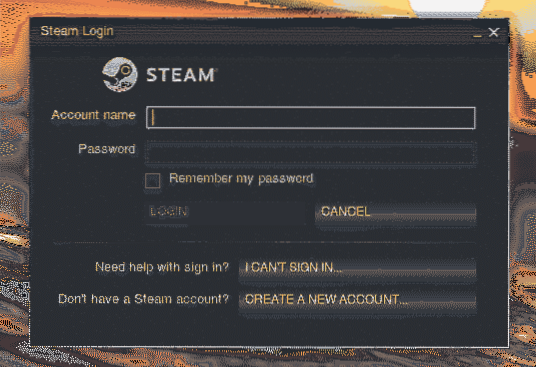
Avanti, verifica del proprietario. Controlla la tua email per il codice di conferma.
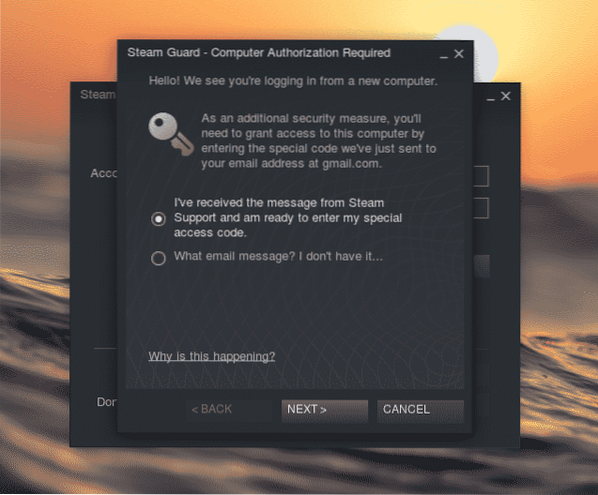
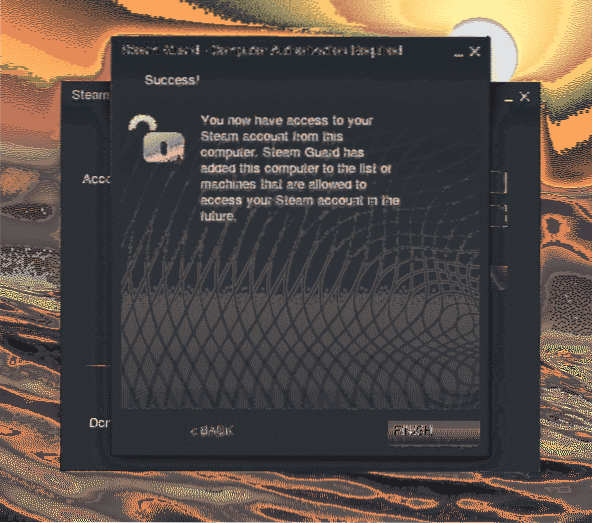
Il vapore è pronto per essere lanciato!
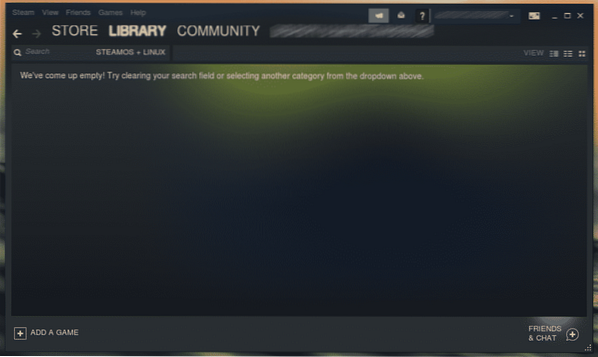
Impostazione del protone
Proton è il giocatore chiave nell'esecuzione di giochi Windows quasi in modo nativo su Linux. Sviluppato e gestito da Valve, Proton è un progetto open source. Per tutti i giochi Windows compatibili, controlla l'elenco di compatibilità di ProtonDB.
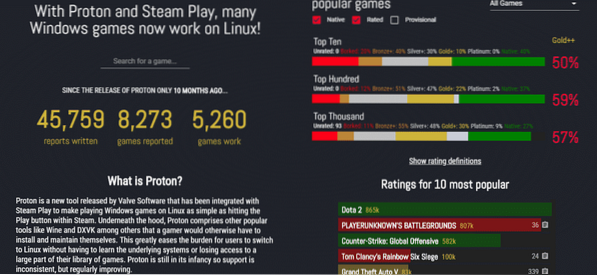
Installare Proton è abbastanza semplice. È direttamente disponibile da AUR. È meglio usare un helper AUR per questo scopo come Yay.
yay -S protone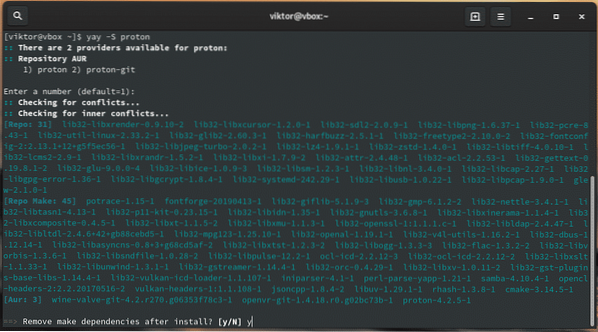
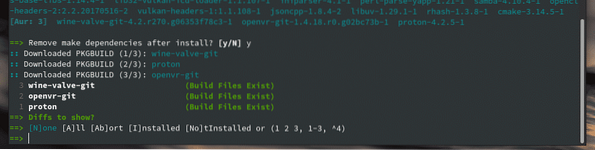
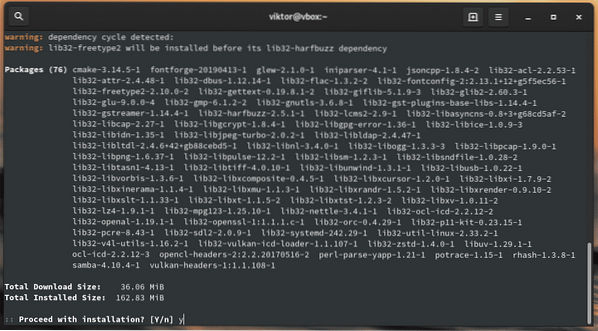
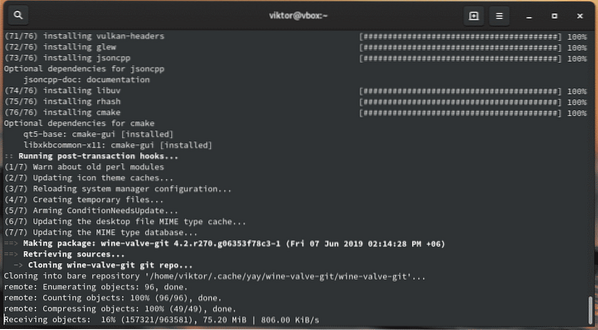
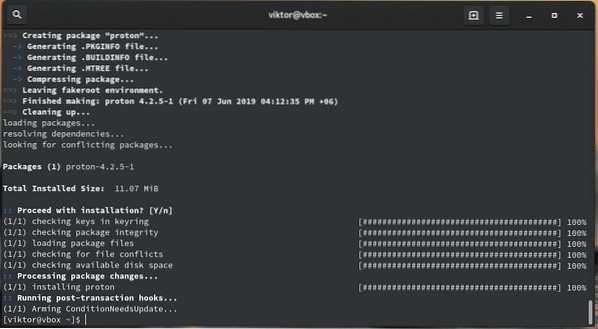
Ora, abilita Proton da Steam. Vai su Steam >> Impostazioni >> Steam Play (dal pannello di sinistra).
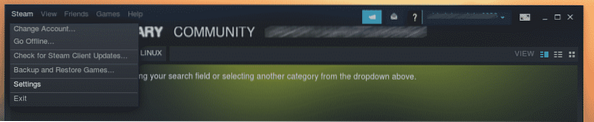
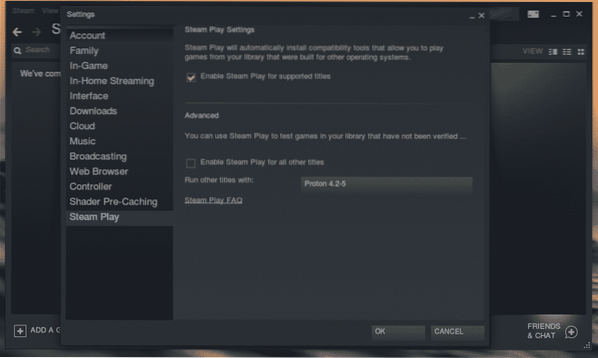
Seleziona l'opzione "Abilita Steam Play per tutti gli altri titoli".
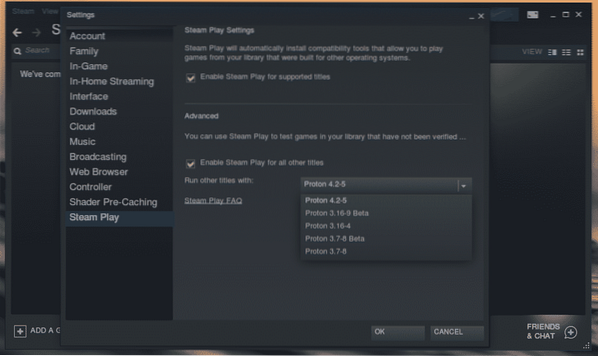
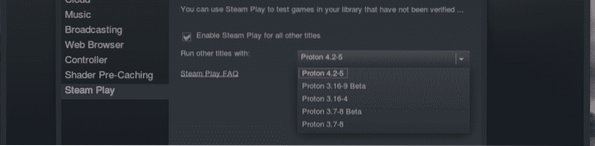
Nota che puoi scegliere la versione di Proton.
Una volta apportate le modifiche, Steam ti chiederà di riavviare il client. Riavvia Steam.
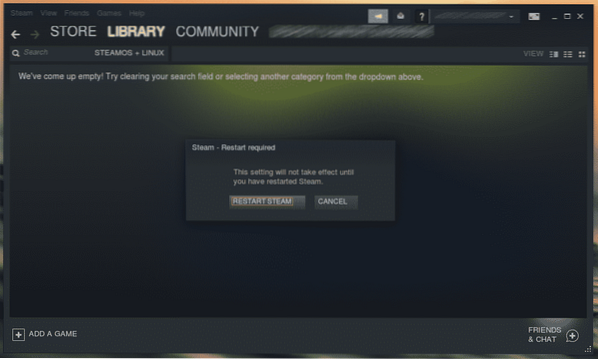
Installazione di un gioco
Ora il sistema è pronto per installare il tuo titolo preferito da Steam Store.
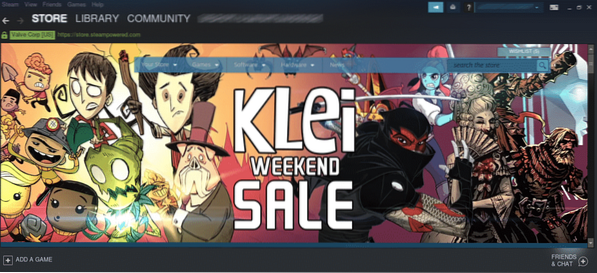
Ad esempio, installiamo Aim Lab. È un trainer FPS gratuito. È abbastanza buono per migliorare la tua mira e le varie abilità di mira.
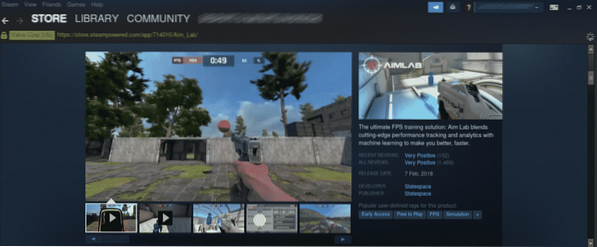
Scorri verso il basso e premi l'icona "Gioca".
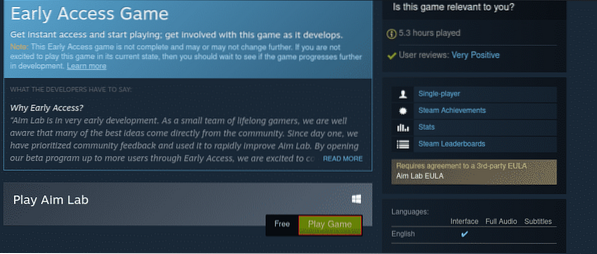
All'inizio, controlla lo spazio su disco.
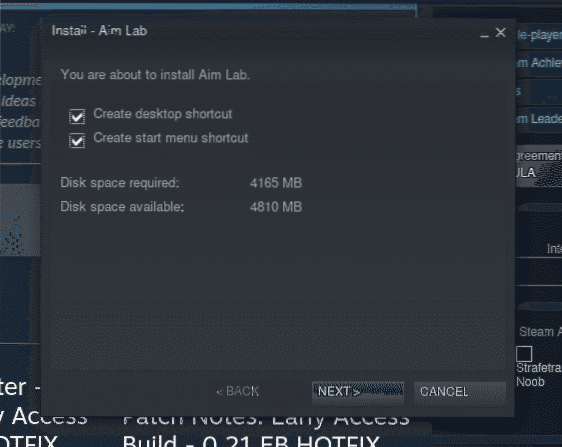
Successivamente, accetta l'EULA.
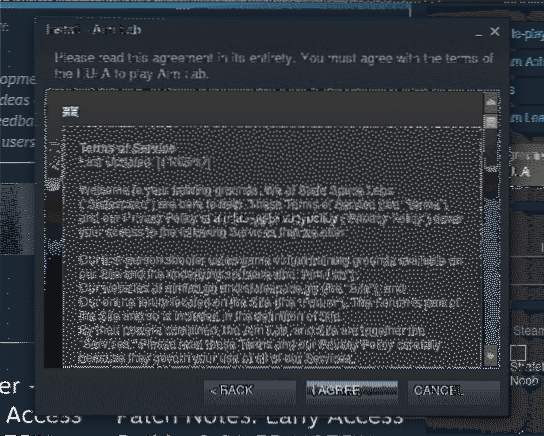
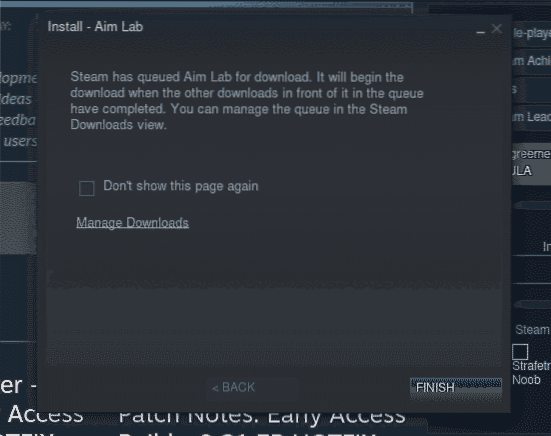
Il gioco è in fase di download. Dai un'occhiata alla sezione "Download".
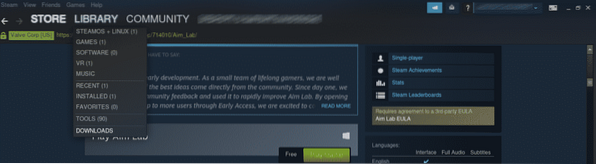
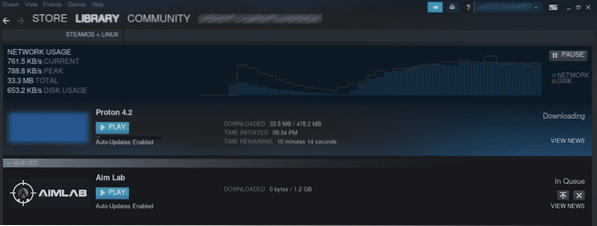
Una volta completato il download, il gioco sarà giocabile. Nel caso di Aim Lab, è un gioco nativo di Windows, quindi Proton sarà in azione.
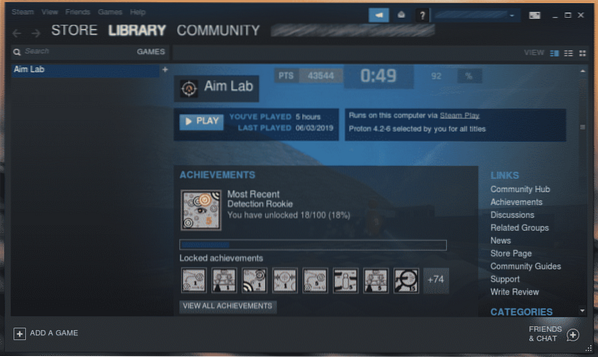
Disinstallazione di un gioco
Seleziona quale gioco vuoi disinstallare. Quindi, fare clic con il tasto destro e selezionare "Disinstalla".
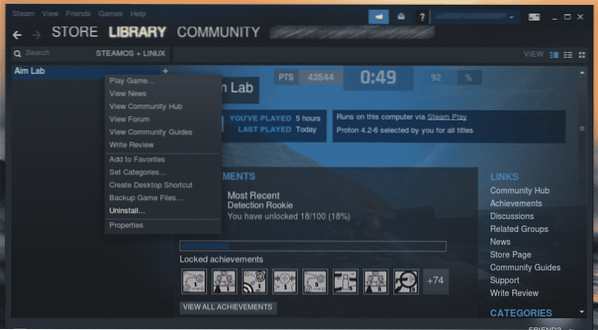
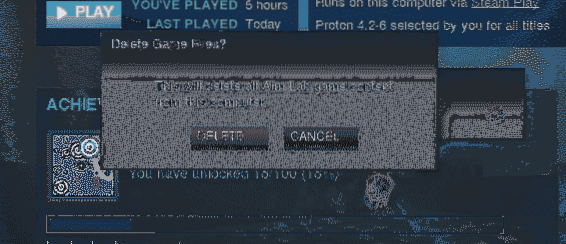
Backup di un gioco
Questa è di gran lunga una delle migliori funzionalità di Steam che mi ha risparmiato molti problemi. Puoi salvare i file di gioco localmente mentre Steam si occupa dei tuoi salvataggi.
Per eseguire il backup di un gioco, seleziona il gioco, fai clic con il pulsante destro del mouse e scegli "Backup dei file di gioco". Tieni presente che puoi eseguire il backup solo dei giochi che sono stati scaricati completamente.
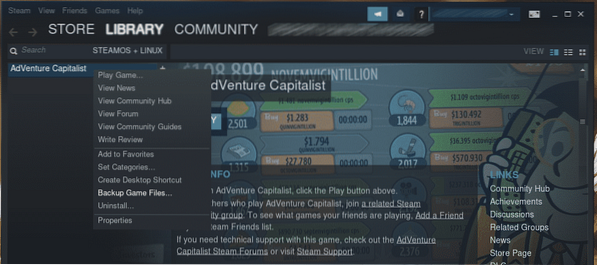
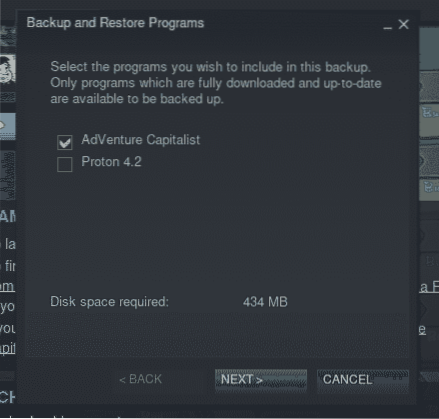
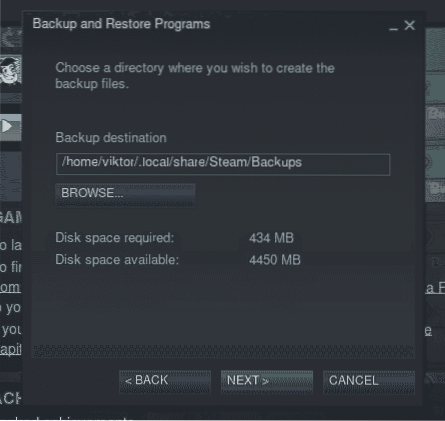
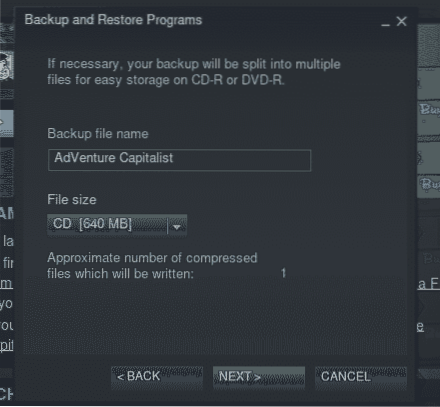
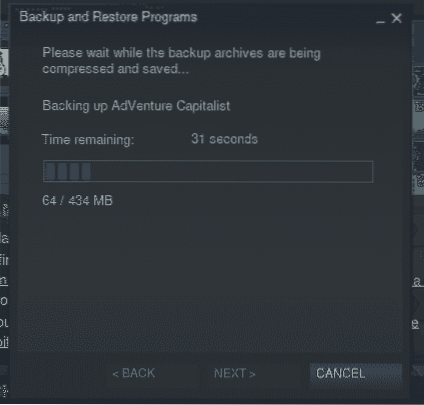
Cambia server di download
Quando scarichi un gioco da Steam, il client si connette a uno dei server Steam. Steam ha un numero di server in tutto il mondo per offrire le prestazioni più veloci possibili. Ecco perché è importante scegliere la posizione del server più vicina per migliorare la velocità di download del gioco.
Per cambiare il server, vai su Steam >> Impostazioni.

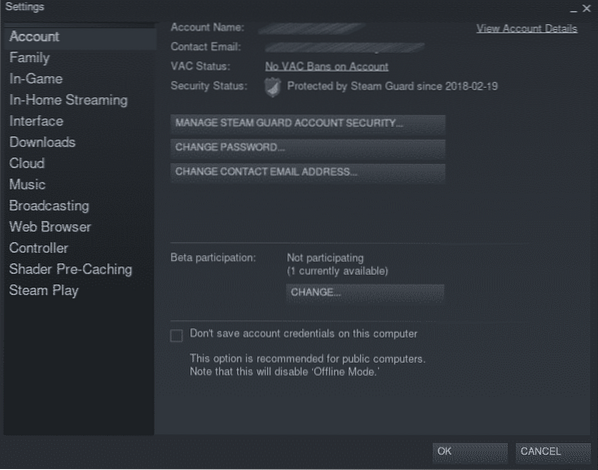
Vai su "Download" dal pannello di sinistra.
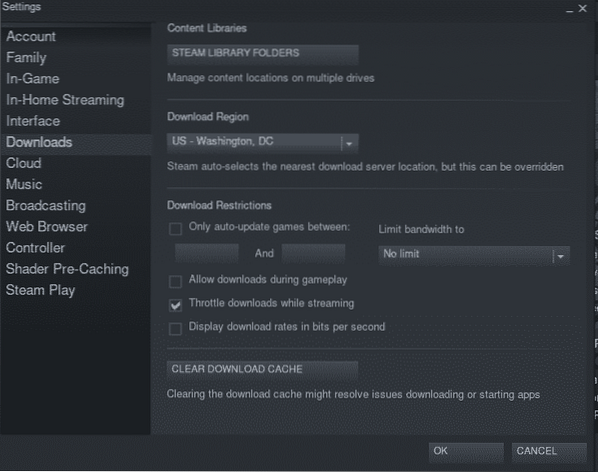
Ora, scegli la posizione più vicina dalla "Area download".
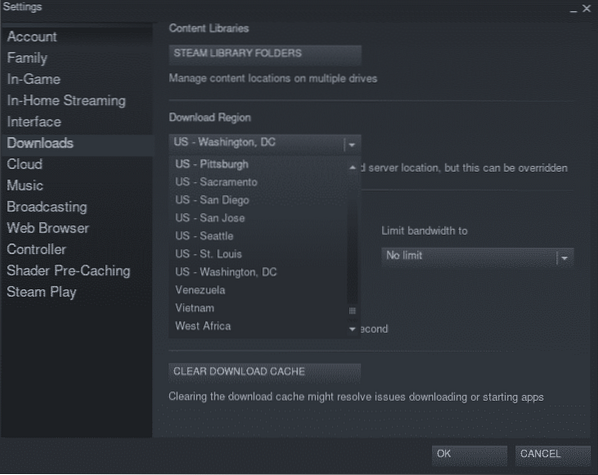
Una volta modificato, Steam richiederà di riavviare il client. Riavvia Steam.
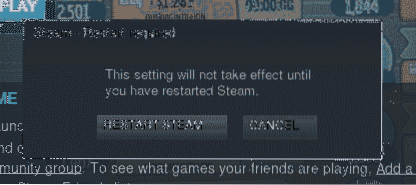
Pensieri finali
Steam è una delle migliori piattaforme per i giocatori. Con l'aiuto di Steam, sei libero di goderti subito i migliori giochi! Tutto ciò di cui hai bisogno è solo armeggiare con il sistema e impostare correttamente gli strumenti.
Godere!
 Phenquestions
Phenquestions


