Steam è una delle piattaforme di distribuzione di giochi più popolari al mondo, con oltre 30.000 giochi e oltre 100 milioni di utenti attivi. Per gli utenti Linux, Steam è come la miniera d'oro. Supporta ufficialmente Linux come piattaforma di gioco. Steam è anche uno dei leader nel rendere i giochi compatibili con Linux.
In questo articolo, ci concentreremo su come installare il client Steam su Linux Mint.
Steam su Linux Mint
Linux Mint è una popolare distribuzione Linux basata su Ubuntu. Qualsiasi pacchetto disponibile per Ubuntu verrà eseguito su Linux Mint, nessun problema (con poche eccezioni). Per installare Steam, i passaggi sono simili a quelli che seguiresti su Ubuntu, Debian e derivati. Iniziamo con l'installazione di Steam su Linux Mint.
Installazione di Steam
Per prima cosa, utilizzeremo APT per installare Steam. Accendi un terminale. Esegui il seguente comando in modo che la cache APT sia aggiornata. Aggiornerà anche tutti i pacchetti installati all'ultima versione.
$ sudo apt update && sudo apt upgrade -y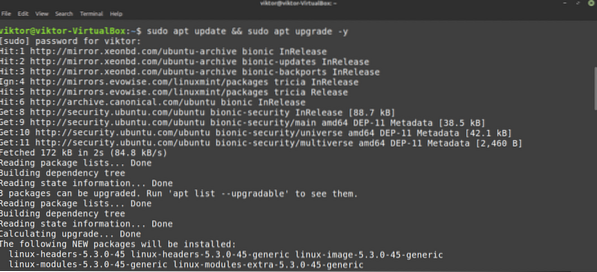
Ora, esegui il seguente comando.
$ sudo apt install steam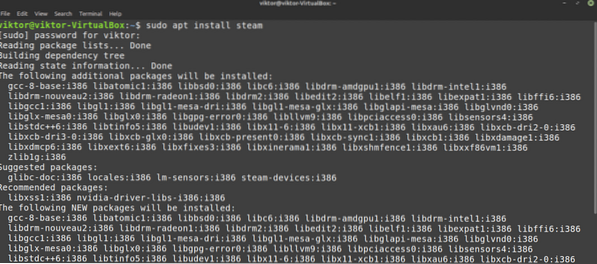
Il client Steam non è completamente pronto per l'uso. Mostreremo come farlo nella prossima sezione.
Ora è il momento di controllare come utilizzare il gestore di pacchetti Synaptic per l'installazione di Steam. È relativamente più facile che lavorare con la riga di comando. Coloro che preferiscono lavorare con la GUI, usano Synaptic. Synaptic funge da front-end di APT.
Avvia il gestore di pacchetti Synaptic.
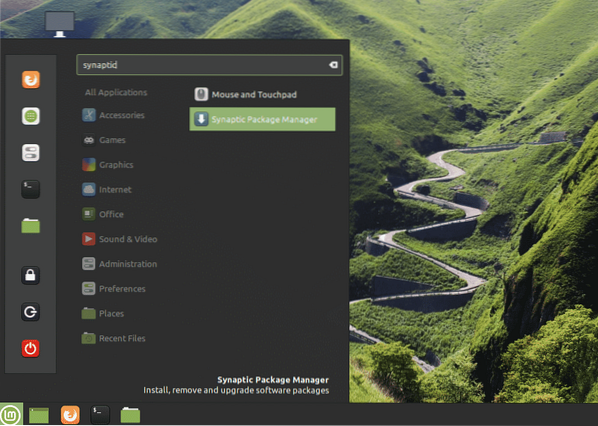
Inserisci la password di root per concedere il privilegio di root Synaptic.
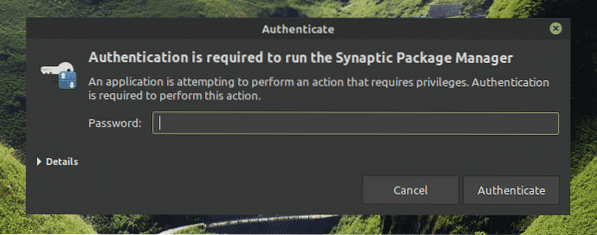
Fare clic sul pulsante "Ricarica" dalla barra multifunzione in alto. Aggiornerà la cache APT.
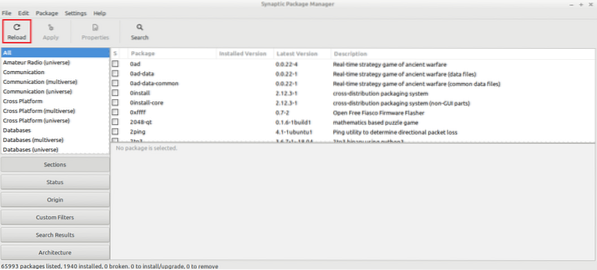
Fare clic sul pulsante "Cerca" e utilizzare il termine "steam" (senza virgolette). Seleziona "Nome" dalla sezione "Cerca in".
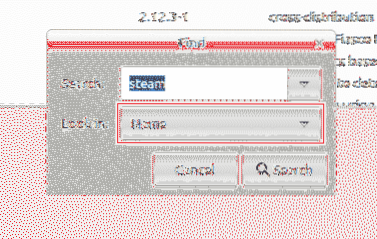
Seleziona la voce “steam-installer”. Fare clic con il pulsante destro del mouse e selezionare "Segna per installazione".
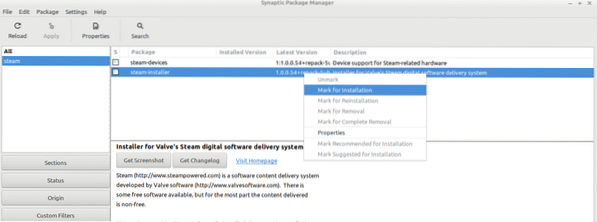
Synaptic farà apparire una finestra di dialogo che mostra le dipendenze aggiuntive che verranno installate insieme a Steam. Fare clic su "Segna".
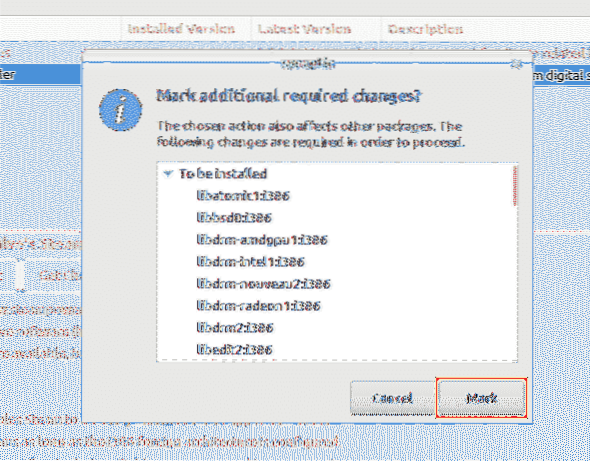
Per rendere effettiva la modifica, fai clic su "Applica".
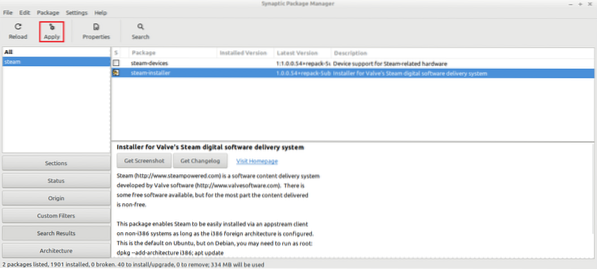
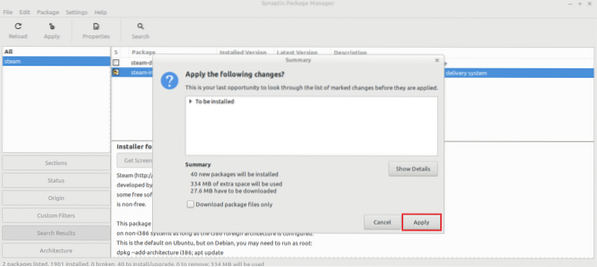
Attendi il completamento del processo.
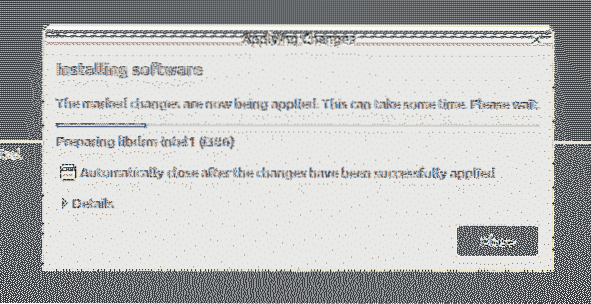
Al termine, fai clic su "Chiudi".
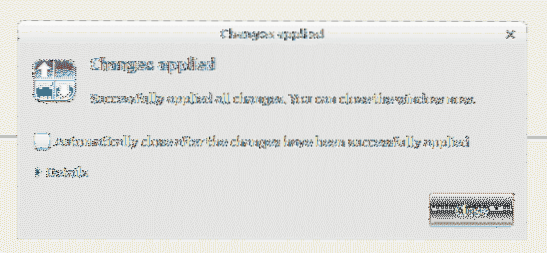
Configurazione di Steam
Ora, sul sistema è installato un thin client di Steam. Quando viene eseguito, installerà il resto dell'app. Quindi, sarai in grado di accedere al tuo account Steam. Iniziamo!
Avvia il client Steam dal menu.
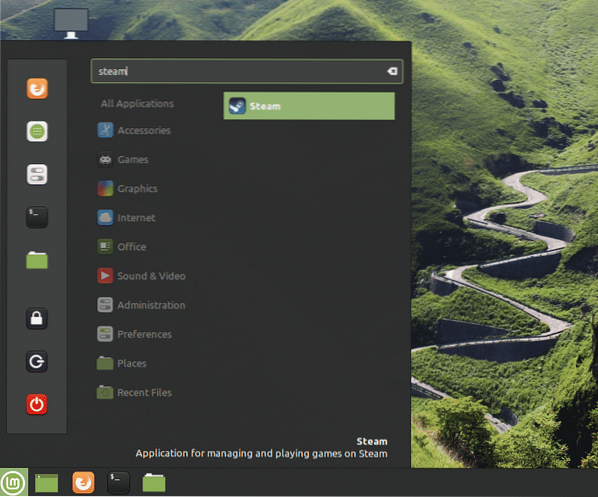
Lo strumento ha iniziato a scaricare il client completo. Attendi che il processo finisca.
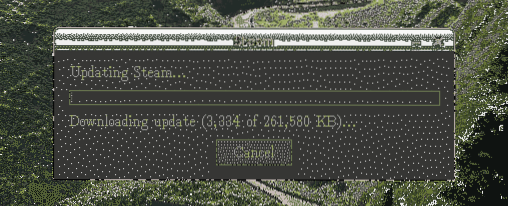
Una volta terminato, il cliente ti offrirà di accedere al tuo account. Supponendo che ne possiedi già uno, fai clic su "ACCEDI A UN ACCOUNT ESISTENTE".
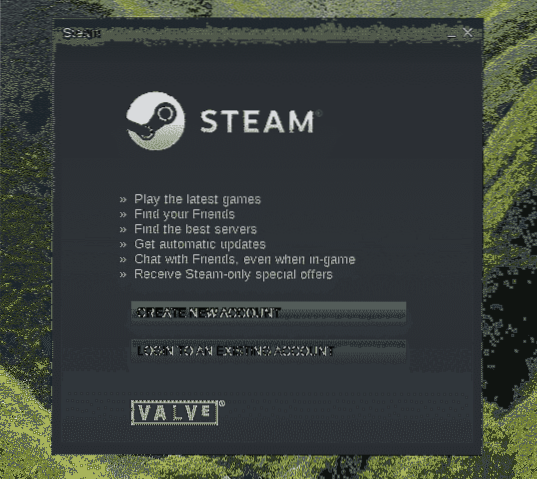
Inserisci le credenziali del tuo account.
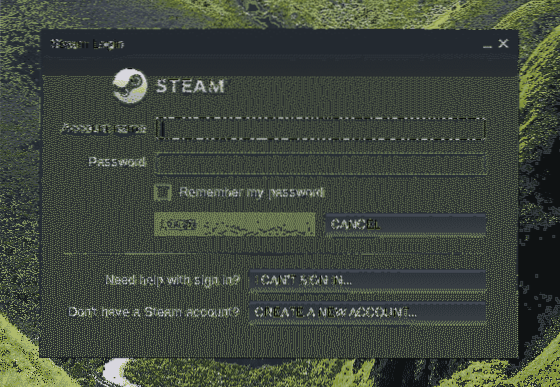
Per la protezione del tuo account, Steam richiederà un codice di conferma che verrà inviato all'account e-mail associato. Selezionare la prima opzione e fare clic su "AVANTI" per confermare l'azione.
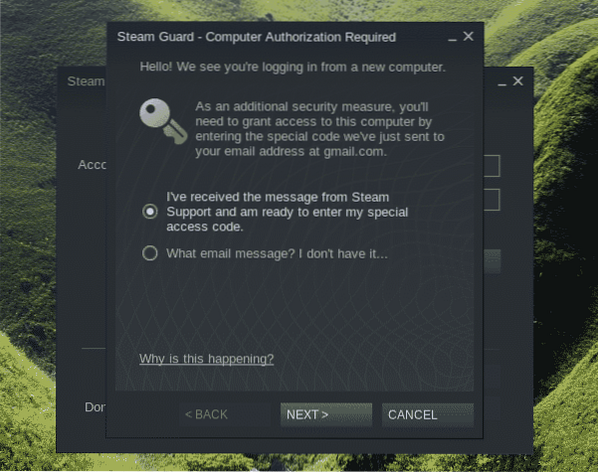
Inserisci il codice di verifica che hai ricevuto da Steam.
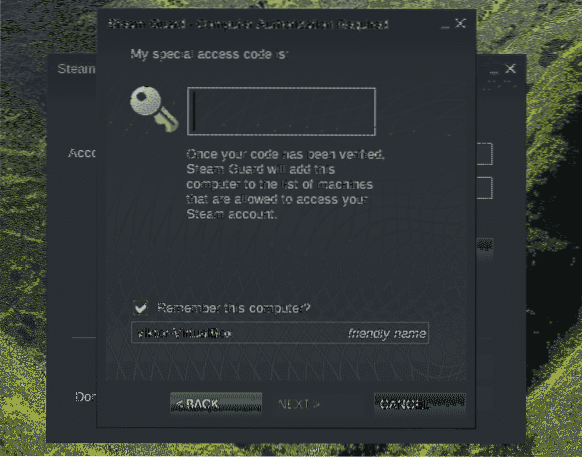
Hai effettuato l'accesso con successo al tuo account Steam. Fare clic su "FINE" per completare il processo.
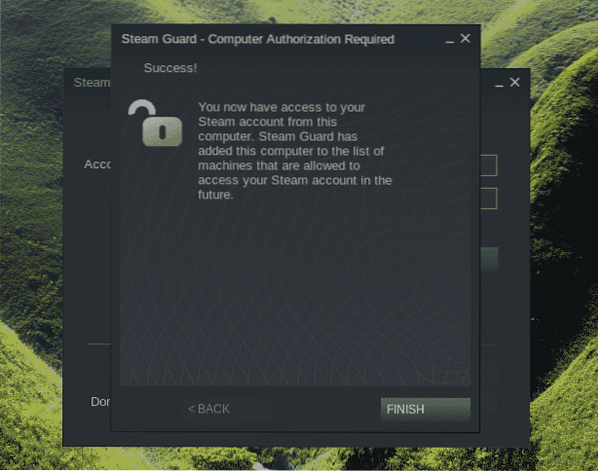
Ecco! Sei pronto per prendere i tuoi titoli preferiti dal negozio online di Steam e iniziare a giocare!
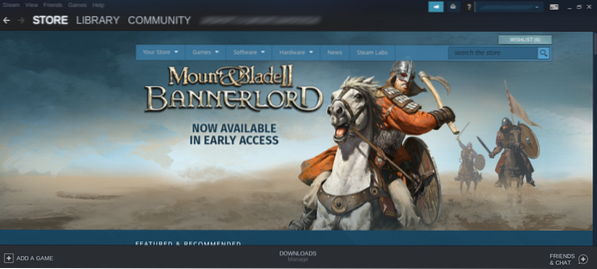
Pensieri finali
Configurare Steam è semplicissimo. Tuttavia, non tutti i giochi sono garantiti per funzionare perfettamente. Dopotutto, la maggior parte dei giochi è stata originariamente progettata per funzionare su Windows. Potresti anche aver bisogno di strumenti aggiuntivi come Wine e Lutris ecc. per garantire la massima compatibilità.
Dovresti anche dare un'occhiata a ProtonDB. È collegato direttamente a Steam. Offre anche un ricco database basato sulla community che tiene traccia di numerosi giochi.
Godere!
 Phenquestions
Phenquestions


