Se non vuoi che altri abbiano accesso ai tuoi dati, la crittografia è essenziale. Quando si crittografano i dati sensibili, le persone non autorizzate non possono accedervi facilmente. Questa guida pratica si concentra sull'installazione e sull'utilizzo di base del software di crittografia del disco Veracrypt su Ubuntu Linux. Veracrypt è un software open source ed è gratuito.
Installa Veracrypt
Come visto nella pagina dei download ufficiali (link: https://www.veracrypt.fr/it/Download.html), sono disponibili due opzioni per l'utilizzo di Veracrypt su Ubuntu Linux, ovvero: GUI e console. GUI significa basato su grafica e console significa basato su testo (riga di comando.)
Installa Veracrypt: GUI
Esegui il seguente comando nel terminale Ubuntu per scaricare il pacchetto di installazione della GUI di Veracryptcrypt.
$ sudo wget https://launchpad.net/veracrypt/trunk/1.24-update7/+download/veracrypt-1.24-Update7-Ubuntu-20.04-amd64.debOra puoi installare il pacchetto scaricato come segue.
$ sudo apt-get install ./veracrypt-1.24-Update7-Ubuntu-20.04-amd64.debaccedere sì per continuare con l'installazione se richiesto. Dopo una corretta installazione, puoi avviare Veracrypt dal menu Applicazioni > Accessori > Veracrypt.
Installa Veracrypt: Console
Esegui il seguente comando nel terminale Ubuntu per scaricare il pacchetto di installazione della console Veracrypt.
$ sudo wget https://launchpad.net/veracrypt/trunk/1.24-update7/+download/veracrypt-console-1.24-Update7-Ubuntu-20.04-amd64.debOra puoi procedere con l'installazione del pacchetto scaricato. Esegui il comando qui sotto.
$ dpkg -i ./veracrypt-console-1.24-Update7-Ubuntu-20.04-amd64.debQuando l'installazione viene completata con successo, puoi iniziare a utilizzare Veracrypt nel terminale Ubuntu. Per vedere le informazioni sull'utilizzo, esegui il seguente comando.
$ veracrypt -hCripta i tuoi dati sensibili
Immaginiamo di avere una cartella denominata folder1 sul desktop di Ubuntu che contiene documenti sensibili. Creeremo un volume crittografato tramite la GUI e la console per fungere da deposito personale per l'archiviazione di documenti così sensibili.
Metodo dell'interfaccia grafica:
Crea un volume crittografato
1. Avvia Veracrypt dal Applicazioni menù > Accessori > Veracrypt 2. Clic Creare 3. Nella procedura guidata di creazione del volume Veracrypt, scegli Crea un contenitore di file crittografato 4. Clic Il prossimo 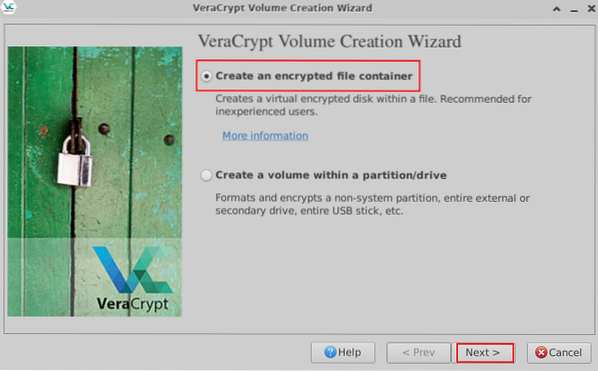 Figura 1: Crea un contenitore di file crittografato 5. Nella pagina Tipo di volume, scegli la prima opzione etichettata Volume Veracrypt standard 6. Clic Il prossimo 7. In Posizione volume, fare clic su Seleziona il file 8. Scegli la posizione desiderata a sinistra e quindi inserisci un nome per il contenitore di file crittografato in alto
Figura 1: Crea un contenitore di file crittografato 5. Nella pagina Tipo di volume, scegli la prima opzione etichettata Volume Veracrypt standard 6. Clic Il prossimo 7. In Posizione volume, fare clic su Seleziona il file 8. Scegli la posizione desiderata a sinistra e quindi inserisci un nome per il contenitore di file crittografato in alto
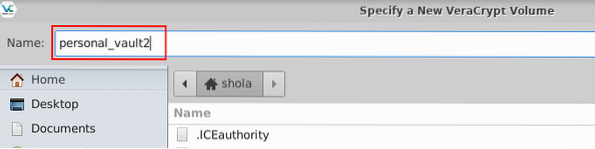
Figura 2: Assegna un nome al tuo nuovo contenitore di file crittografato 9. Clic Salva nella parte inferiore della finestra 10. Torna alla pagina Posizione volume, fare clic su Il prossimo 11. In Opzioni di crittografia, lascia le selezioni predefinite: AES e SHA-512 e fai clic su Il prossimo 12. In Dimensione volume, inserisci la dimensione del volume desiderata. Fare clic sul menu a discesa per passare da Gigabyte, Megabyte e Kilobyte
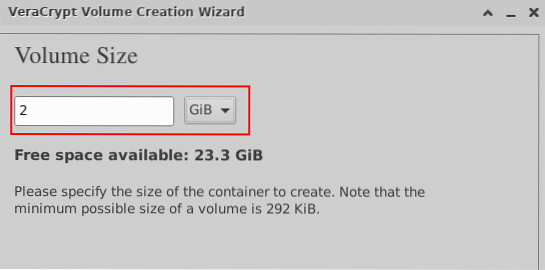
Figura 3: Specificare la dimensione del contenitore di file crittografato 13. Clic Il prossimo 14. In Volume Password, inserisci una password di crittografia 15. Clic Il prossimo 16. In Opzioni formato, puoi scegliere Linux Ext3 dal menu a discesa
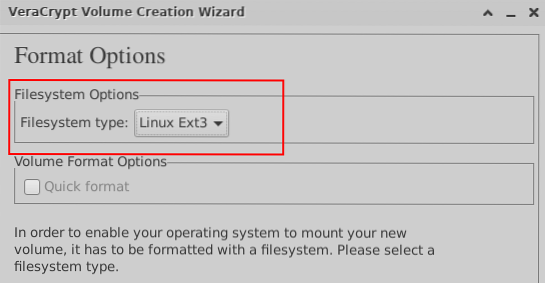
Figura 4: Scegli il tipo di filesystem per il volume crittografato 17. Clic Il prossimo 18. Sotto Supporto multipiattaforma, andiamo con la selezione predefinita 19. Clic Il prossimo e quindi fare clic su ok quando richiesto 20. In Formato volume, inizia a muovere il mouse in modo casuale per almeno 1 minuto
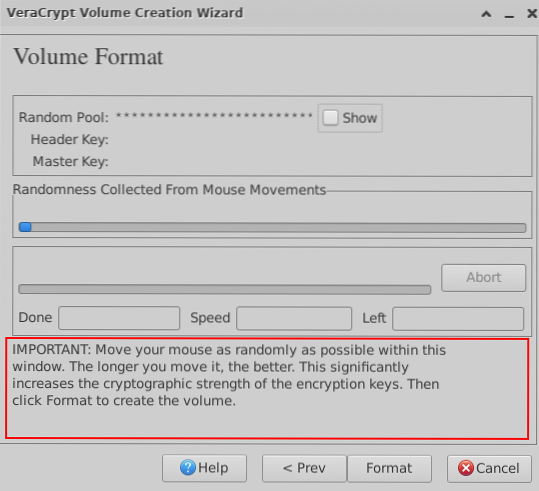
Figura 5: Muovi il mouse a caso 21. Quando hai finito, fai clic su Formato 22. Quando richiesto, inserisci la tua password utente Linux e fai clic su ok 23. Attendi un messaggio che indichi che il tuo volume Veracrypt è stato creato con successo 24. Clic ok 25. Clic Uscita
Montare il volume crittografato
1. Torna alla finestra principale di VeraCrypt, fai clic su uno slot libero nell'elenco 2. Clic Seleziona il file 3. Scegli il contenitore di file crittografato che hai creato in precedenza 4. Clic Aperto nella parte inferiore della finestra 5. Clic Montare 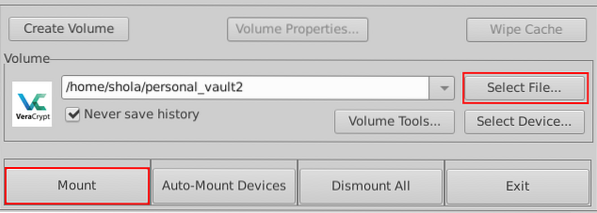 Figura 6: Monta volume crittografato 6. Quando richiesto, inserisci la password di crittografia e fai clic su ok 7. Ora dovresti vedere una nuova icona del dispositivo sul desktop Anche il dispositivo montato sarà elencato sotto dispositivi quando apri File Manager accedendo alla tua home directory, ad esempio. La Figura 7 di seguito mostra il percorso della directory di montaggio predefinita.
Figura 6: Monta volume crittografato 6. Quando richiesto, inserisci la password di crittografia e fai clic su ok 7. Ora dovresti vedere una nuova icona del dispositivo sul desktop Anche il dispositivo montato sarà elencato sotto dispositivi quando apri File Manager accedendo alla tua home directory, ad esempio. La Figura 7 di seguito mostra il percorso della directory di montaggio predefinita.
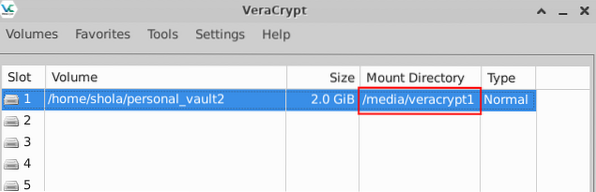
Figura 7: Percorso della directory di montaggio del volume crittografato Ora puoi procedere a spostare la tua cartella sensibile nel tuo vault personale. 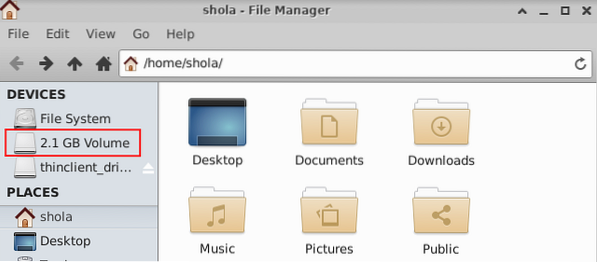
Figura 8: Volume montato elencato sotto i dispositivi
Smontare il volume crittografato
1. Per smontare il volume crittografato, assicurarsi che sia selezionato lo slot appropriato nella finestra principale di Veracrypt 2. Clic Smontare 3. La voce dello slot ora dovrebbe essere vuota 4. Inoltre, non dovresti più vedere il volume crittografato sul desktop o elencato sotto dispositivi 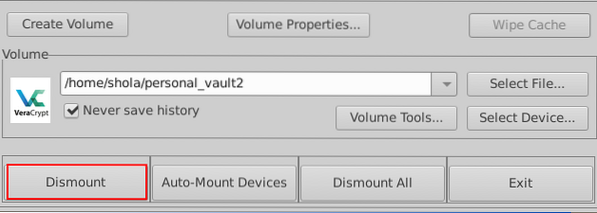
Figura 9: Smonta volume crittografato
Metodo della console:
Crea un volume crittografato
Esegui il comando seguente nel terminale di Ubuntu per iniziare a creare il tuo volume crittografato.
$ veracrypt --createQuando viene richiesto di scegliere un tipo di volume, immettere 1 per un volume normale
| Tipo di volume: 1) Normale 2) Nascosto Seleziona [1]: 1 |
Successivamente, ti verrà richiesto di inserire il percorso del volume e la dimensione del volume. Nell'esempio seguente, il volume crittografato si chiama personal_vault e verrà creato nella mia home directory. La dimensione del caveau personale sarà di 2 Gigabyte.
| Inserisci il percorso del volume: /home/shola/personal_vault Inserisci la dimensione del volume (sizeK/size[M]/sizeG): 2G |
Per l'algoritmo di crittografia e l'algoritmo di hash, si consigliano i valori AES e SHA-512 predefiniti. accedere 1 in entrambi i casi.
| Algoritmo di crittografia: 1) AES 2) Serpent 3) Twofish 4) Camellia 5) Kuznyechik 6) AES(Twofish) 7) AES(Twofish(Serpent)) 8) Camellia(Kuznyechik) 9) Camellia(Serpent) 10) Kuznyechik(AES ) 11) Kuznyechik(Serpent(Camellia)) 12) Kuznyechik(Twofish) 13) Serpent(AES) 14) Serpent(Twofish(AES)) 15) Twofish(Serpent) Select [1]: 1 Algoritmo hash: 1) SHA-512 2) Whirlpool 3) SHA-256 4) Streebog Select [1]: 1 |
Per il filesystem, Linux Ext3 sarebbe sufficiente. puoi entrare 4 scegliere quello.
| Filesystem: 1) Nessuno 2) FAT 3) Linux Ext2 4) Linux Ext3 5) Linux Ext4 6) NTFS 7) exFAT 8) Btrfs Select [2]: 4 |
Ora è il momento di scegliere una password di crittografia forte. Riceverai un avviso se la password scelta è ritenuta debole. Nota: L'uso di una password breve NON è consigliato.
| Inserisci la password: ATTENZIONE: le password brevi sono facili da decifrare utilizzando tecniche di forza bruta! Ti consigliamo di scegliere una password composta da 20 o più caratteri. Sei sicuro di voler usare una password corta?? (y=Sì/n=No) [No]: sì Reinserire la password: |
Quando ti viene chiesto di inserire il PIM, premi il tasto Invio sulla tastiera per accettare il valore predefinito. Fai lo stesso quando ti viene chiesto di inserire il percorso del file di chiavi. PIM è un numero che specifica quante volte la tua password viene hash. Un file di chiavi viene utilizzato insieme a una password, in modo tale che qualsiasi volume che utilizza il file di chiavi non possa essere montato se non viene fornito il file di chiavi corretto. Poiché qui ci stiamo concentrando sull'utilizzo di base, i valori predefiniti sarebbero sufficienti.
| Immettere PIM: Immettere il percorso del file di chiavi [nessuno]: |
Infine, dovresti digitare in modo casuale sulla tastiera per almeno 1 minuto e anche abbastanza velocemente. Questo dovrebbe rendere la crittografia più forte. Evita il tasto Invio durante la digitazione. Premi Invio solo quando hai finito di digitare e quindi attendi che venga creato il volume crittografato.
| Si prega di digitare almeno 320 caratteri scelti a caso e quindi premere Invio: Fatto: 100% Velocità: 33 MiB/s Sinistro: 0 s Il volume VeraCrypt è stato creato con successo. |
Montare il volume crittografato
Per accedere al contenuto del volume crittografato, devi prima montarlo. La directory di montaggio predefinita è /media/veracrypt1 ma puoi crearne una tua se lo desideri. Ad esempio, il seguente comando creerà una directory di montaggio in /mnt.
$ sudo mkdir /mnt/personal_vaultIl prossimo comando di seguito inizierà a montare il volume crittografato.
$ veracrypt --mount /home/shola/personal_vaultQuando ti viene richiesto, premi il tasto Invio per utilizzare la directory di montaggio predefinita o digita il tuo percorso della directory di montaggio. Successivamente ti verrà richiesto di inserire la password di crittografia. Per PIM, file di chiavi e richieste di protezione del volume nascosto, premere il tasto Invio per utilizzare i valori predefiniti.
| Inserisci la directory di montaggio [predefinita]: /mnt/personal_vault Immettere la password per /home/shola/personal_vault: immettere PIM per /home/shola/personal_vault: immettere keyfile [nessuno]: proteggere il volume nascosto (se presente)? (y=Sì/n=No) [No]: |
Esegui il seguente comando per elencare i volumi montati.
$ veracrypt --list| 1: /home/shola/personal_vault /dev/mapper/veracrypt1 /mnt/personal_vault |
Ora puoi spostare la tua cartella sensibile nel tuo caveau personale come segue.
$ sudo mv /home/shola/folder1 /mnt/personal_vaultPer elencare i contenuti del tuo vault personale, esegui:
$ ls -l /mnt/personal_vaultSmontare il volume crittografato
Il seguente comando smonterà il volume crittografato.
$ veracrypt --dismount /mnt/personal_vaultSe corri veracrypt -list di nuovo, dovresti ricevere un messaggio che indica che nessun volume è montato.
Conclusione
Veracrypt ha alcune funzionalità molto avanzate ma abbiamo trattato solo le basi in questo articolo. Sentiti libero di condividere le tue esperienze con noi nella sezione commenti.
 Phenquestions
Phenquestions


