Quando Linux è stato rilasciato per la prima volta, mancava che molti dei programmi di Microsoft Windows fossero stati implementati con successo, quindi gli utenti stavano affrontando molte complicazioni. Di conseguenza, Wine è stato creato da Linux, un livello di compatibilità che consente ai programmi Windows di funzionare su Linux. Inizialmente Wine poteva eseguire solo pochi programmi Windows, ma ora può eseguirne centinaia, rendendolo un sistema Linux versatile. Si presume che Wine possa essere difficile da installare e utilizzare a causa della difficoltà di dare vita a un tale strumento, ma questo è sbagliato. I creatori di Wine hanno fatto di tutto per rendere il livello di accessibilità il più user-friendly possibile. Diamo un'occhiata all'installazione e al confinamento di Wine su Ubuntu per usarlo per eseguire applicazioni Windows.
Installazione:
Prima di tutto, controlla se il tuo sistema sta utilizzando un processore a 32 bit o un processore a 64 bit utilizzando il seguente comando:
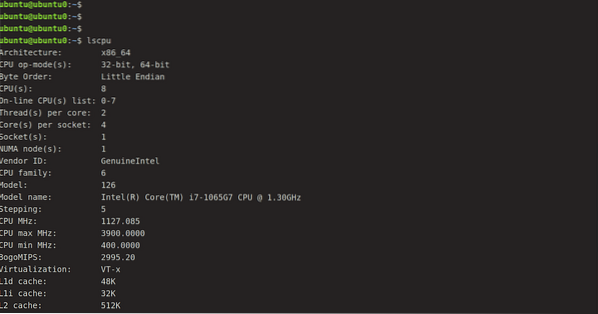
Ora un modo sistematico e più semplice per installare Wine è tramite il repository standard di Ubuntu. Possiamo installarlo utilizzando il seguente comando:
[email protected]:~$ sudo apt-get install wine64Un altro modo per installarlo è raccogliere i pacchetti Wine di base dal repository WineHQ e installarli sul tuo dispositivo.
Prima di scaricare una versione a 64 bit, utilizzare il comando fornito di seguito per implementare un'architettura i386.
[email protected]:~$ sudo dpkg --add-architecture i386Quindi per aggiungere la chiave WineHQ e il relativo repository, eseguire la seguente sequenza di comandi:
[email protected]:~$ wget -qO- https://dl.winehq.org/wine-builds/Release.chiave | sudo apt-key add -Ora importa l'altra chiave:
[email protected]:~$ sudo apt-key adv --keyserver hkp://keyserver.ubuntu.com:80 --recv F987672F
Aggiunta del repository utilizzando il seguente comando:
[email protected]:~$ sudo apt-add-repository'deb http://dl.winehq.org/wine-builds/ubuntu/ artful main.'
Ora esegui uno dei seguenti due comandi per installare rispettivamente la versione stabile o la versione di sviluppo.
[email protected]:~$ sudo apt-get install wine-stable -y[email protected]:~$ sudo apt-get install wine-development -y
Lettura degli elenchi dei pacchetti... Fatto
Costruzione dell'albero delle dipendenze
Lettura delle informazioni sullo stato... Fatto
I seguenti pacchetti sono stati installati automaticamente e non sono più necessari:
fonts-wine gem gem-doc gem-extra gem-plugin-gmerlin gem-plugin-lqt gem-plugin-magick gem-plugin-v4l2
ragazza1.2-gst-plugins-base-1.0 ragazza1.2-gstreamer-1.0 plug-in grilo-0.Gstreamer a 3 basi1.0-gtk3 libcolamd2 libdazzle-1.0-0
libdca0 libe-libro-0.1-1 libepubgen-0.1-1 libfreerdp-client2-2 libfreerdp2-2 libftgl2 libgavl1 libgc1c2 libglew2.0
lib merlin-avc1 libgom-1.0-0 libgpod-common libgpod4 liblirc-client0 libmad0 libmagick++-6.q16-7 libmediaart-2.0-0
libmjpegutils-2.1-0 libqqwing2v5 libquicktime2 librsync1 libsdl-ttf2.0-0 libsgutils2-2 libsuitesparseconfig5
libvncclient1 libwine-development libwine-development:i386 libwinpr2-2 libxapian30 linux-hwe-5.4-intestazioni-5.4.0-42
lp-solve media-player-info puredata-core puredata-dev puredata-doc puredata-extra puredata-utils python3-mako
python3-markupsafe torsi wine32-development:i386 wine64-development
Usa 'sudo apt autoremove' per rimuoverli.
Verranno installati i seguenti pacchetti aggiuntivi:
libegl-mesa0:i386 libegl1:i386 libfaudio0 libfaudio0:i386 libgbm1:i386 libsdl2-2.0-0 libsdl2-2.0-0:i386
libwayland-client0:i386 libwayland-cursor0:i386 libwayland-egl1:i386 libwayland-egl1-mesa:i386 libwayland-server0:i386
libxcb-xfixes0:i386 libxkbcommon0:i386 libxss1:i386 wine-stable wine-stable-amd64 wine-stable-i386:i386
Verranno installati i seguenti NUOVI pacchetti:
libegl-mesa0:i386 libegl1:i386 libfaudio0 libfaudio0:i386 libgbm1:i386 libsdl2-2.0-0 libsdl2-2.0-0:i386
libwayland-client0:i386 libwayland-cursor0:i386 libwayland-egl1:i386 libwayland-egl1-mesa:i386 libwayland-server0:i386
libxcb-xfixes0:i386 libxkbcommon0:i386 libxss1:i386 wine-stable wine-stable-amd64 wine-stable-i386:i386 winehq-stable
0 aggiornati, 19 installati di recente, 0 da rimuovere e 52 non aggiornati.
Quando viene chiesto con un'opzione S/n per il download, scegli S. In base alla velocità di Internet, la procedura può richiedere del tempo. Ora per verificare l'installazione, digita semplicemente:
[email protected]:~$ Wine --version
Abbiamo installato con successo Wine, ma prima di iniziare a installare l'applicazione in Wine, dobbiamo prima comprendere alcuni principi e come configurare Wine per l'uso. Come sappiamo che un'unità "C:" viene utilizzata per le applicazioni Windows. Quindi, Wine crea un'unità "C:" simulata. Wineprefix è il nome della directory di quell'unità. Dobbiamo prima creare un prefisso del vino. Dobbiamo usare il seguente comando per farlo:
[email protected]:~$ winecfg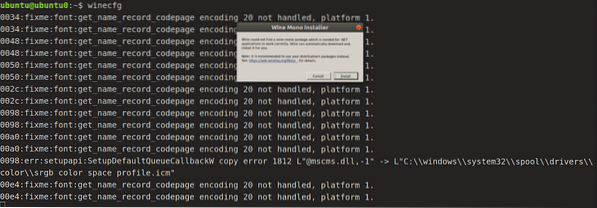
Fai clic su Installa e lascia che completi l'installazione mono.
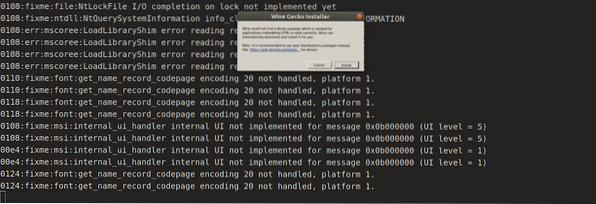
Ora installa Gecko facendo clic su Installa e sei a posto. Questo creerà un wineprefix e farà apparire il pannello di configurazione di Wine. Se lo desideri, puoi modificare le impostazioni di configurazione o lasciarlo da solo per ora e chiuderlo. L'unità virtuale C: ora può essere trovata su
$CASA/.wine/c_driveOgni nuovo programma dovrebbe essere installato in un nuovo prefisso wine come regola generale wine. Possiamo costruire e gestire manualmente diversi prefissi di vino. Ulteriori impostazioni di Wine possono essere aggiornate nella finestra di configurazione.
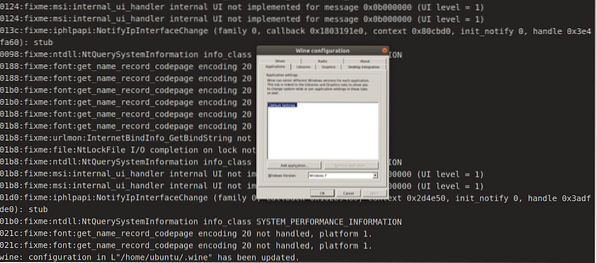
Al termine, fai clic su Ok.
Gli ingegneri del vino lavorano costantemente per integrare il supporto per sempre più programmi Windows, quindi è importante avere la versione più recente installata sul tuo sistema. Sulla pagina web ufficiale di Wine, puoi trovare un elenco di tutte le ultime applicazioni sponsorizzate da Wine. Dai un'occhiata all'elenco dei programmi di supporto per vedere se sono adatti a Wine. Il punteggio Rating, che va da Platinum a Garbage, lo indica. Vedrai anche con quale versione di Wine sono state esaminate le applicazioni.
Utilizzo
Usiamo Wine per eseguire un'applicazione Windows sul nostro sistema Ubuntu. In questo caso, utilizzeremo Windows Media Player, un popolare lettore multimediale per l'esecuzione di file multimediali su sistemi operativi Windows per diversi anni. Prima di tutto, scarica il suo ".exe” file. Una volta scaricato, vai alla sezione download, fai clic con il pulsante destro del mouse sul file "exe" e fai clic su "Apri con", "Wine Windows Programs loader".
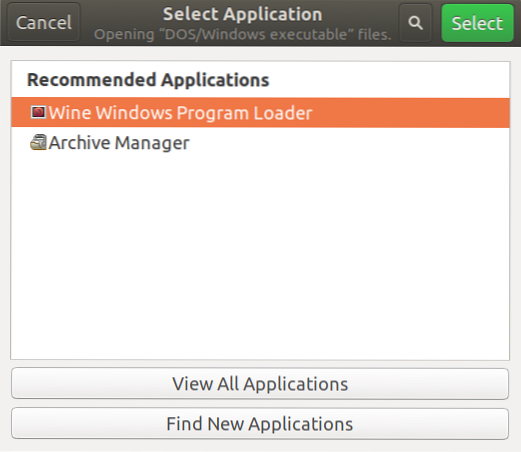
E ci verrà richiesto il processo di installazione senza alcuna difficoltà.

Conclusione
Wine ha molti vantaggi rispetto agli emulatori o alle macchine virtuali quando si utilizzano programmi Windows su sistemi Linux. Il vino è resiliente alla degradazione dell'output che si verifica durante l'emulazione di altri prodotti. E non ha bisogno di essere aperto prima di eseguire un programma Windows. I creatori di Wine si sono impegnati molto per rendere il livello di accessibilità il più user-friendly possibile.
 Phenquestions
Phenquestions


